Illustrator ialah program yang luar biasa, tetapi anda mungkin sukar untuk menyesuaikan warna. Tidak kira warna yang anda pilih, Illustrator kadangkala menukar pilihan anda kepada skala kelabu. Nasib baik, masalah menjengkelkan ini boleh diselesaikan dengan mudah dengan mengikuti beberapa langkah yang agak mudah.

Teruskan membaca untuk mengetahui cara membetulkan isu ini dan cara skema warna berfungsi dengan Adobe Illustrator.
Bagaimana Menyelesaikan Masalah Skala Kelabu Illustrator
Terdapat beberapa penyelesaian yang boleh anda cuba Ini termasuk menyemak tetapan warna pada fail, menggunakan panel Swatch dan, jika semuanya gagal, anda boleh melumpuhkan sepenuhnya pilihan skala kelabu.
Semak Tetapan Warna pada Fail
Perkara pertama yang anda ingin periksa ialah tetapan warna. Ada kemungkinan anda telah mencipta fail dalam mod skala kelabu. Untuk menyemak sama ada ini berlaku, ikuti beberapa langkah berikut:
- Pergi ke 'Fail. “
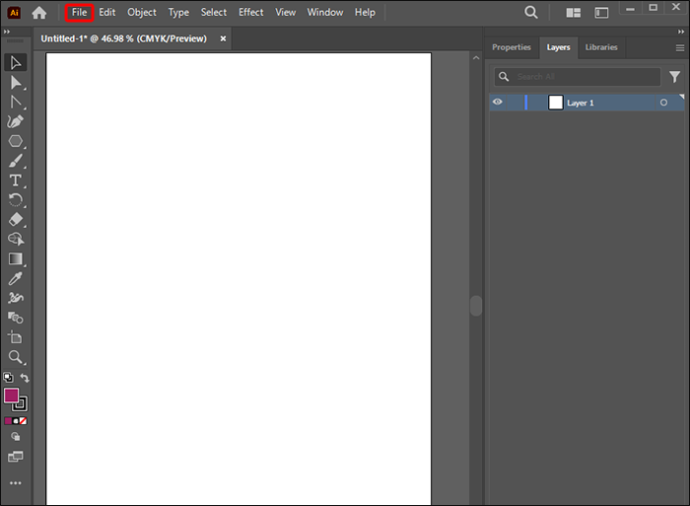
- Klik pada 'Mod Warna Dokumen' dan semak sama ada ia ditetapkan kepada 'RGB,' 'Skala Kelabu,' atau 'Warna CMYK.' Klik pada warna yang anda mahu.
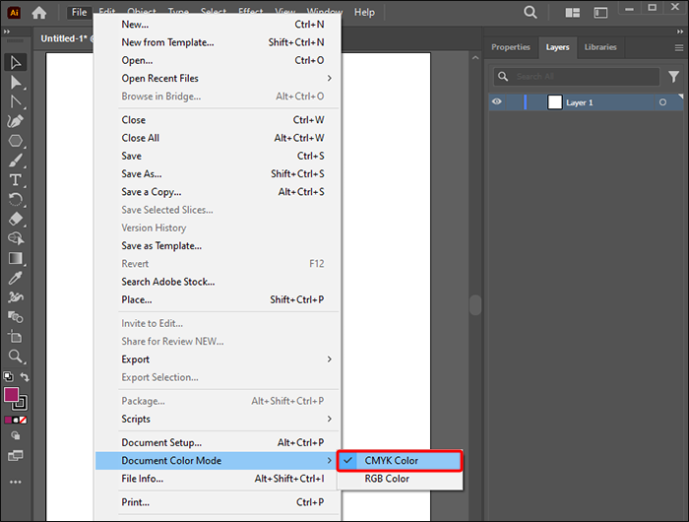
Sebelum anda membuat pilihan anda, anda perlu tahu apa warna itu dan bagaimana ia berbeza. RGB bermaksud merah, hijau dan biru. Ini adalah warna utama cahaya. CMYK bermaksud cyan, magenta, kuning dan hitam. Ini adalah warna pigmen utama. Skala kelabu ialah set warna yang terdiri daripada spektrum warna kelabu dan neutral. Ia merupakan pilihan yang popular dan bergaya kerana ia memaparkan perasaan tertentu daripada imej. Ia lebih canggih dan membantu kandungan bermaklumat menonjol.
Perlu diingat bahawa pilihan warna anda penting bergantung pada apa yang anda cipta. Anda perlu memilih RBG jika anda mencipta grafik untuk kandungan dalam talian. kenapa? Kerana ia adalah standard yang digunakan oleh peranti seperti monitor dan perisian berasaskan skrin lain seperti Illustrator. Walau bagaimanapun, jika anda membuat grafik untuk media cetak, anda perlu menggunakan CMYK kerana ia adalah standard untuk pencetak
Setelah anda bersedia, anda boleh memilih skema warna (RGB atau CMYYK) yang memenuhi pilihan anda. Anda juga boleh bermain-main dengan HSB. HSB membolehkan anda menukar warna, ketepuan dan kecerahan. Hue merujuk kepada kualiti yang menjejaskan warna, ketepuan ialah keamatan warna, dan kecerahan cukup jelas, pencahayaan warna. Main-main dengan tetapan untuk melihat perkara yang berfungsi untuk imej yang anda cipta.
Anda juga boleh menukar imej skala kelabu kepada warna jika anda mahu.
- Pergi ke 'Edit.'
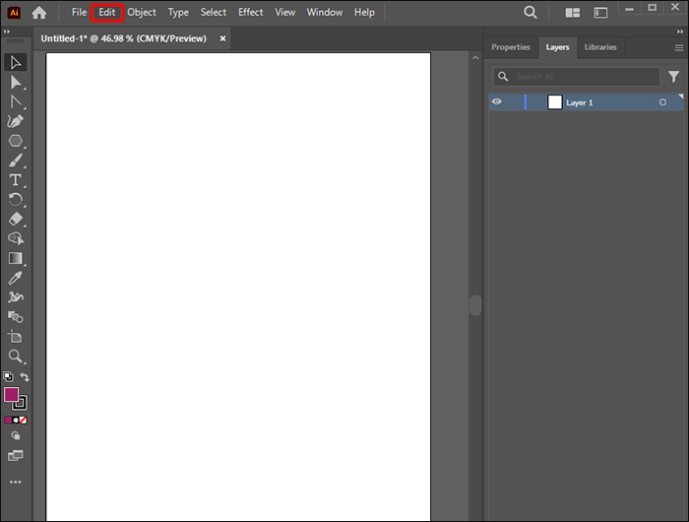
- Klik pada 'Edit Warna.'
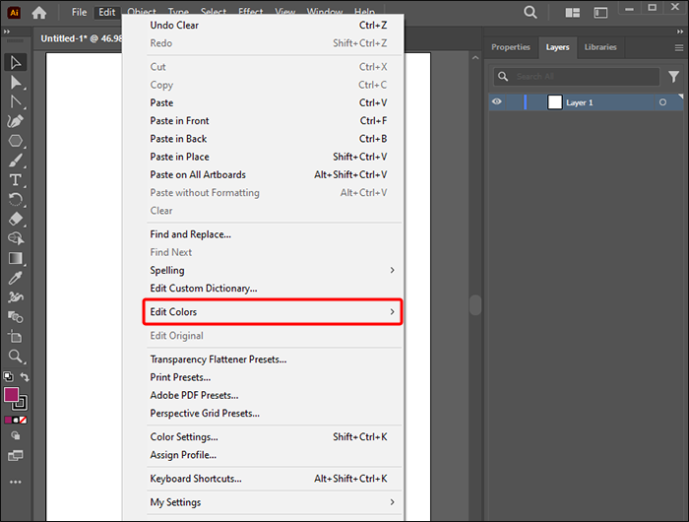
- Kemudian anda akan memilih 'Tukar kepada RGB' atau 'CMYK,' bergantung pada mod warna yang anda perlukan.
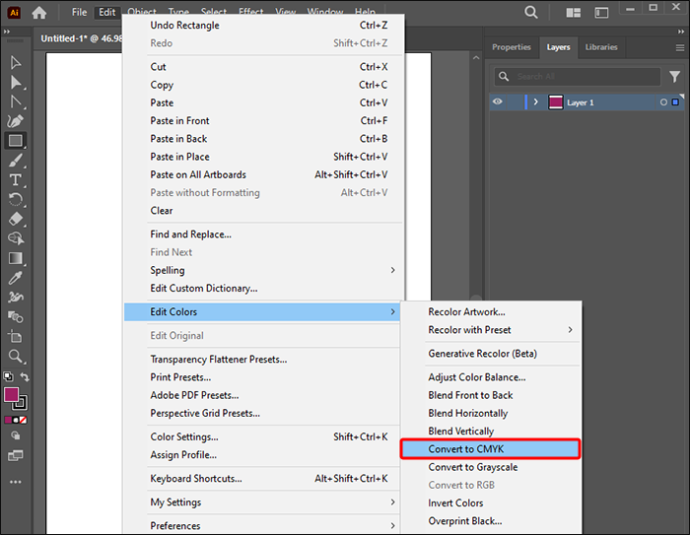
Illustrator menjadikannya mudah untuk menukar imej kepada warna. Ia dilakukan dalam dua langkah mudah.
Tukar Warna dalam Panel Swatch
Panel Swatch membolehkan anda menukar warna.
- Pergi ke panel Swatch. Klik pada swatch dan masukkan nilai dalam panel warna.
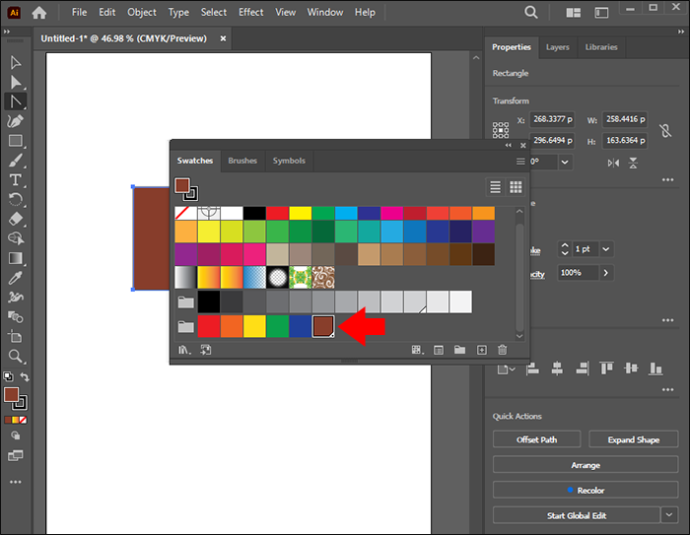
- Klik 'Okay' jika anda ingin menukar warna objek menggunakan swatch.
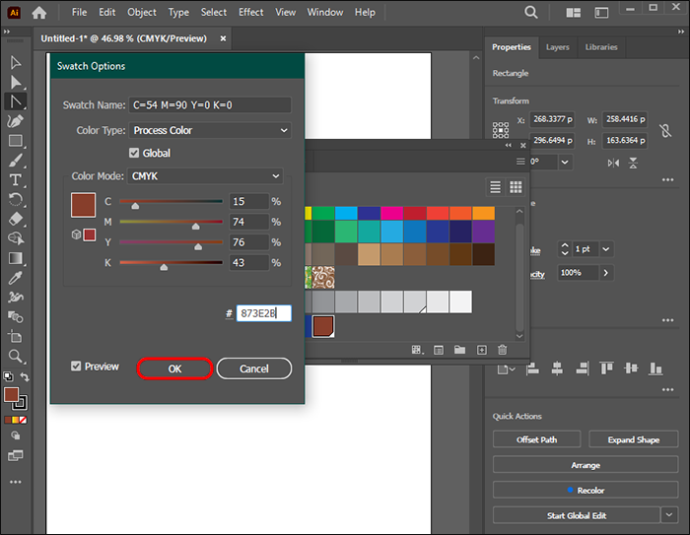
Warna kini akan tersedia untuk anda bila-bila masa anda mahu menggunakannya.
Melumpuhkan Skala Kelabu
Anda boleh melumpuhkan skala kelabu semuanya. Cuba ini jika pilihan lain tidak berjaya atau jika anda tidak begitu berminat untuk menggunakan skala kelabu.
Ingat ini: jika anda memutuskan untuk mencuba pilihan ini, anda perlu menyimpan fail anda dalam format skala kelabu dahulu. Gagal berbuat demikian bermakna semua kerja anda dalam skala kelabu akan hilang dan anda perlu memulakan semula.
Setelah semuanya disimpan, anda boleh meneruskan untuk melumpuhkan skala kelabu dengan mengikuti langkah di bawah.
pada jam & jabatan pengekalan
- Buka reka bentuk anda.
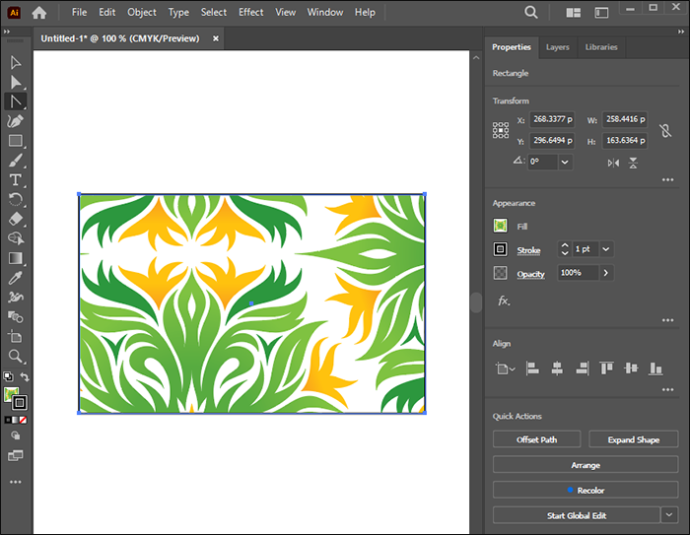
- Klik pada butang 'Edit' untuk melihat 'Edit Warna' di bawahnya.
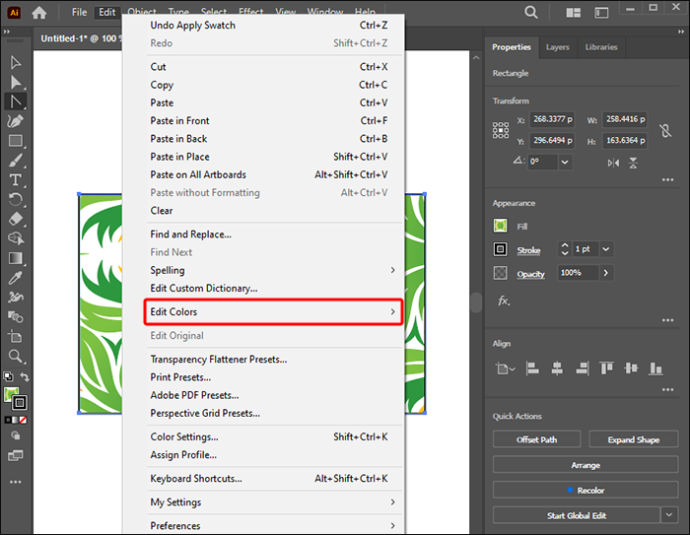
- Kotak baharu akan dibuka di sebelah kanan dengan pelbagai pilihan. Pilih 'Tukar kepada RGB.'
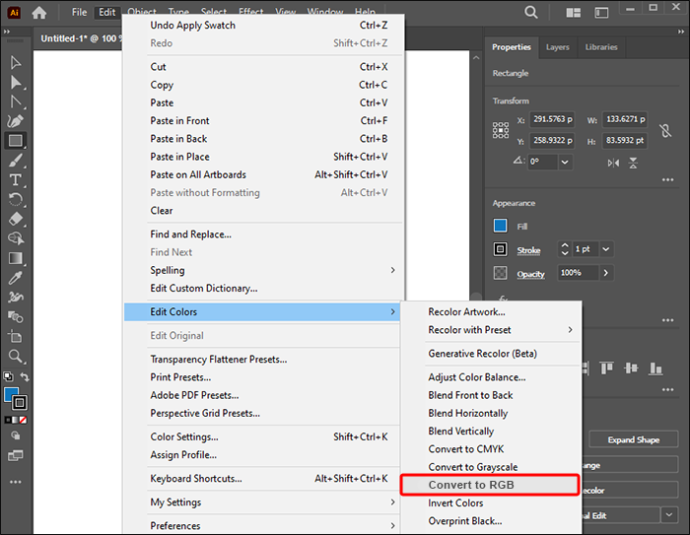
- Pergi ke pilihan 'Tetingkap' di bahagian atas apl dan pilih 'Warna' daripada menu lungsur. Itu akan membuka kotak di sebelah kanan dan membolehkan anda memilih warna reka bentuk anda.
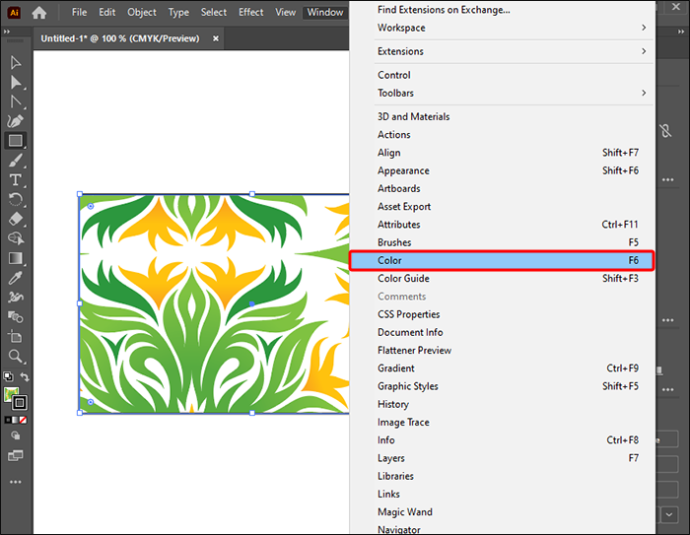
- Anda akan melihat kotak dengan tiga baris di penjuru kanan sebelah atas. Klik pada itu, dan kotak akan muncul. Pilih 'RGB.'
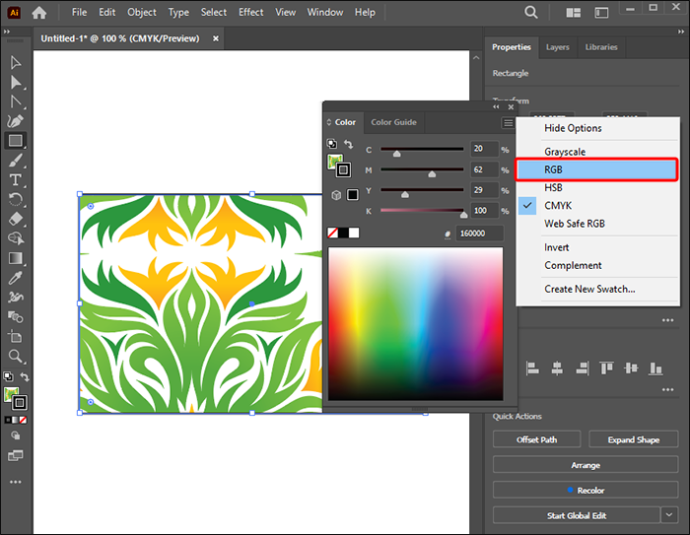
- Anda sudah bersedia untuk mengklik pada reka bentuk anda dan menggunakan tetingkap warna untuk memilih warna yang anda suka.
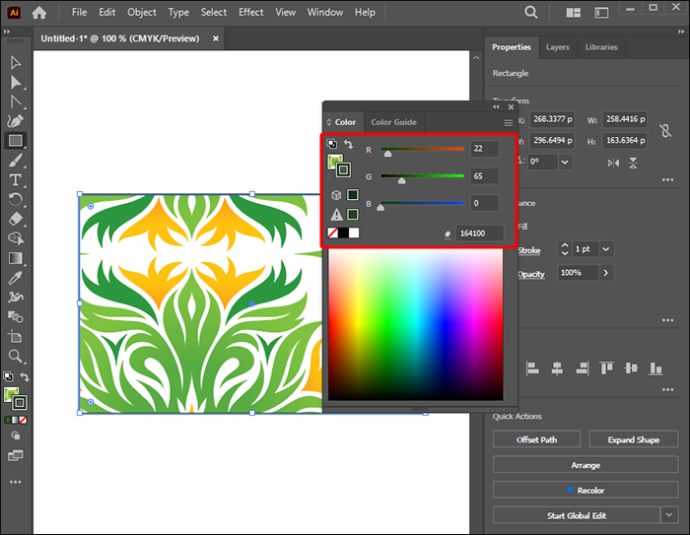
Itu sahaja yang anda perlu lakukan untuk keluar dari skala kelabu. Ingat bahawa jika anda lebih suka menggunakan CMYK, kemudian pilih pilihan itu.
Soalan Lazim
Mengapa warna kelihatan kelabu dan pudar selepas dicetak?
Cuba pilihan 'Pratonton Cetak'. Memilih pilihan ini akan menunjukkan sama ada warna muncul atau tidak. Jika ya, terdapat masalah dengan pencetak atau tetapan pencetak anda dan bukannya persediaan warna anda.
Mengapakah dokumen saya tidak dicetak dalam warna tetapi hanya dalam skala kelabu?
Pastikan pencetak anda berfungsi sebagaimana mestinya. Anda boleh menguji sama ada ia berfungsi dengan betul dengan mencetak dokumen lain dalam warna. Semak untuk melihat sama ada terdapat masalah dengan itu. Selain itu, pastikan pemandu anda dikemas kini. Perlu ada pelbagai pilihan di bawah bahagian 'pengurusan warna' pada skrin pilihan cetakan anda jika pemacu anda dikemas kini dengan betul.
Bolehkah saya menukar tetapan warna kembali kepada skala kelabu?
Jika anda membuat keputusan selepas menukar dokumen atau imej anda kepada warna yang anda tidak suka, jangan risau. Anda boleh menukarnya kembali kepada skala kelabu jika anda mahu. Untuk berbuat demikian, pergi ke pilihan edit pada dokumen dan tukarkannya kepada skala kelabu. Bergantung pada pilihan anda, anda juga boleh bermain-main dengan kecerahan untuk menjadikannya lebih gelap atau lebih terang.
Membetulkan Masalah Skala Kelabu Anda
Illustrator menawarkan pelbagai skema warna untuk menyemai imej dengan warna yang kaya. Anda boleh mencuba pilihan yang berbeza untuk melihat rupa pilihan tersebut apabila digunakan. Walaupun begitu, sukar apabila skala kelabu terus muncul. Tetapi semuanya tidak hilang. Jika anda mengalami masalah dengan Illustrator dan skala kelabu, mudah untuk menyelesaikan masalah itu. Anda boleh melumpuhkan skala kelabu atau semak untuk memastikan bahawa fail tidak ditetapkan kepada pilihan itu, dan akhirnya, anda boleh menggunakan panel Swatch untuk menukarnya juga. Terdapat banyak skema warna yang boleh anda pilih, jadi pastikan anda mempunyai tetapan yang betul pada fail. Dan jangan risau. Jika anda lebih suka skala kelabu daripada warna, anda boleh menukarnya semula dengan mudah.
Bagaimanakah anda menyelesaikan masalah skala kelabu anda? Adakah petua dan petua dalam artikel ini membantu anda? Beritahu kami di bahagian komen di bawah.









