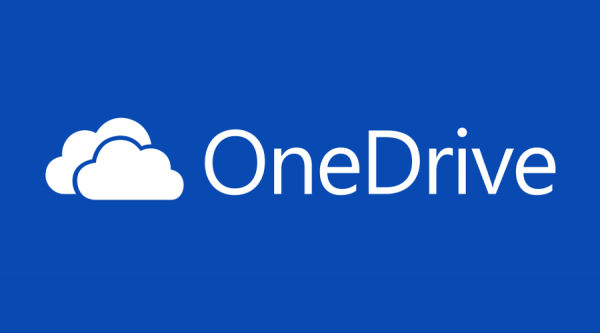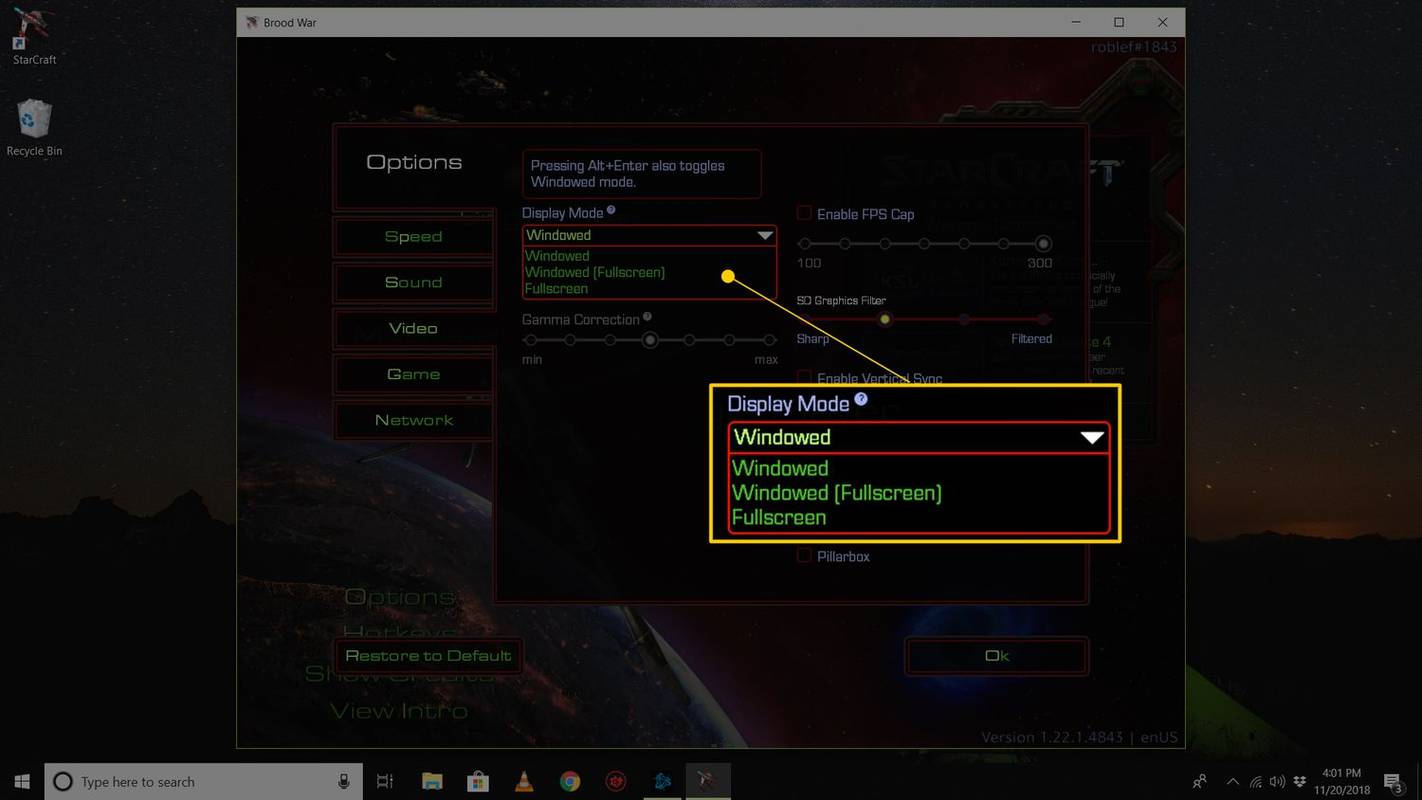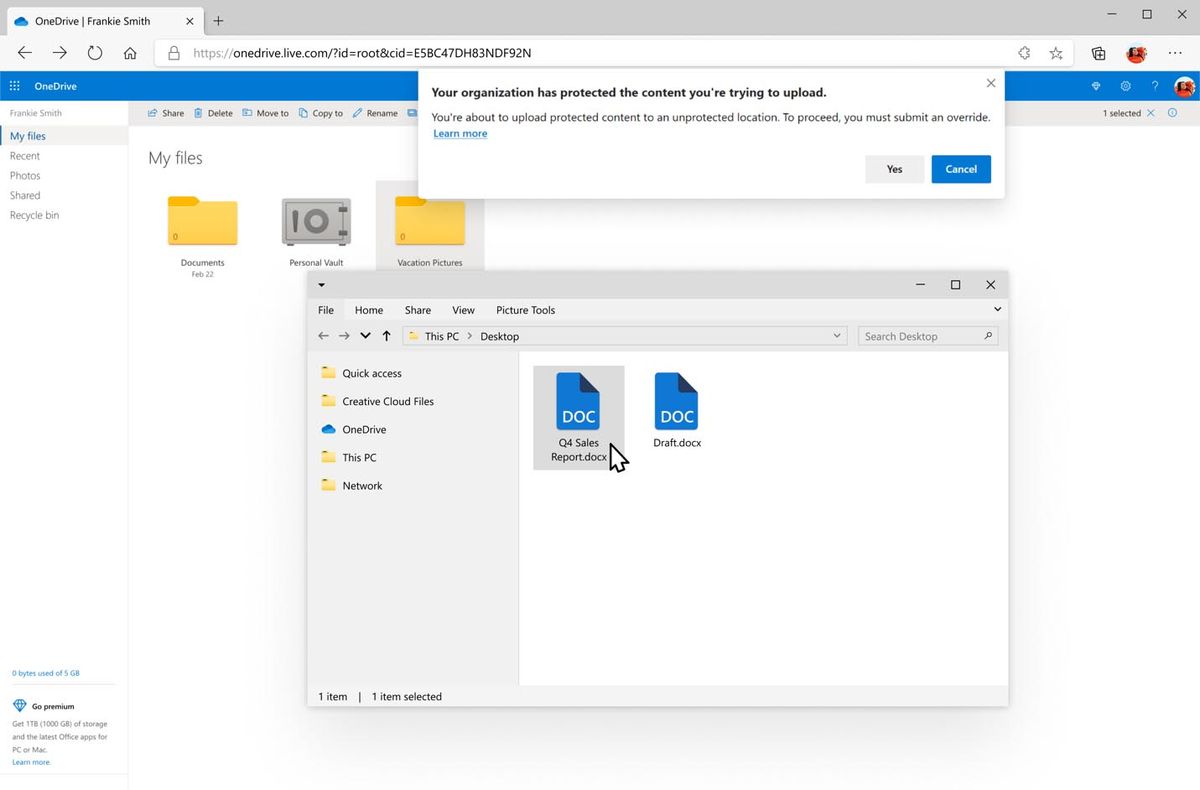Membuat kandungan anda boleh ditatal dalam Figma melibatkan menavigasi tab sisi. Malangnya, ia tidak muncul secara automatik pada antara muka pengguna utama. Kandungan boleh tatal berguna apabila anda ingin membentangkan banyak maklumat dalam bingkai reka bentuk anda. Beberapa contoh termasuk halaman pendaratan, antara muka aplikasi atau tetingkap timbul.

Artikel ini akan menerangkan cara membuat reka bentuk Figma anda boleh ditatal.
jelaskan data pada kayu api kodi
Memasang Teks Boleh Tatal Dalam Bentuk
Mari mulakan dengan membuat teks boleh tatal dalam bentuk yang mudah. Ini ialah contoh teks boleh tatal yang paling biasa dan anda boleh menambah ciri lain seperti warna, fon dan garis besar selepas itu.
Begini cara ia dilakukan:
- Buat bentuk asas. Untuk contoh ini, kami mengesyorkan membuat segi empat tepat menegak. Anda boleh berbuat demikian dengan memilih alat segi empat tepat pada bar sisi kiri atau menggunakan arahan 'R'. Pegang kiri, klik pada titik kanvas, dan lukis bentuknya.
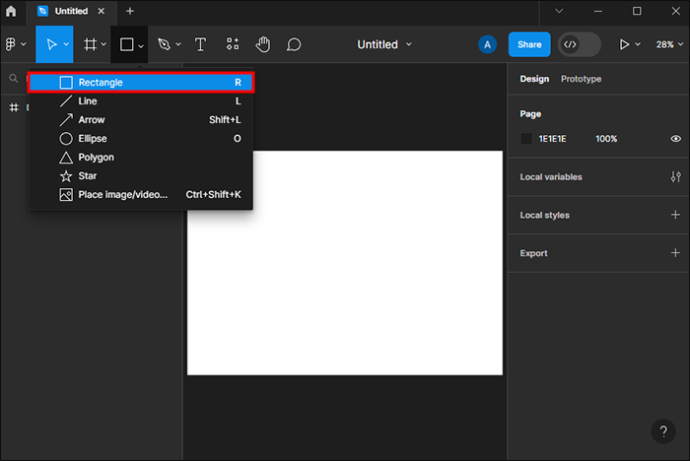
- Pada bar sisi kanan, di bawah tab reka bentuk, letakkan tanda di sebelah pilihan 'kandungan klip'.
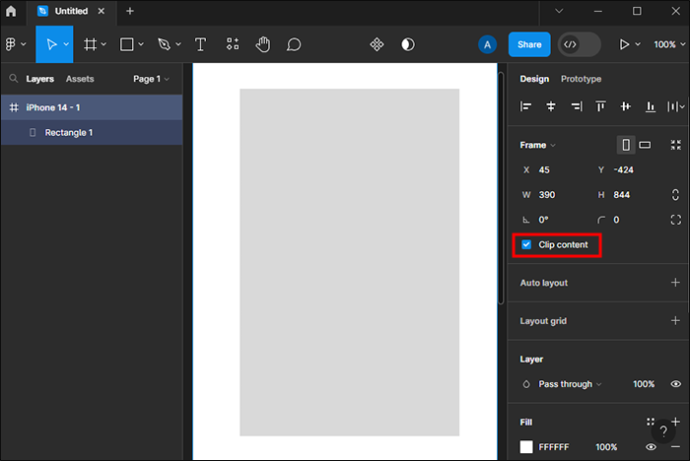
- Pilih alat teks untuk membuat kotak teks dan letakkan dalam bingkai boleh tatal. Taip atau salin-tampal sebarang kandungan yang anda gunakan.
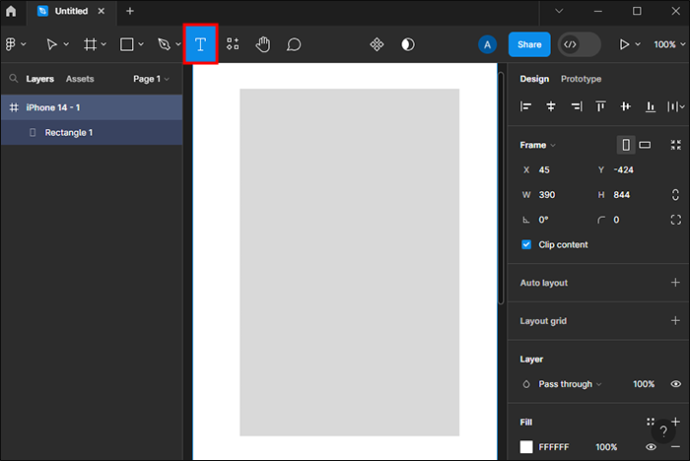
- Pilih bingkai dan pergi ke tab prototaip di sebelah kanan antara muka anda. Kemudian, pilih pilihan 'menatal limpahan' dan gaya yang anda suka. Di sini kita akan memilih 'menatal menegak.'
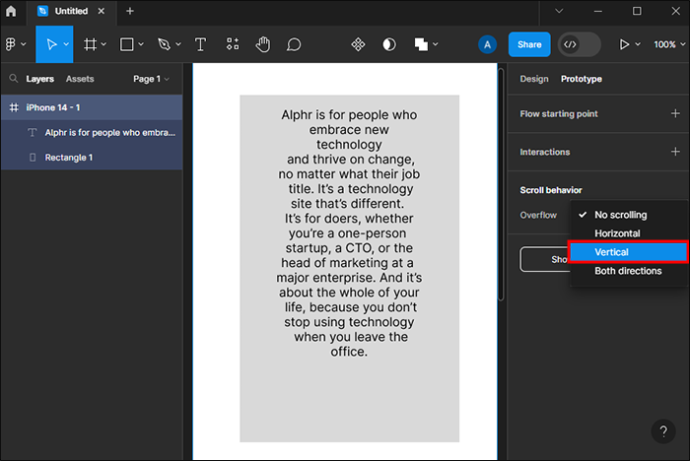
Sebaik sahaja anda mengklik pada pilihan menatal limpahan pada tab prototaip, terdapat berbilang gaya. Kami memilih yang menegak kerana kami menggunakan segi empat tepat menegak sebagai contoh. Ini membolehkan anda membaca teks dari atas ke bawah. Beberapa gaya lain termasuk:
- Penatalan mendatar – Pengguna boleh membuat tatal teks mereka dari kiri ke kanan dalam beberapa contoh. Pilihan ini adalah lebih baik jika anda membuat reka bentuk dalam format landskap.
- Tiada tatal – Jika anda ingin mengunci kandungan anda pada tempatnya, pilih pilihan tiada tatal.
- Kedua-dua arah – Buat reka bentuk dengan banyak kandungan dan tatal secara menegak dan mendatar.
Anda harus menggunakan ciri boleh tatal dalam reka bentuk anda untuk meminimumkan usaha (klik) yang digunakan oleh pembaca anda semasa berinteraksi dengan kandungan. Mereka boleh meleret atau menggunakan roda tetikus dan bukannya mengklik atau mengetik melalui banyak teks.
Cara Mereka Bentuk Komponen Boleh Tatal Anda
Bergantung pada produk anda, anda perlu mereka bentuk bingkai kandungan anda dan kandungan itu sendiri. Proses ini melibatkan penambahan warna, fon dan komponen lain yang berpotensi pada reka bentuk keseluruhan. Mengubah elemen ini adalah mudah, tetapi memilih estetik yang betul memerlukan pertimbangan yang teliti.
Cara Menukar Fon Reka Bentuk Boleh Tatal Anda
Perkara pertama yang perlu anda lakukan ialah menukar fon pada reka bentuk boleh tatal anda. Figma menawarkan pelbagai jenis gaya untuk anda pilih. Inilah kaedah paling mudah:
- Pilih kandungan dalam bingkai boleh tatal anda yang ingin anda ubah.
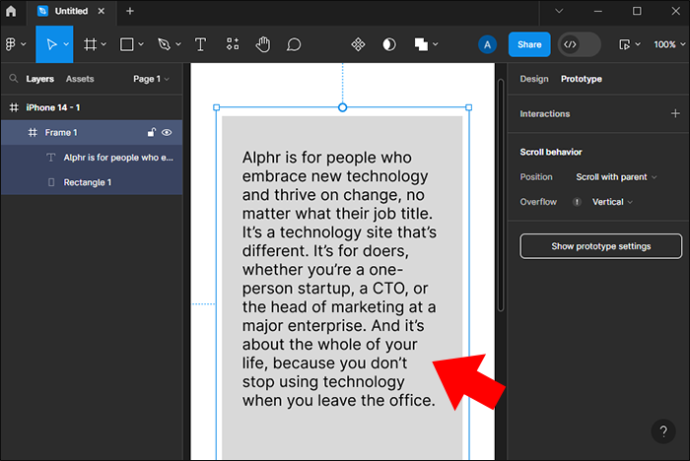
- Navigasi ke menu lungsur yang terletak di bahagian atas sebelah kiri dan pilihnya.
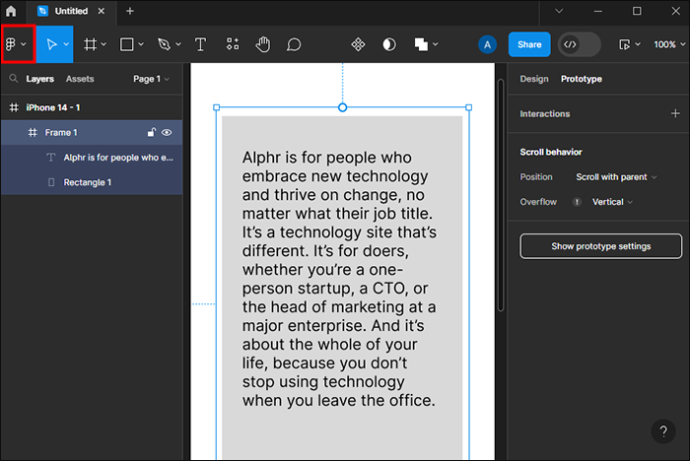
- Tatal fon sehingga anda menemui fon yang anda mahu gunakan.
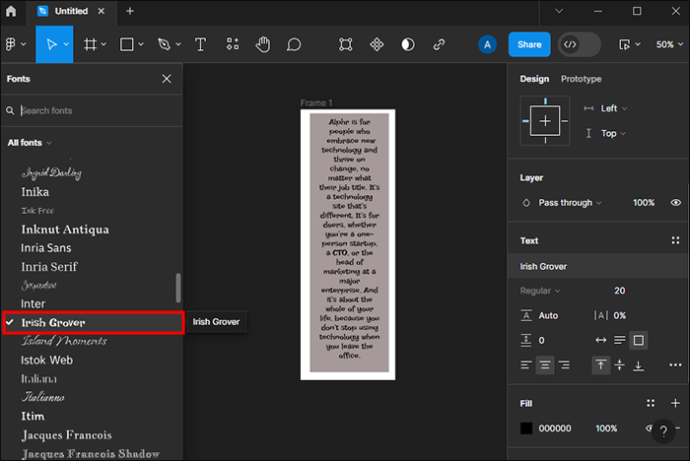
Jika jenama yang anda reka bentuk mempunyai tipografi tertentu, anda mungkin akan memilih yang sama supaya ia selaras dengan imej jenama. Jika anda mempunyai lebih banyak ruang goyang, anda harus mencuba dengan contoh yang berbeza sebelum memilih yang betul.
Beberapa pertimbangan termasuk:
- Niat reka bentuk - Memilih tipografi harus sepadan dengan niat reka bentuk anda. Jika anda ingin menyampaikan banyak maklumat dengan jelas, sasarkan kepada fon yang kurang hiasan lagi elegan.
- Komponen lain – Fon anda ialah elemen visual seperti yang lain dalam reka bentuk anda. Ia sepatutnya sepadan dengan bingkai dan komponen lain yang anda sertakan.
- Estetika dan penjenamaan keseluruhan – Rasa umum jenama juga harus mempengaruhi fon pilihan anda. Contohnya, perkhidmatan penghantaran bunga tidak akan menampilkan fon yang sama seperti halaman pendaratan SAAS.
Semasa memilih fon yang betul mungkin memerlukan beberapa percubaan, beberapa contoh fon konkrit ialah pilihan yang paling boleh dipercayai:
- Roboto – Jika anda ingin bermain dengan selamat, gunakan Roboto. Ia dianggap sebagai fon serba boleh dan neutral dengan banyak aplikasi. Memandangkan ia sangat mudah difahami, ramai yang memilih Roboto untuk arahan dan halaman pendaratan.
- Poppins – Untuk tarikan yang mesra lagi moden dan bersih, pilih Poppins. Fon ini lebih bulat dan menjadikan teks menarik dan mudah dibaca.
- Raleway – Apabila mereka bentuk untuk jenama mewah yang canggih, anda mungkin ingin mempertimbangkan Raleway. Ia biasanya nipis tetapi mempunyai variasi berat yang berbeza dan rupa keseluruhan yang elegan.
- Lato – Mesra, boleh dipercayai dan serius ialah perkataan yang sesuai untuk menerangkan fon ini. Pereka bentuk boleh menggunakan Lato untuk tajuk dan teks perenggan yang kebolehbacaan dan kejelasan menjadi perhatian utama.
Anda juga perlu mempertimbangkan saiz fon dan gaya teks pilihan anda. Secara amnya, huruf tebal digunakan untuk tajuk utama atau menekankan segmen, manakala huruf condong digunakan untuk petikan.
Menukar Warna Bentuk Bingkai
Selain menukar fon, anda juga perlu menukar warna bentuk bingkai anda. Sekali lagi, warna yang tepat akan bergantung pada jenama yang anda reka bentuk atau estetika anda. Nasib baik, antara muka Figma memudahkan pemilihan warna.
Begini cara anda boleh menukar warna bingkai anda:
- Pilih bingkai yang anda ingin edit.
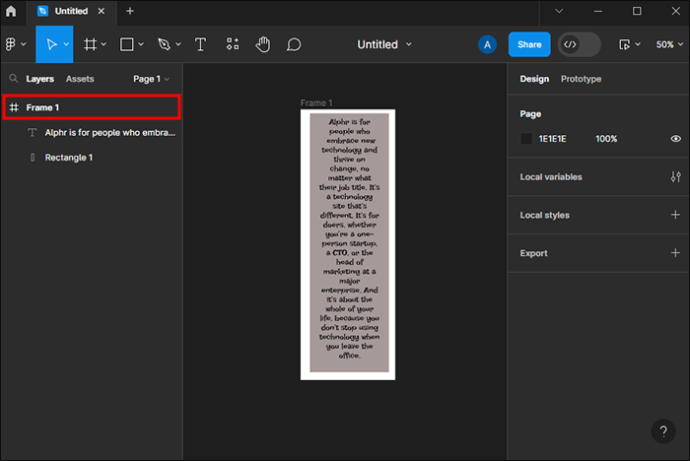
- Lapisan akan muncul di bar sisi kanan. Navigasi ke bahagian 'isi'.
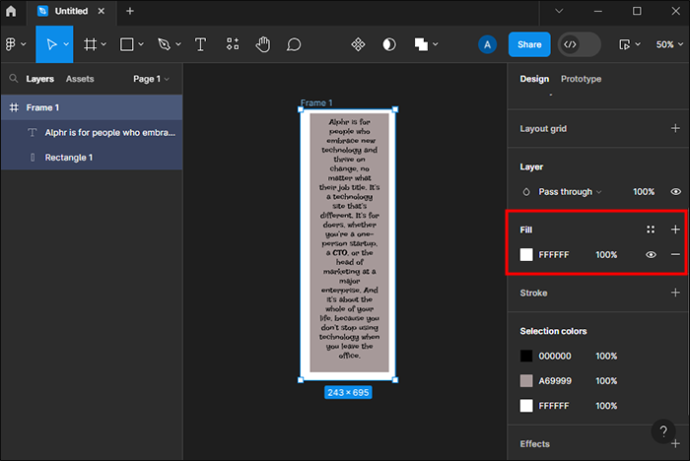
- Pilih “+” untuk menambah isian.
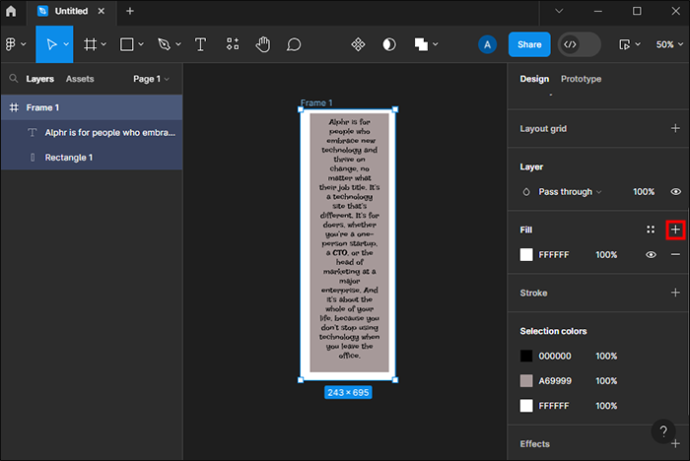
- Tetingkap pemilih warna akan dibuka. Pilih warna isian dan kecerunan. Anda juga boleh menaip kod hex jika anda mengetahui warna yang tepat.
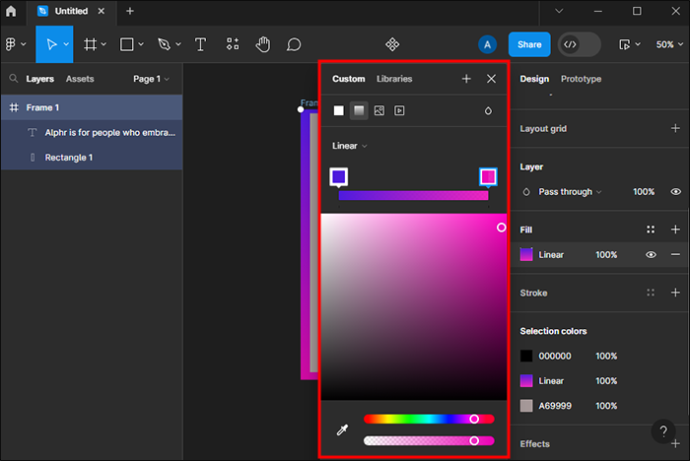
Seperti elemen reka bentuk yang lain, anda mungkin perlu mencuba warna yang berbeza dan penampilannya dengan fon pilihan anda.
Soalan Lazim
Adakah terdapat arahan teks yang boleh ditatal dalam Figma?
Malangnya, tiada arahan untuk membuat teks boleh ditatal dalam Figma. Walau bagaimanapun, anda boleh melengkapkan proses dengan hanya beberapa klik menggunakan kaedah yang dinyatakan di atas.
Bagaimanakah saya memutuskan pilihan limpahan yang saya mahukan?
Itu bergantung pada jenis teks yang anda gunakan, reka bentuk keseluruhan dan fungsinya. Gaya menegak biasanya bagus untuk membaca sepintas lalu teks besar.
Antara muka peranti apakah yang biasanya memerlukan reka bentuk teks boleh tatal?
Contoh yang baik ialah reka bentuk mock-up untuk aplikasi. Pengguna boleh mencipta telefon sebagai bingkai umum, manakala teks boleh ditatal boleh menjadi antara muka apl.
bagaimana untuk memberitahu berapa banyak lagu yang anda ada di itunes
Adakah Figma pilihan terbaik untuk membuat reka bentuk yang boleh ditatal?
Figma ialah salah satu alat terbaik untuk membuat pelbagai bentuk, termasuk reka bentuk boleh tatal. Lebih baik lagi, Figma adalah percuma. Walau bagaimanapun, anda mungkin mempunyai keutamaan peribadi tertentu. Cuba bereksperimen dengan beberapa platform, seperti Adobe Illustrator, sehingga anda menemui alat yang paling sesuai untuk anda.
Jadikan Reka Bentuk Anda Boleh Ditatal dan Mesra Pengguna
Membuat sebarang teks dalam bingkai dalam Figma adalah mudah. Hanya pilih bingkai dan kemudian beralih ke pilihan kandungan klip. Setelah selesai, anda boleh memilih pilihan menatal limpahan anda. Begitu juga, anda tidak seharusnya mengabaikan elemen reka bentuk penting yang lain, seperti warna dan bentuk bingkai serta fon teks. Membuat reka bentuk anda boleh ditatal ialah pilihan terbaik untuk halaman pendaratan, antara muka aplikasi dan tetingkap timbul. Ia menjadikan teks lebih mudah dibaca daripada mengklik, akhirnya meningkatkan pengalaman pengguna.
Adakah anda merasa mudah untuk menjadikan kandungan anda boleh ditatal dalam Figma? Bagaimana pula dengan memilih fon yang betul? Beritahu kami di bahagian komen di bawah.