Jika anda baru menggunakan Linux, anda mungkin ingin belajar cara membuat fail teks. Pengguna Linux yang berpengalaman mengetahui kepentingan mempelajari cara membuat fail teks, itulah sebabnya ini adalah permintaan biasa untuk pemula. Memanipulasi teks dalam Linux adalah penting dalam menguasai fungsi penuhnya. Nasib baik, ia agak mudah dipelajari.

Artikel ini akan menunjukkan kepada anda beberapa cara berbeza untuk membuat fail teks dengan cepat dalam Linux. Dalam kebanyakan kes, anda boleh menggunakan editor teks atau baris arahan dalam Linux.
Gunakan Nano
Nano ialah penyunting teks popular yang biasanya diprapasang dengan sistem Linux berasaskan Ubuntu. Ia adalah editor yang ringkas dan mudah digunakan. Terdapat editor teks lain untuk Linux, tetapi Nano adalah yang paling mesra pemula. Untuk mencipta fail teks menggunakan Nano, ikuti langkah berikut:
cara memuat turun menyelamatkan dunia
- Jika anda tidak mempunyai penyunting teks Nano, muat turunnya di sini .
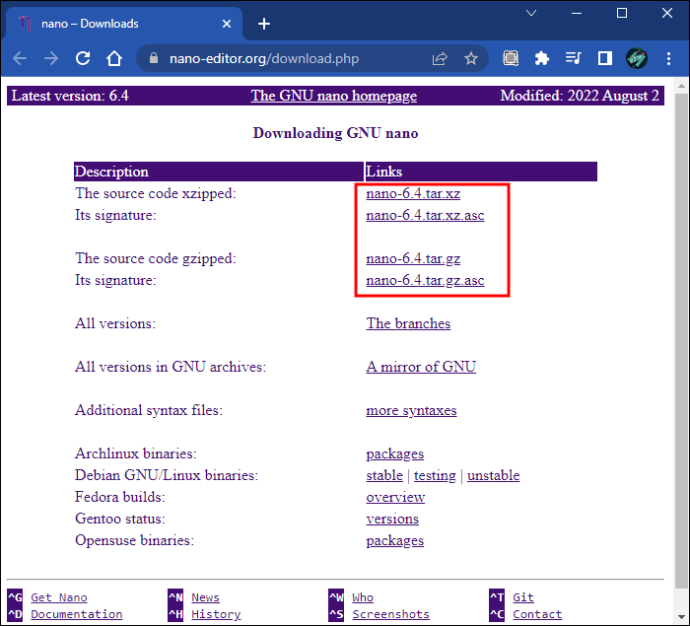
- Buka tetingkap terminal baharu dengan menahan 'Control + Alt + T'.

- Taip 'nano example.txt' dan tekan Enter. Gantikan 'contoh' dengan nama yang anda inginkan untuk fail teks anda.
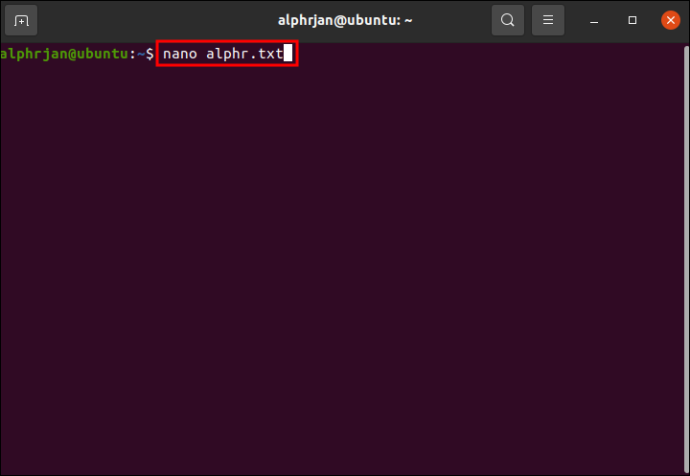
- Di bahagian bawah tetingkap, anda akan menemui 'Senarai Perintah.' Tekan 'Control + G' untuk melihat semua arahan. Ini akan membantu anda semasa membuat fail teks baharu.
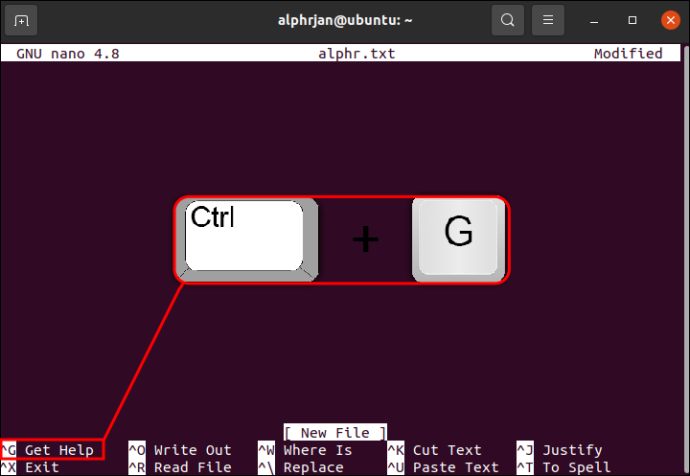
- Taipkan dokumen teks anda menggunakan papan kekunci dan arahan daripada senarai arahan.
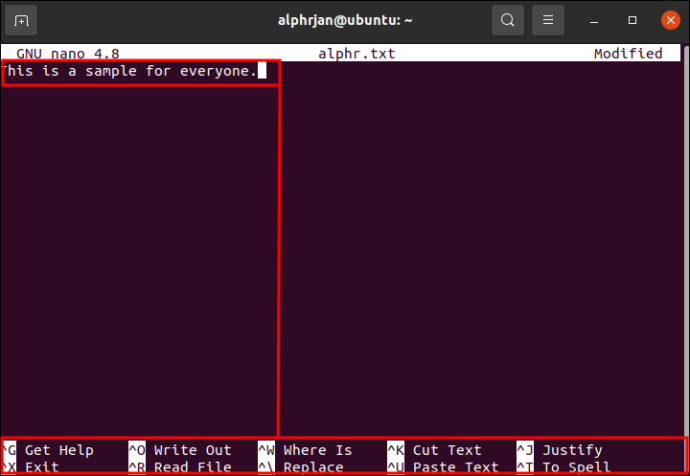
- Tekan 'Control + O' untuk menyimpan fail.
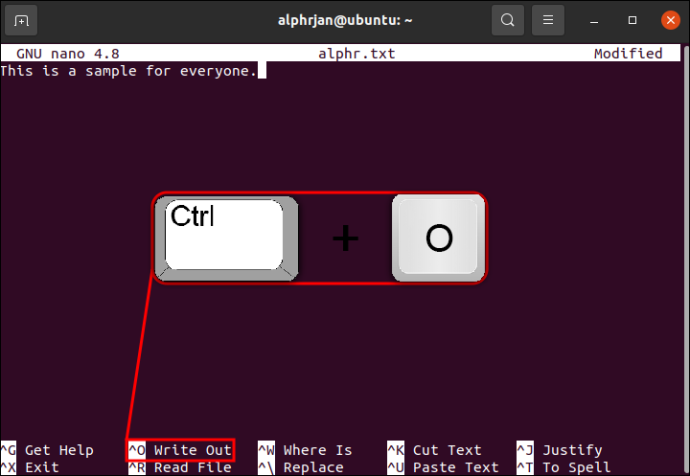
- Untuk kembali ke command prompt dan keluar dari Nano, tahan 'Control + X'.
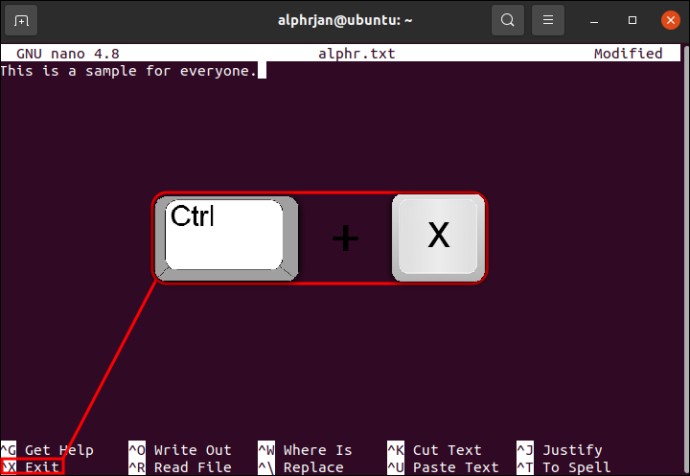
Gunakan Vim
Menggunakan editor teks Vim, anda juga boleh membuat fail teks Linux. Kebanyakan sistem Linux berasaskan Ubuntu datang dengan Vim sudah dipasang. Vim serupa dengan Nano. Perbezaan utama ialah ia mempunyai lebih banyak ciri dan keluk pembelajaran yang lebih curam. Untuk menggunakan kaedah ini untuk mencipta fail teks, lakukan perkara berikut:
- Jika anda belum mempunyai kenapa , muat turun dan pasangkannya.
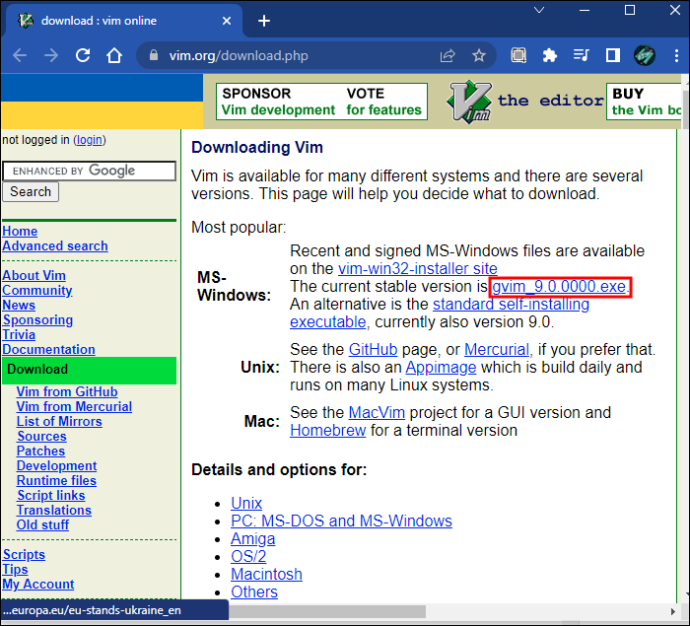
- Tekan 'Control +Alt + T' untuk membuka tetingkap terminal baharu.

- Taip 'vim example.txt' dan tekan kekunci Enter. Gantikan 'contoh' dengan nama yang telah anda pilih untuk fail tersebut.
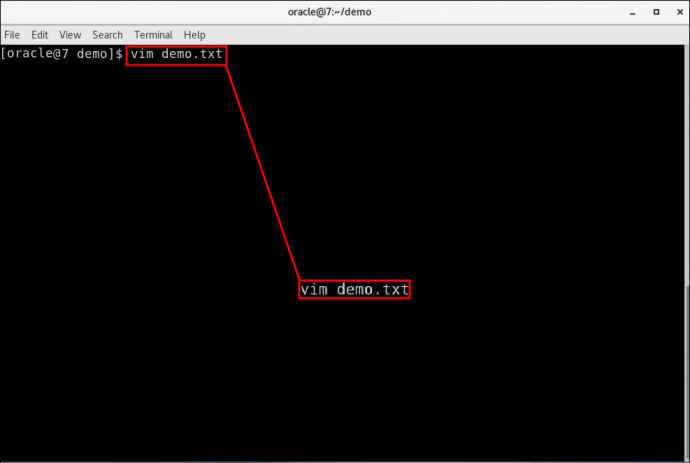
- Ketik kekunci 'I' untuk membuka Vim dalam 'Mod Perintah.' Perkataan 'Sisipkan' muncul di bahagian bawah tetingkap.
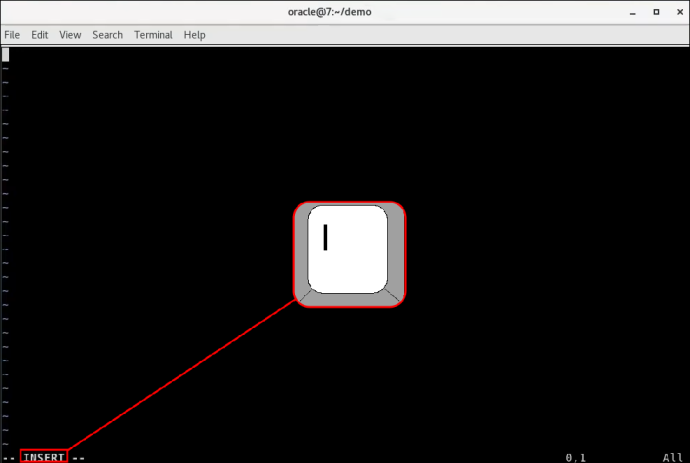
- Memandangkan anda berada dalam 'Mod Sisip' Vim, anda boleh menaip dokumen teks anda.
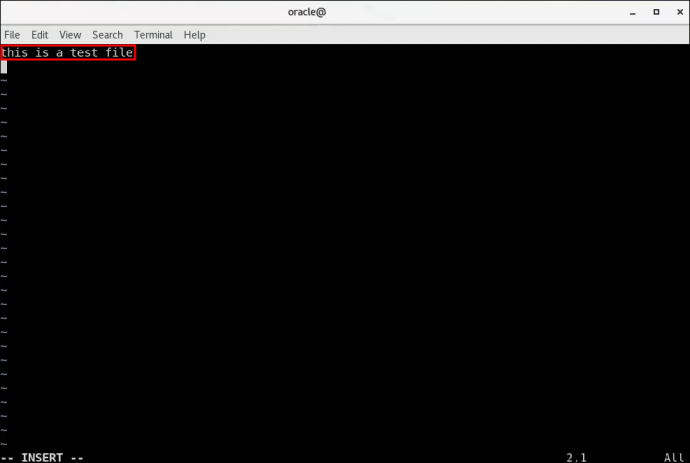
- Tekan kekunci Esc untuk membawa anda kembali ke 'Mod Perintah.'
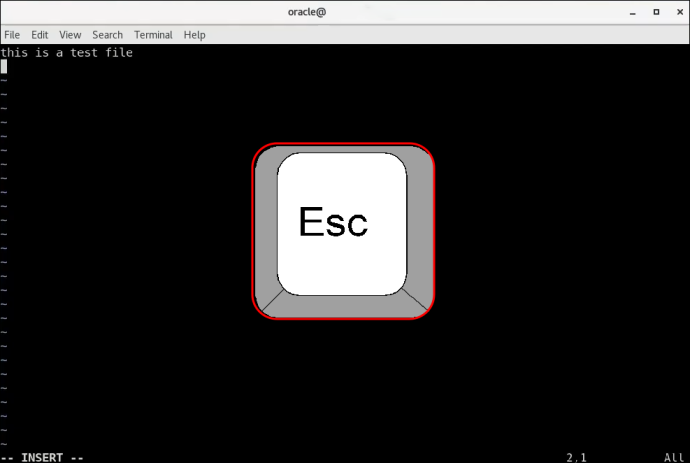
- Untuk menyimpan fail anda, taip “:w” dan kemudian tekan kekunci Enter.
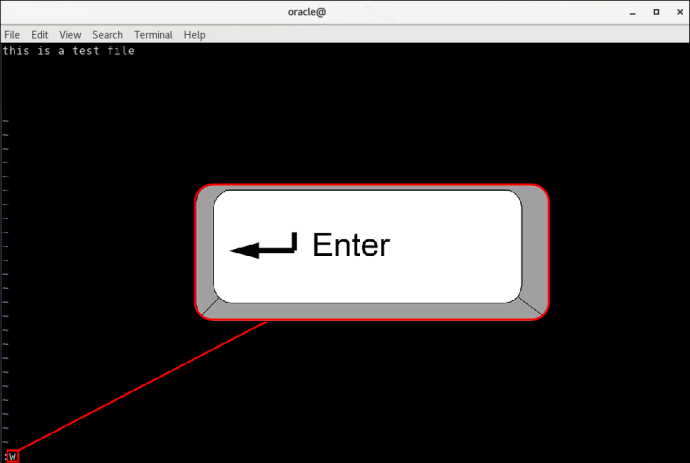
- Untuk kembali ke command prompt dan tinggalkan Vim, taip “:q” dan tekan Enter.
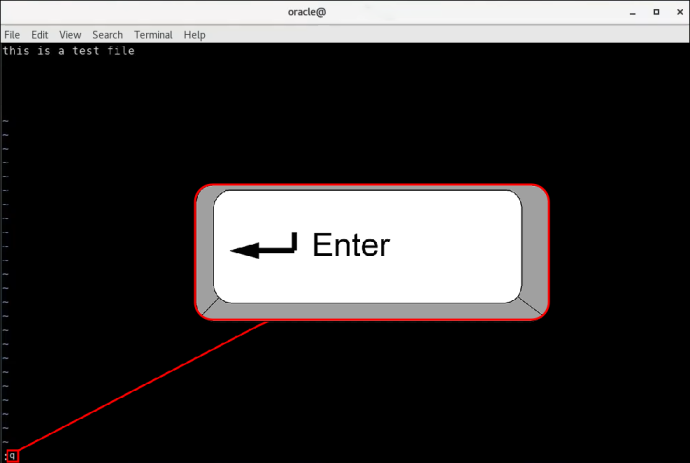
Gunakan Perintah Kucing
Jika anda memilih untuk tidak menggunakan editor teks, anda boleh mencipta fail teks dalam Linux menggunakan arahan Cat. Ini cara yang berguna untuk mencipta dan menyimpan fail teks dengan cepat.
- Buka tetingkap terminal baharu dengan menekan 'Control + Alt + T'.

- Taipkan “$ cat > example.txt” dan tekan butang Enter,
Gantikan perkataan 'contoh' dengan nama yang anda ingin gunakan untuk fail tersebut.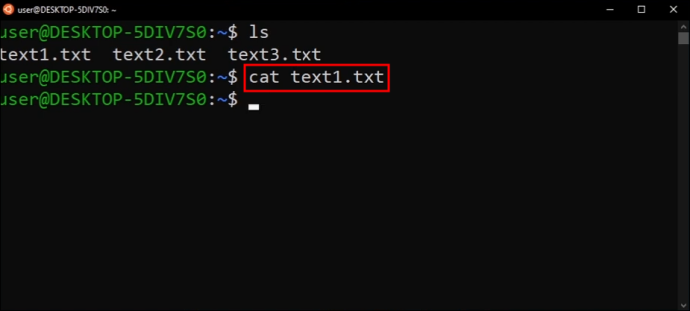
- Taipkan teks yang anda mahu dalam fail.
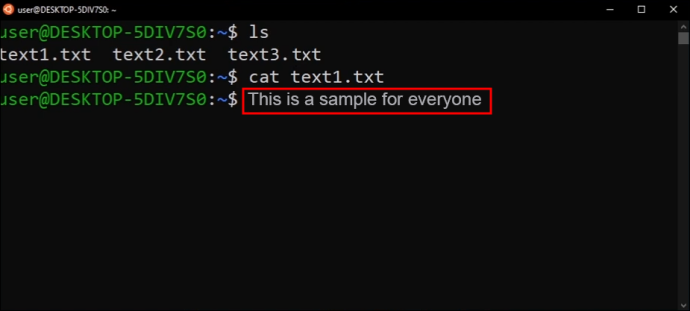
- Tekan kekunci Return dan kemudian tekan 'Control + D'. Ini akan memberitahu Linux bahawa anda telah menambahkan semua teks. Prom arahan biasa akan muncul.
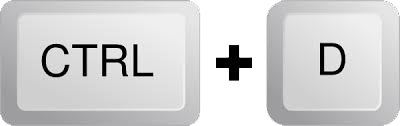
- Untuk memastikan bahawa fail teks anda telah disimpan, taip '$ ls' dan anda akan melihat fail yang baru disimpan.
Gunakan Perintah Sentuh
Satu lagi cara untuk membuat fail teks dengan cepat dalam Linux ialah menggunakan arahan Touch. Walau bagaimanapun, apabila menggunakan kaedah ini, anda tidak akan dapat memasukkan teks untuk fail apabila anda menciptanya. Menggunakan kaedah ini adalah paling berfaedah apabila anda ingin membuat berbilang fail teks pada masa yang sama. Untuk tujuan ilustrasi, kami akan menunjukkan kepada anda cara membuat berbilang fail teks secara serentak. Begini cara ia dilakukan:
cara mendapatkan liga kulit prestij
- Tahan 'Control + Alt + T' untuk membuka tetingkap arahan baharu.

- Contohnya, jika anda ingin membuat tiga fail teks baharu, taipkan '$ touch example1.txt example2.txt example3.txt' dan gantikan perkataan 'example' dengan nama fail yang anda ingin gunakan.
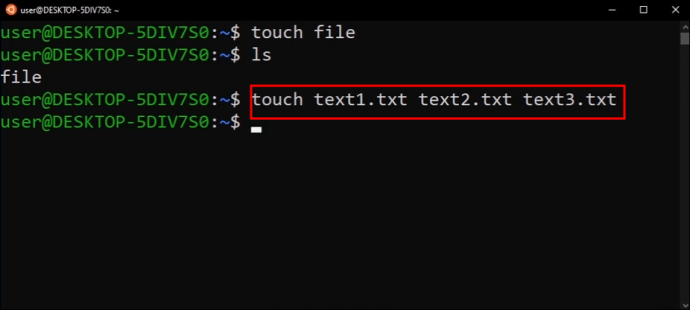
- Tekan kekunci Enter untuk menyimpan fail.
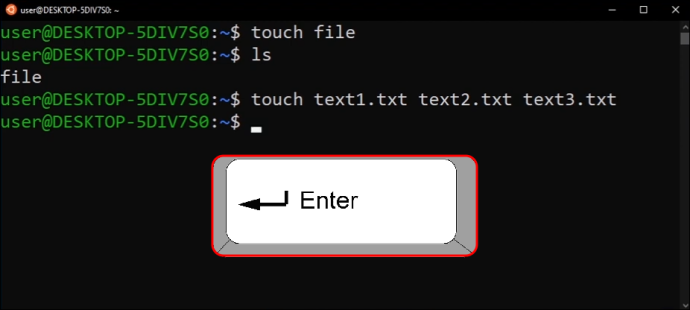
- Anda boleh menyemak untuk memastikan bahawa fail telah disimpan dengan menaip '$ ls'.
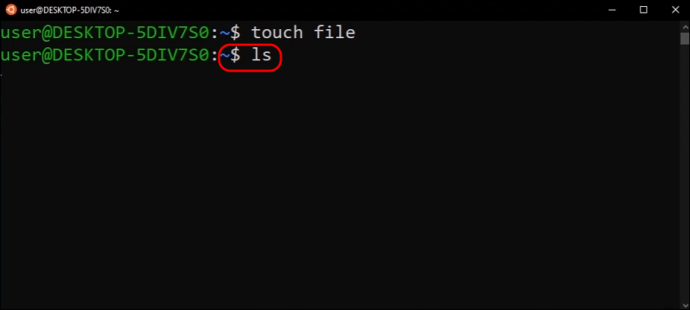
Memandangkan anda telah mencipta berbilang fail teks menggunakan arahan Sentuh, anda perlu menambah teks padanya. Ini perlu dilakukan menggunakan editor teks. Kami akan menggunakan Nano untuk contoh ini.
cara memasang kabel extender ir
- Taipkan “$ nano example.txt” dan gantikan perkataan “example” dengan nama fail yang anda buat.
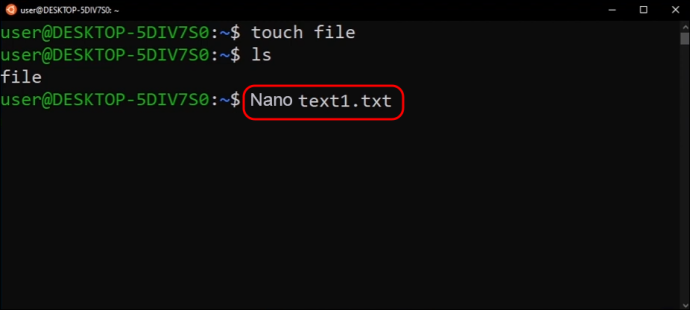
- Tekan butang Enter.
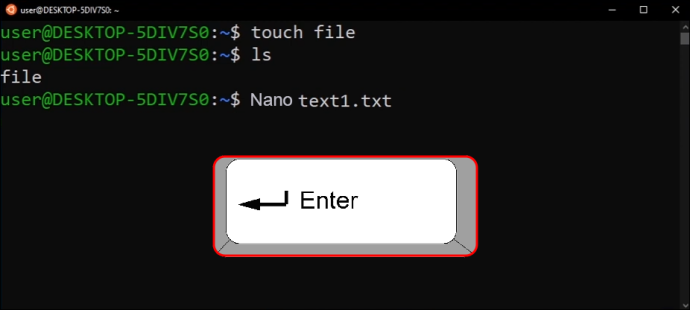
- Dari sini, anda boleh menaip teks yang diperlukan. Sebaik sahaja anda selesai, tahan 'Control + X' dan tekan kekunci Enter.
Mencipta Fail Teks dalam Linux Selesai
Mencipta fail teks dalam Linux boleh dilakukan menggunakan beberapa kaedah yang berbeza. Anda boleh menggunakan arahan Touch atau Cat dalam Linux daripada gesaan terminal. Kaedah alternatif memerlukan penyunting teks seperti Vim atau Nano, biasanya terbina dalam kebanyakan sistem Linux berasaskan Ubuntu.
Pernahkah anda cuba mencipta fail teks dalam Linux? Adakah anda menggunakan salah satu kaedah yang digariskan dalam artikel ini? Beritahu kami di bahagian komen di bawah.









