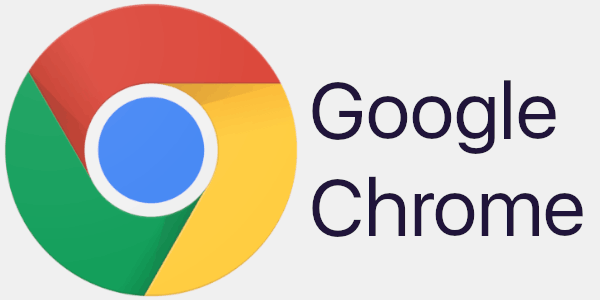Jika anda perlu mencetak dokumen mesra fotostat atau mengurangkan jumlah dakwat berwarna yang anda gunakan, anda mungkin ingin mengetahui cara mencetak dalam warna hitam dan putih.

Dalam artikel ini, kami akan membawa anda melalui langkah-langkah untuk mencapai salinan monokrom menggunakan pelbagai model dan aplikasi pencetak. Selain itu, kami akan memberitahu anda perkara yang perlu dilakukan jika pencetak anda tidak mencetak seperti yang diharapkan.
Cara Mencetak dalam Hitam Putih
Dalam Windows dan macOS, pencetak yang menggunakan gabungan dakwat hitam dan berwarna boleh dikonfigurasikan untuk mencetak menggunakan dakwat hitam sahaja untuk setiap kerja.
Untuk cetakan hitam dan putih, biasanya pencetak anda menggunakan cetakan 'skala kelabu'. Teknik ini menganggarkan aspek terang dan gelap imej, dengan pelbagai warna kelabu pada asasnya menggunakan campuran dakwat warna.
Untuk menetapkan konfigurasi komputer anda supaya mencetak dakwat hitam sahaja pilih:
'Mula' > 'Tetapan' > 'Peranti' > 'Pencetak & Pengimbas,' kemudian pilih pencetak anda kemudian 'Urus.'
Atau anda boleh menukar tetapan sebelum pergi mencetak daripada aplikasi dengan mengakses 'Keutamaan Percetakan' yang terdapat dalam menu 'Cetak'.
Cara Mencetak dalam Hitam dan Putih pada Mac
Untuk mencetak imej dalam warna hitam dan putih melalui Mac:
cara mendapatkan peratusan bateri pada windows 10
- Akses 'Pencari' untuk mencari imej yang anda perlukan untuk cetak.
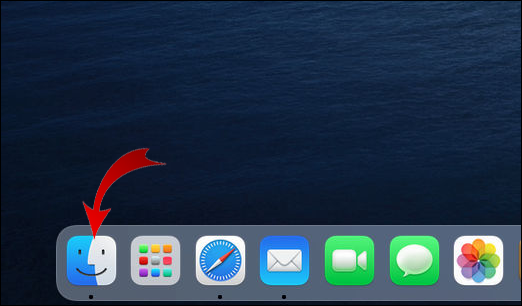
- Klik kanan padanya, kemudian pilih 'Buka Dengan' dan kemudian 'Pratonton.'
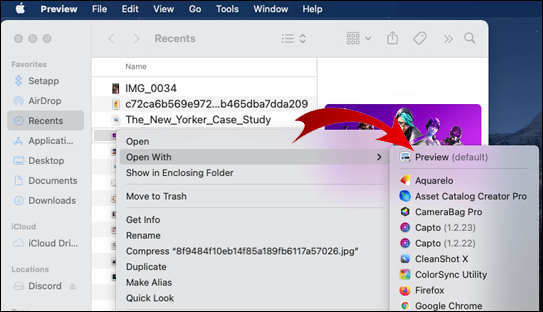
- Pilih 'Fail' dari menu mendatar atas.
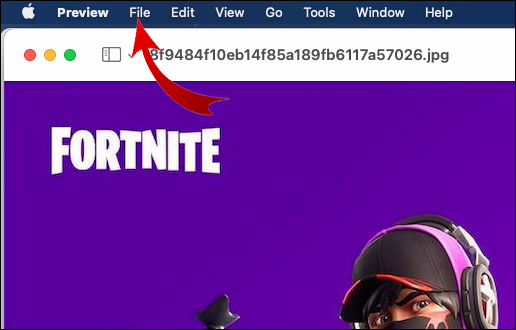
- Di bahagian bawah, pilih 'Cetak.'
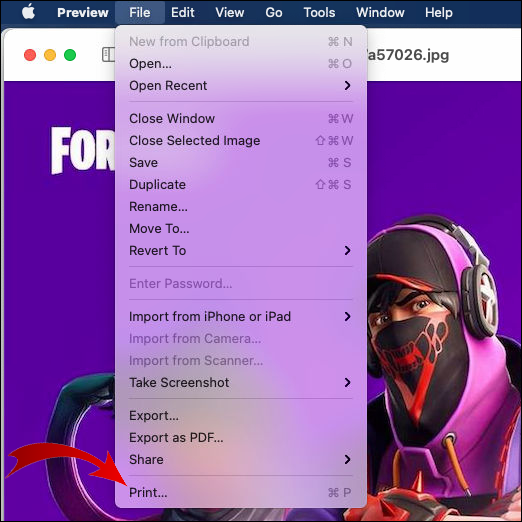
- Dalam menu cetak di sebelah bahagian 'Salinan', pilih 'Hitam & Putih.'
- Pilih 'Cetak.'
Cara Mencetak Hitam dan Putih pada Word
Untuk mencetak dokumen Word dalam warna hitam dan putih:
- Akses aplikasi Word dan buka dokumen yang ingin anda cetak.
- Pilih 'Fail' dari menu mendatar atas.
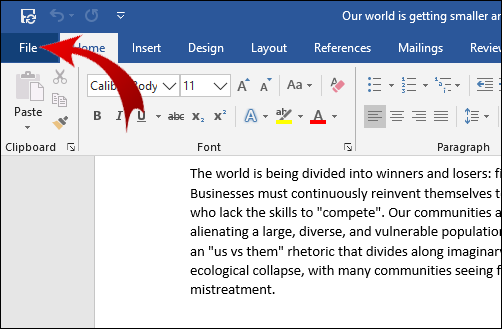
- Di bahagian bawah menu pilih “Cetak…”
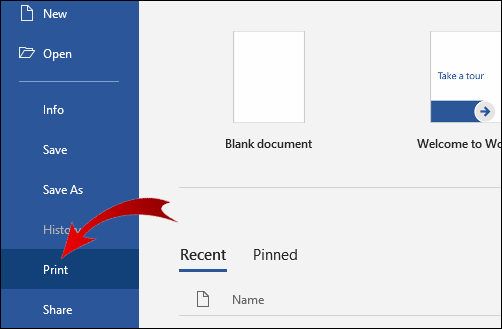
- Cari dan pilih pilihan cetakan dalam hitam dan putih (pilihan yang tersedia dalam kotak dialog akan bergantung pada pencetak).
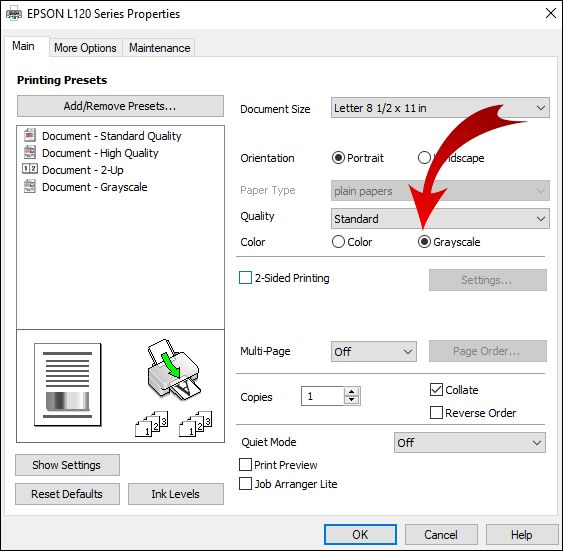
Cara Mencetak Hitam Putih pada Epson
Untuk mencetak dalam hitam dan putih menggunakan pencetak Epson melalui Windows:
- Buka dokumen yang ingin anda cetak.
- Pilih 'Properties Printer,' 'Preferences,' atau 'Properties.' Jika pilihan ini tidak tersedia, pilih 'Pilihan,' 'Pencetak' atau 'Persediaan.' Kemudian pilih 'Properties Printer,' 'Properties' atau 'Preferences' pada skrin seterusnya.
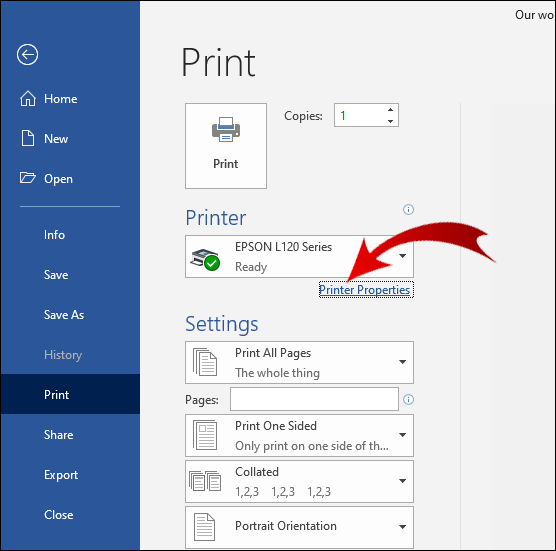
- Daripada kotak dialog 'Cetak', untuk tetapan warna, pilih 'Hitam/Skala Kelabu.'
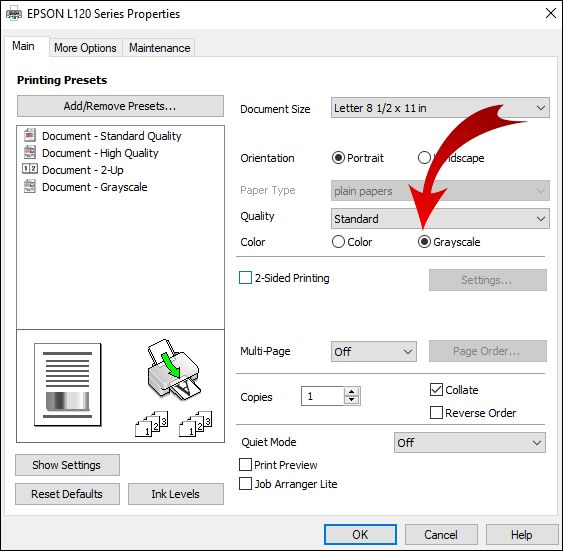
- Pilih “Ok.”
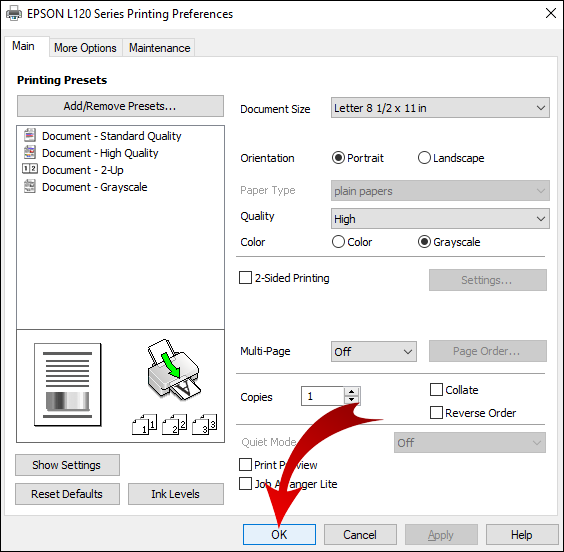
Untuk mencetak ke pencetak Epson melalui Mac:
- Buka dokumen yang ingin anda cetak. Jika perlu, untuk mengembangkan tetingkap cetakan, pilih butang 'Tunjukkan Butiran' atau klik pada anak panah yang ditunjukkan di sebelah tetapan Pencetak.
- Dari menu pop timbul Pencetak, pilih 'Tetapan Cetakan.'
- Tandai kotak 'Hitam/Skala Kelabu', kemudian 'Cetak.'
Cara Mencetak dalam Hitam dan Putih Apabila Warna Keluar pada Epson
Untuk memaksa pencetak Epson mencetak dalam warna hitam dan putih apabila kartrij warna kosong:
- Tekan 'Windows Key + R' untuk membuka tetingkap arahan Run.
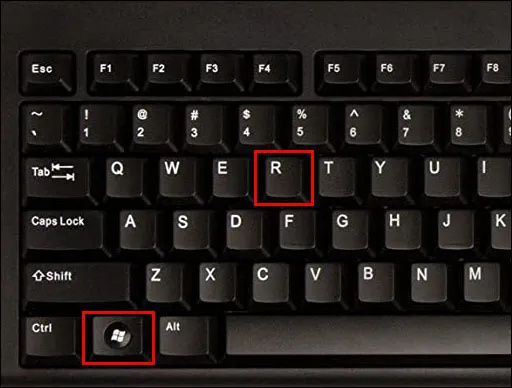
- Masukkan 'Kawalan,' kemudian pilih 'Ok' untuk mengakses Panel Kawalan.
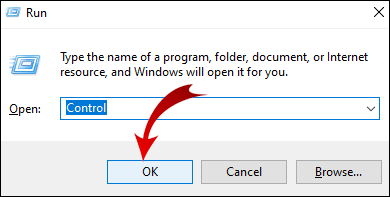
- Pilih 'Perkakasan dan Bunyi.'
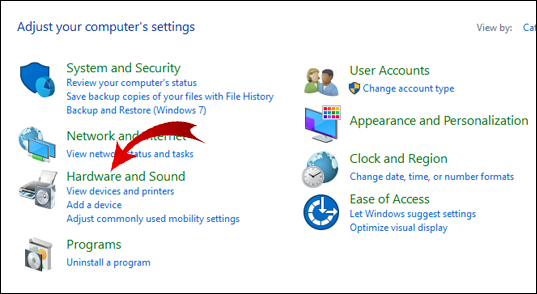
- Klik kanan pada pencetak yang ingin anda sediakan.
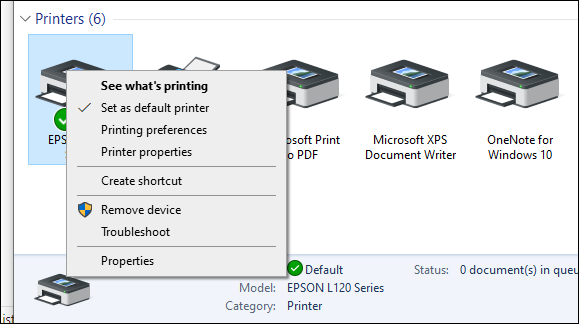
- Klik pada 'Keutamaan Pencetak,' kemudian 'Warna.'
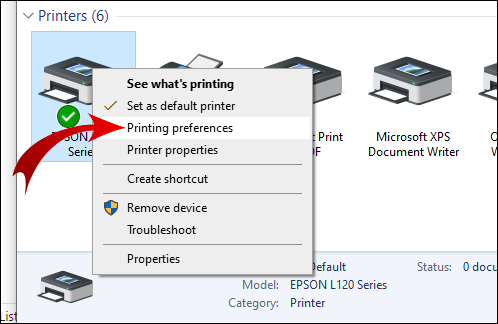
- Pilih 'Cetak dalam skala kelabu.'
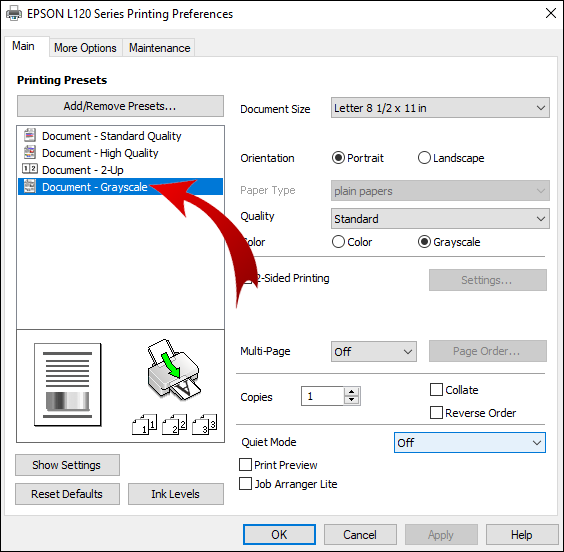
- Pilih tetapan 'Berkualiti tinggi' daripada senarai juntai bawah.
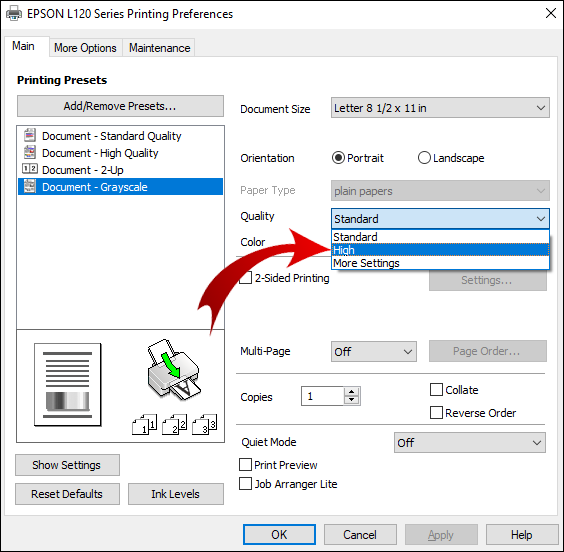
- Pilih 'Guna,' kemudian 'Ok' untuk menyimpan perubahan. Apabila mencetak, pilih 'Ok' untuk mengesahkan pencetakan dalam hitam dan putih sahaja.
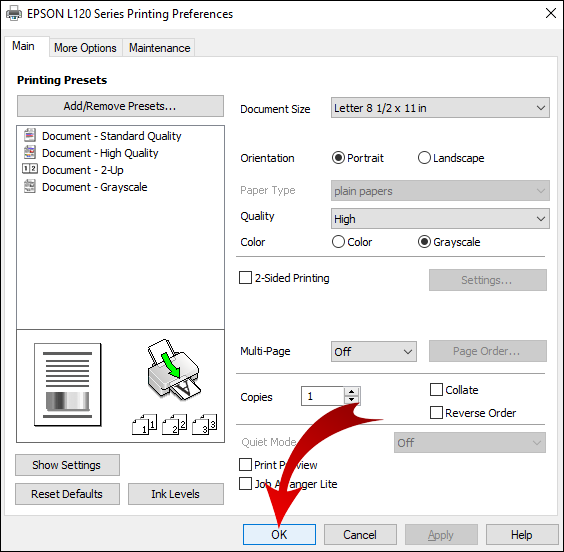
Cara Mencetak Hitam Putih pada Canon
Untuk mencetak ke pencetak Canon dalam warna hitam dan putih:
- Akses dan buka dokumen untuk dicetak.
- Pilih pilihan 'Cetak'.
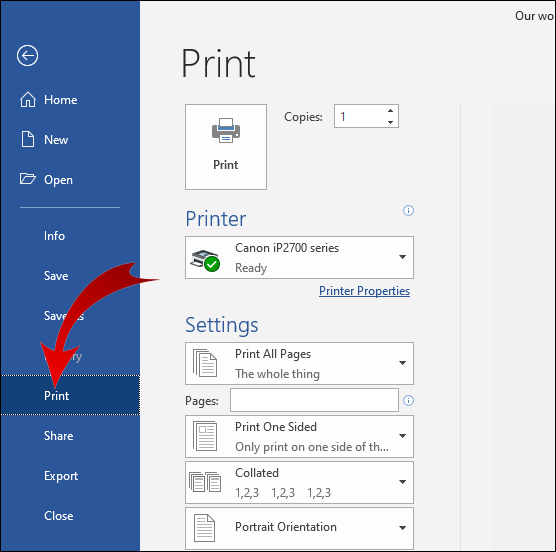
- Pada menu lungsur turun 'Cetak Dengan', pilih 'Warna', kemudian 'Hitam Sahaja.'
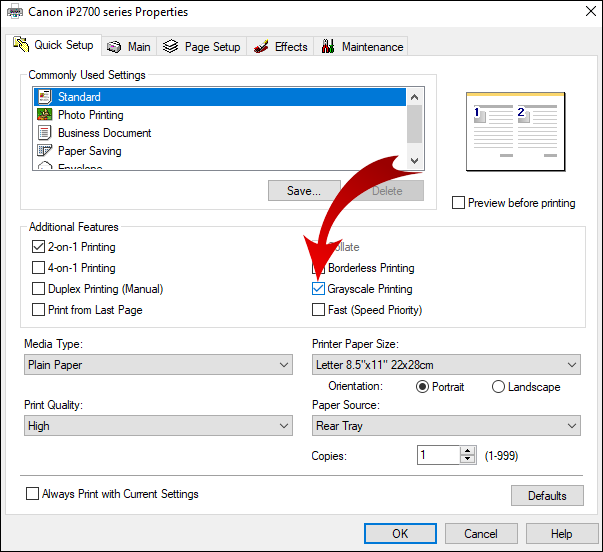
- Lengkapkan persediaan, kemudian 'Cetak.'
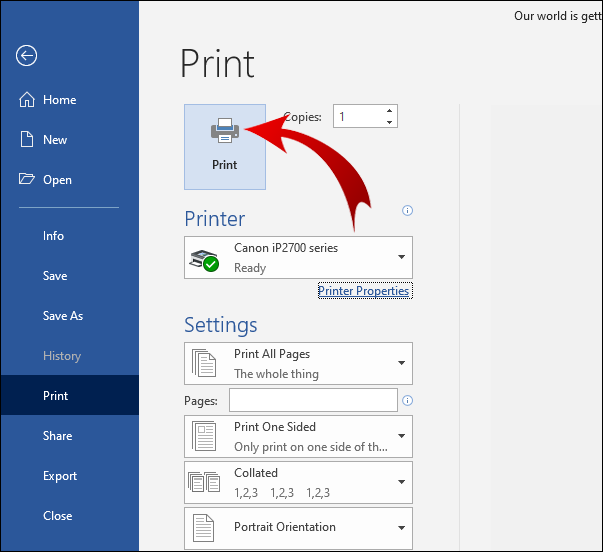
Cara Mencetak dalam Hitam dan Putih pada Windows
Untuk menyediakan pencetak anda untuk mencetak dalam warna hitam dan putih melalui Windows:
- Navigasi ke 'Panel Kawalan', kemudian 'Pencetak dan Pengimbas.'
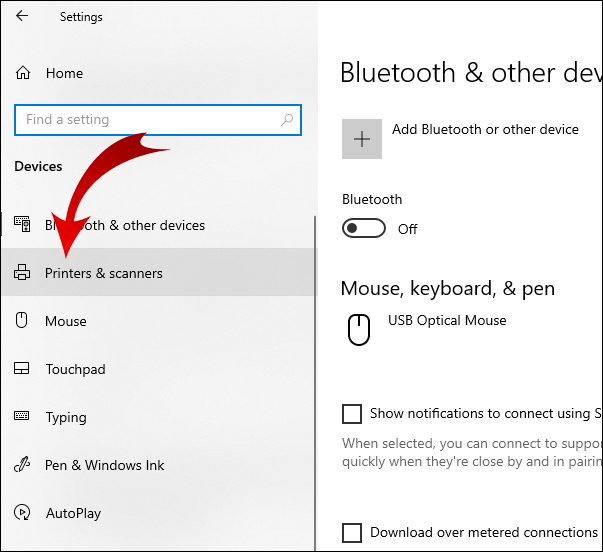
- Cari pencetak anda, kemudian pilih 'Urus.'
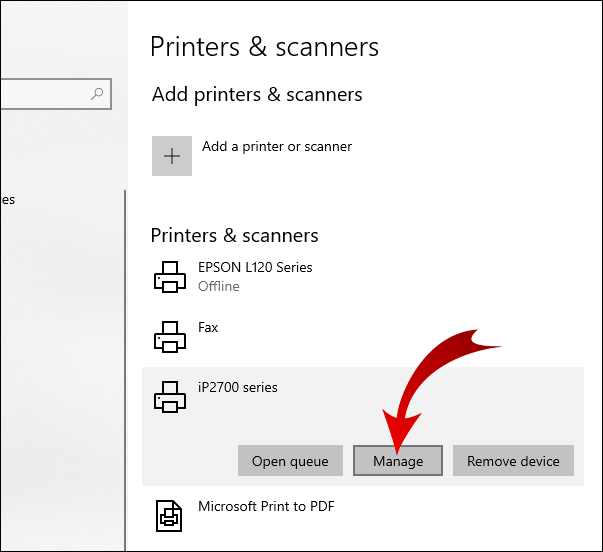
- Untuk menetapkan pilihan cetakan anda, daripada tetingkap 'Urus peranti anda' pilih 'Keutamaan pencetakan.'
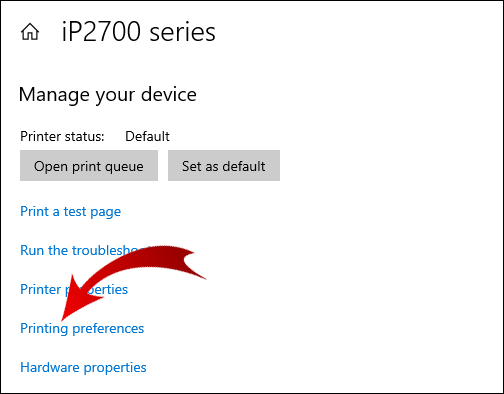
- Di bahagian 'Kertas/Kualiti', dalam pilihan warna pilih 'Hitam & Putih.'
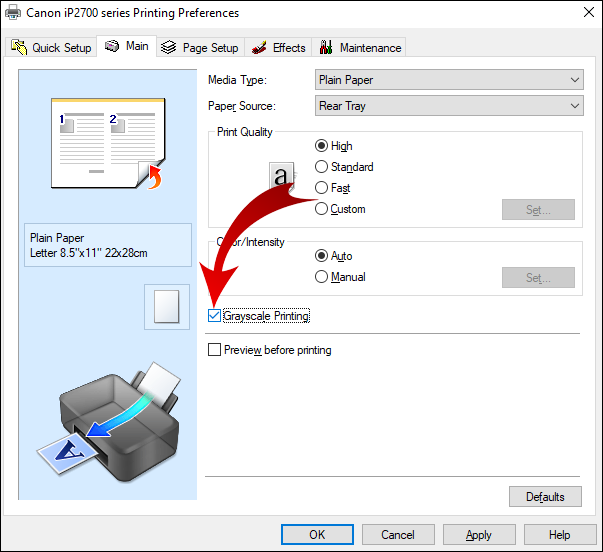
- Pilih 'Ok' untuk menyimpan perubahan.
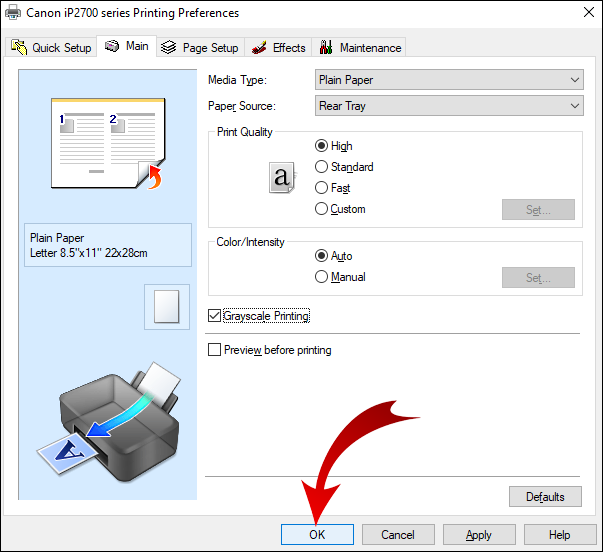
Cara Mencetak Hitam Putih Daripada PDF
Untuk mencetak PDF dalam warna hitam dan putih:
- Buka PDF yang ingin anda cetak.
- Daripada menu atas, pilih 'Fail', kemudian 'Cetak.'
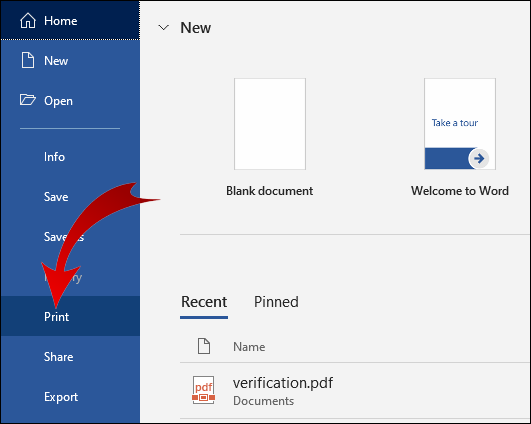
- Pilih 'Keutamaan' daripada kotak pop timbul kelabu.
- Pilih tab 'Warna'.
- Pilih 'Cetak pada Skala Kelabu,' kemudian 'Gunakan Kartrij Dakwat Hitam'
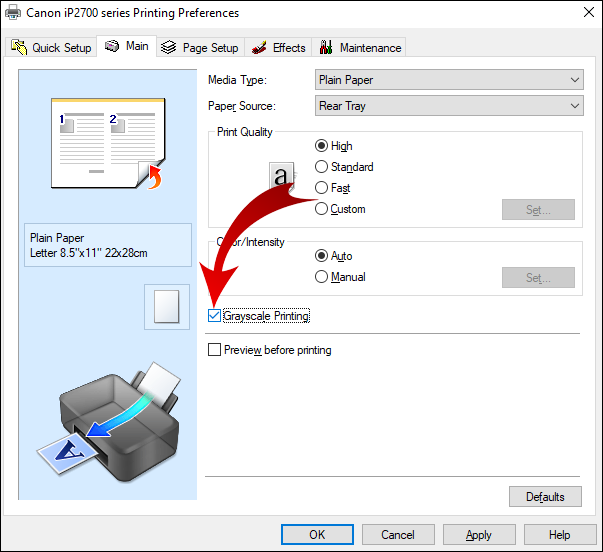
- Di bahagian bawah kotak pilih 'Ok' untuk mengesahkan tetapan, kemudian 'Cetak.'
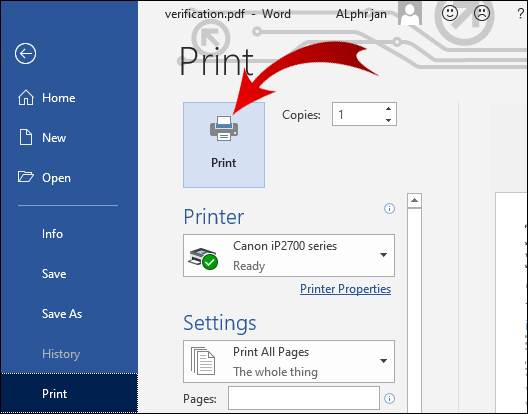
Cara Mencetak Hitam Putih pada Dokumen Google
- Navigasi ke Google Drive dan buka dokumen yang ingin anda cetak.
- Pilih 'Fail' dari menu atas.
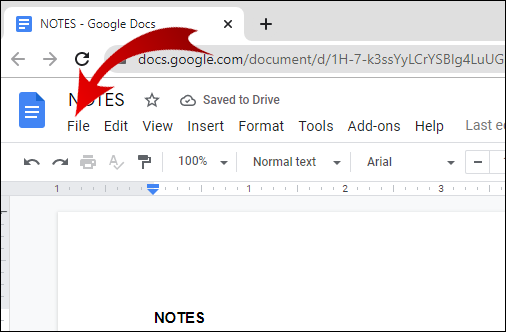
- Pilih 'Cetak.'
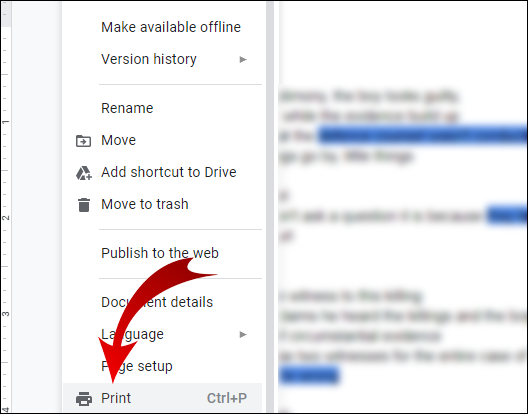
- Daripada tetingkap timbul, pilih 'Monokrom' di bawah 'Warna.'
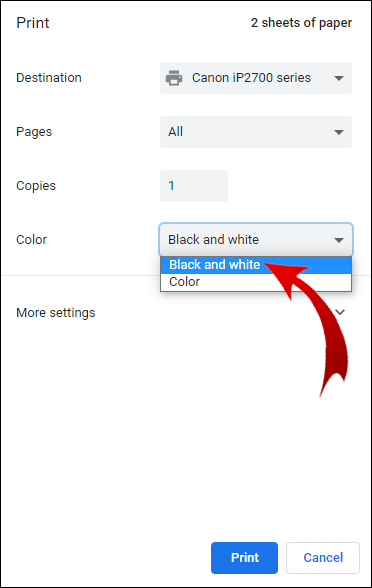
- Pilih 'Cetak.'
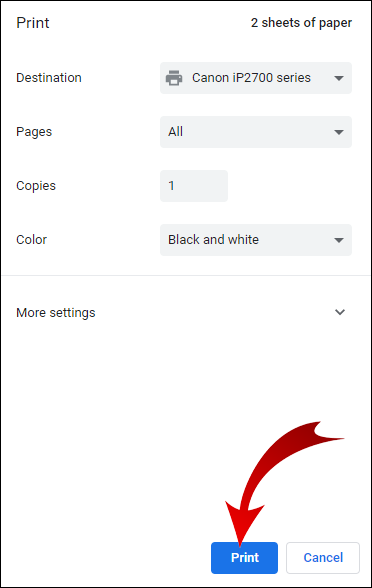
Soalan Lazim Tambahan
Apakah Pencetak Hanya Menggunakan Dakwat Hitam?
Terdapat pelbagai pilihan pencetak dakwat hitam sahaja iaitu model laser, laser monokrom dan model Inkjet. Untuk mencarinya, cari 'Pencetak' dihidupkan Amazon dan sertakan pilihan penapis 'Monokrom' di bawah bahagian 'Ciri Warna Pencetak'.
Bolehkah Anda Mencetak jika Satu Kartrij Kosong?
Dalam Windows, gunakan penyelesaian ini untuk memaksa pencetak anda mencetak daripada satu kartrij dakwat penuh:
• Pilih 'Mula', kemudian 'Panel Kawalan.'
• Klik dua kali pada 'Pencetak dan Faks.'
• Klik kanan pada pencetak anda, kemudian pilih 'Keutamaan Pencetakan.'
• Pilih tab 'Warna'.
• Pilih pilihan yang berkenaan bergantung pada model pencetak anda, cth., pilihan untuk menggunakan kartrij hitam atau warna sahaja.
• Bergantung pada kartrij yang kehabisan dakwat, di bawah pilihan warna pilih 'Skala Kelabu,' 'Cetak dalam Warna,' atau 'Komposit.' Komposit menggabungkan dakwat warna untuk warna yang hampir hitam.
• Jika anda kehabisan dakwat hitam, tukar fon untuk teks dicetak dalam coklat atau biru tua.
Bagaimana Saya Mencetak Pencetak Saya dalam Hitam dan Putih?
Untuk mencetak dalam hitam dan putih ke pencetak Epson melalui Windows:
• Buka dokumen yang anda ingin cetak.
• Pilih 'Sifat Pencetak,' 'Keutamaan' atau 'Sifat.' Jika pilihan ini tidak tersedia, pilih 'Persediaan', 'Pencetak' atau 'Pilihan.' Kemudian pilih 'Properties Printer,' 'Preferences,' atau 'Properties' pada skrin seterusnya.
• Daripada kotak dialog 'Cetak', untuk tetapan warna pilih 'Hitam/Skala Kelabu.'
• Pilih 'Ok.'
Untuk mencetak dalam hitam dan putih ke pencetak Epson melalui Mac:
• Buka dokumen yang anda ingin cetak. Jika perlu membuka tetingkap cetakan, pilih butang 'Tunjukkan Butiran' atau klik pada anak panah di sebelah tetapan 'Pencetak'.
• Dalam menu pilihan pencetak, pilih 'Tetapan Cetak.'
• Tandai kotak 'Skala kelabu', kemudian 'Cetak.'
Mengapa Pencetak Saya Tidak Membenarkan Saya Mencetak Hitam dan Putih?
Di bawah ialah senarai beberapa perkara untuk dicuba jika pencetak anda enggan mencetak dalam warna hitam dan putih. Selepas setiap petua, cetak halaman ujian untuk melihat sama ada masalah telah diselesaikan.
• Cuba but semula. Matikan pencetak, putuskan sambungan sumber kuasa dan semua kabel USB. Biarkan ia berehat selama lima minit, kemudian hidupkannya semula.
mengapa butang permulaan windows 10 saya tidak berfungsi
• Lihat sama ada paras dakwat untuk kartrij hitam rendah atau kosong. Jika anda perlu menggantikannya, pastikan anda memasang yang baharu dengan betul.
• Pastikan kepala cetakan anda tidak tersumbat. Kebanyakan model pencetak mempunyai fungsi pembersihan kepala cetak automatik (semak panduan pengguna pencetak anda untuk langkah-langkah tentang cara menjalankan ini).
Catatan: Fungsi ini menggunakan banyak dakwat, jadi anda mungkin lebih suka membersihkannya secara manual.
Jika masalah masih wujud, anda boleh menggunakan komputer anda untuk menjalankan ujian untuk mengetahui punca dan cara untuk membetulkannya:
• Dalam Windows gunakan 'Windows Key + I' untuk mengakses 'Tetapan.'
• Pilih 'Kemas Kini dan Keselamatan.'
• Klik pada tab 'Selesaikan masalah'.
• Pilih 'Pencetak.'
• Pilih 'Jalankan penyelesai masalah.'
• Ikut arahan dan gunakan pembetulan yang disyorkan.
Mengapa Pencetak Saya Hanya Mencetak dalam Hitam Putih?
Jika tetapan pencetak anda ditetapkan kepada 'Warna' dan anda mempunyai dakwat yang mencukupi dalam kartrij warna anda, cuba pembaikan berikut dalam Windows untuk mendapatkan pencetakan pencetak anda dalam warna.
1. Nyahpasang pencetak dan pemacu anda:
• Akses arahan 'Run' dengan menekan 'Windows Key + R.'
• Taip 'kawalan', kemudian 'Ok.'
• Pilih 'Program', kemudian 'Program dan Ciri.'
• Pilih 'Nyahpasang' untuk pencetak anda.
2. Keluarkan daripada peranti:
• Untuk mengakses 'Pengurus Peranti', taip 'devmgmt.msc' dalam 'Jalankan' dan pilih 'Ok.'
• Kembangkan baris gilir cetakan, kemudian klik kanan pada pencetak yang bermasalah.
• Pilih 'Nyahpasang Peranti.'
3. Keluarkan pencetak:
• Untuk mengakses 'Panel Kawalan', taip 'kawalan' dalam tetingkap arahan 'Jalankan'.
• Pilih 'Peranti dan Pencetak.'
• Klik kanan pencetak yang bermasalah dan pilih 'Alih Keluar Peranti.'
• But semula komputer anda.
4. Padamkan fail sementara:
• Dalam tetingkap arahan 'Jalankan' taip '%temp%', kemudian pilih 'Ok.' Ini membuka folder fail sementara.
cara mendapatkan duit syiling secara dalam talian
• Pilih semua fail dalam folder, kemudian 'Padam.'
• But semula komputer anda.
5. Pasang pemacu pencetak terkini:
• Navigasi ke Halaman Pemacu Pencetak HP .
• Cari pencetak anda dan muat turun pemacu pencetak terkini.
• Jalankan dan pasang pemacu pada PC anda.
• Apabila digesa, sambungkan pencetak anda ke komputer anda.
• But semula sistem (untuk berjaga-jaga), kemudian cuba cetak dokumen berwarna anda sekali lagi.
Apakah Pencetak Hitam Putih Terbaik?
Pencetak hitam putih terbaik untuk 2021 setakat ini termasuk:
Kuasa Pemprosesan:
• Brother DCP-L5500DN, tersedia pada Amazon , boleh memproses sehingga 42 muka surat seminit.
Kefungsian:
• Canon imageCLASS MF267dw, juga tersedia di Amazon, boleh mencetak, menyalin dan faks dan banyak lagi.
Belanjawan:
• Untuk sekitar 9.99, Brother HL-L2350DW, boleh didapati daripada adorama.com , sesuai untuk keperluan percetakan yang agak ringan.
Mencetak dalam Monokrom
Mencetak dalam monokrom/skala kelabu bukan sahaja mesra alam dan lebih murah, tetapi ia juga boleh mencipta klasik yang menakjubkan apabila digunakan untuk mencetak imej. Ia sesuai untuk mencetak dokumen bertulis yang jelas dan sesuai untuk fotokopi.
Sekarang setelah anda mengetahui cara mencetak dalam warna hitam dan putih, adakah anda menggunakan tetapan skala kelabu untuk mencetak imej? Adakah anda berpuas hati dengan apa yang berlaku? Beritahu kami di bahagian komen di bawah.