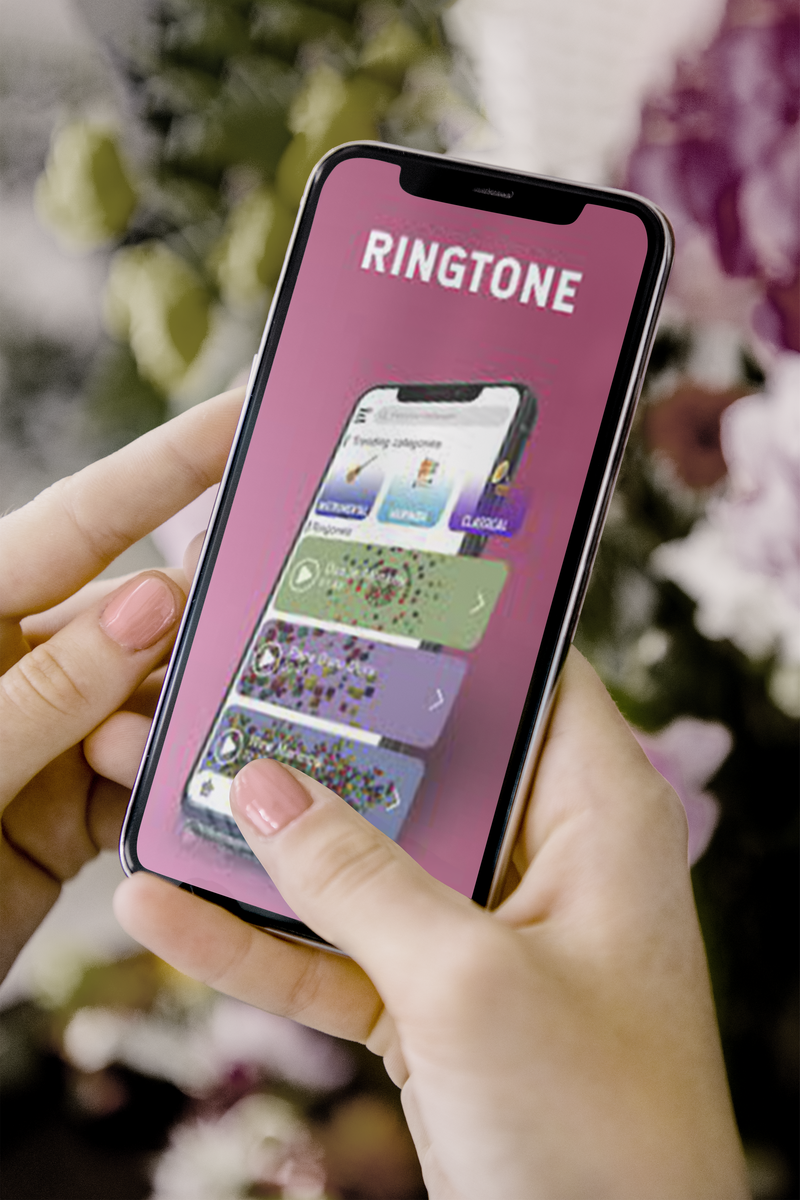Pilihan untuk mengedit foto secara berkumpulan amat berguna apabila berurusan dengan banyak gambar yang memerlukan penalaan halus. Menggunakan pratetap yang sama pada berbilang imej secara serentak boleh mempercepatkan proses pengeditan dan meningkatkan aliran kerja keseluruhan anda dengan ketara. Ia mengekalkan konsistensi, yang penting apabila bekerja secara profesional dengan piawaian pratetap yang mesti anda ikuti.

Lightroom ialah apl pengeditan mesra pengguna yang hebat yang membolehkan anda melakukan ini dalam masa yang singkat. Mari kita selami beberapa cara anda boleh menyunting sebahagian besar imej secara berkumpulan dengan cepat.
Cara Mengedit Berkelompok dalam Lightroom pada PC
Pengeditan kelompok adalah mudah dengan Lightroom kerana ia menawarkan pelbagai teknik untuk ini. Mula-mula, anda perlu menyediakan pratetap yang ingin anda gunakan pada senarai imej untuk mula memproses. Sebaik sahaja anda telah melakukannya, anda akan pergi ke kaedah pertama untuk menyunting foto secara berkumpulan dengan alat ini.
Gunakan Pratetap Semasa Import
Lightroom membolehkan anda menggunakan pratetap sedia pada foto sambil mengimportnya ke dalam apl. Gunakan pratetap tersuai atau tetapan Lightroom edit kelompok terbina dalam untuk menggunakan mereka pada longgokan imej. Sebaik sahaja anda telah menyediakan pratetap, ikuti langkah-langkahnya. Kaedah ini sesuai apabila semua foto dalam satu kelompok mempunyai pratetap yang serupa, seperti pendedahan dan kontras yang sama.
- Buka Lightroom.
- Klik pada butang 'Import'.

- Senarai folder foto pada peranti anda akan dipaparkan. Pilih satu yang anda mahu edit.

- Pilih semua lakaran kenit imej yang anda ingin edit dalam panel tengah modul Import.
- Buka menu lungsur 'Gunakan Semasa Import' di sebelah kanan modul.

- Buka tab 'Buat Tetapan' di bawah menu ini dan pilih pratetap yang anda mahu gunakan.

- Klik 'Import.' Anda telah berjaya menggunakan pratetap untuk semua foto dalam satu kelompok.

Teknik ini berguna apabila kumpulan foto anda mempunyai jenis foto yang berbeza. Anda boleh mengedit foto secara berkumpulan dengan lebih selektif dengan kaedah ini dengan menyusunnya ke dalam kelompok yang lebih kecil. Dengan cara ini, anda boleh menggunakan pratetap yang berbeza pada berbilang imej dengan memisahkannya kepada longgokan yang dikategorikan.
imessage berubah dari baca menjadi dihantar
Modul Perpustakaan
Berikut ialah cara memprosesnya dalam Lightroom.
- Klik butang 'Import' dan pilih foto yang perlu diedit.

- Import mereka ke dalam Pustaka Lightroom.

Untuk membentuk kelompok berasingan setelah anda mengimport foto ke dalam pustaka, teruskan dengan langkah ini.
- Pilih imej pertama dalam urutan yang anda mahu gunakan pratetap.

- Tahan Ctrl dan pilih lebih banyak gambar yang anda ingin gunakan pratetap yang sama.
- Pergi ke tab 'Pembangunan Pantas' di sebelah kanan modul Perpustakaan.

- Pilih pratetap dalam 'Pratetap Disimpan.'
- Ulangi proses yang sama untuk seberapa banyak sub-kelompok yang anda perlukan.
Modul Perpustakaan juga membolehkan anda membuat suntingan tersuai pada kelompok individu. Anda boleh mengakses tetapan ini dalam tab 'Membangun Pantas', di bawah pilihan 'Pratetap Disimpan'.
Segerakkan Suntingan
Anda boleh menggunakan kaedah ini untuk menggunakan suntingan yang sama dengan pantas yang anda gunakan pada satu foto kepada berbilang foto pada masa yang sama. Pilihan penyegerakan ialah alat yang sangat baik untuk melaksanakan pratetap tertentu dan tidak membuang masa menyunting imej satu demi satu.
cast pc ke kayu api amazon
Mari kita ikuti langkah-langkah untuk menggunakan pilihan ini.
- Pilih foto utama daripada pustaka kelompok anda yang ingin anda sunting khusus.

- Edit imej menggunakan pilihan 'Membangun' di sebelah kanan modul.

- Apabila anda telah menyediakan foto utama, pilih foto itu dahulu. Seterusnya, pilih semua imej lain yang anda mahu penyesuaian anda digunakan. Lightroom mengiktiraf foto pertama sebagai akar untuk pratetap, jadi pastikan anda menyemak foto yang diedit terlebih dahulu.

- Dalam modul 'Develop' di sebelah kanan, klik 'Sync.'

- Kotak pilihan akan muncul. Pilih semua pratetap yang anda mahu gunakan di seluruh imej yang lain.

- Klik 'Segerakkan.'

Lightroom juga mempunyai pilihan 'Autosegerak' yang secara automatik membolehkan anda menggunakan pengeditan pada satu foto sambil menggunakan foto tersebut pada berbilang foto lain secara serentak. Pilihan ini berguna apabila anda mengedit foto dengan keadaan pencahayaan dan warna pra-pengeluaran yang sama.
Cara Mengedit Berkelompok dalam Lightroom pada Peranti Mudah Alih
Apl mudah alih Lightroom ialah salah satu alatan paling popular untuk mengedit imej semasa dalam perjalanan. Ia mesra pengguna dan diiktiraf secara meluas oleh pengaruh media sosial yang telah menjadikan apl ini popular dan menggunakannya untuk mengedit foto mereka.
Mempelajari cara mengedit foto secara berkumpulan dalam versi mudah alih Lightroom adalah mudah dan menjimatkan masa anda. Gunakan Lightroom lain kali anda perlu melaraskan beberapa foto yang diambil semasa perjalanan dalam satu pengambilan, kerana anda boleh menyelesaikan kerja dalam beberapa minit.
Anda mesti mengedit satu foto dahulu sebelum menggunakan pengubahsuaian kepada yang lain. Elakkan pemangkasan dan pelarasan terpilih pada satu imej. Sebaliknya, edit pelarasan yang lebih umum, seperti pendedahan kontras atau keseimbangan warna, pengeditan yang boleh dipindahkan dengan cepat merentas foto.
- Tetapkan suntingan pada foto utama.

- Klik butang “…” di penjuru kanan sebelah atas apl dan pilih “Salin tetapan.”

- Semak tetapan yang ingin anda pindahkan ke imej lain di bawah tab ini.
- Pergi ke pustaka imej anda dan pilih foto yang ingin anda gunakan tetapan. Anda boleh melakukan ini dengan cara berikut.
• Klik pada ikon tiga titik dan pilih 'Pilih.'
• Klik dan tahan imej untuk memilih, kemudian ketik imej yang anda perlukan untuk pengeditan kelompok.
- Klik butang 'Tampal Tetapan' di bar bawah.

Mudah alih Lightroom membolehkan anda menggunakan pratetap Lightroom yang telah ditetapkan jika anda tidak mahu membuat pengeditan tersuai pada foto. Ciri ini membolehkan anda menggunakan tetapan yang telah ditetapkan dalam satu ketikan, menjimatkan lebih banyak masa.
petua dan trik perang tuhan ps4
Cara Mengedit Berkelompok dalam Lightroom pada iPad
Proses penyuntingan kelompok Lightroom pada platform iOS berjalan hampir sama seperti versi mudah alih apl. Mudah alih Lightroom menyokong mana-mana iPhone atau iPad yang menjalankan iOS 13.0 atau versi yang lebih baharu.
Untuk mengedit foto secara berkumpulan pada iPad, lakukan perkara berikut:
- Buka apl mudah alih Lightroom untuk iPad.

- Pergi ke 'Album'.

- Pilih foto utama yang ingin anda edit.

- Pergi ke 'Pratetap Pengguna,' gunakan pratetap dan buat pelarasan khusus.

- Ketik '...' di penjuru kanan sebelah atas dan pilih 'Tetapan Salin.'

- Kembali ke grid, tekan “…”

- Pilih 'Pilih' dan pilih imej yang anda mahu gunakan pratetap.

- Tekan 'Tampal' di bahagian bawah skrin dan gunakan pratetap.

Jimat Masa Berharga Anda
Keupayaan untuk mengedit foto secara berkumpulan adalah penyelamat untuk jurugambar. Mengedit imej dengan tetapan yang sama satu demi satu memakan masa, dan Lightroom telah menyediakan pembetulan untuk ini. Pilih pratetap Lightroom atau buat pratetap tersuai dan gunakannya pada seberapa banyak imej yang mungkin. Keseluruhan proses penyuntingan tidak pernah lebih cekap.
Kaedah manakah yang anda gunakan untuk mengedit foto anda dalam Lightroom secara berkumpulan? Beritahu kami di bahagian komen di bawah!