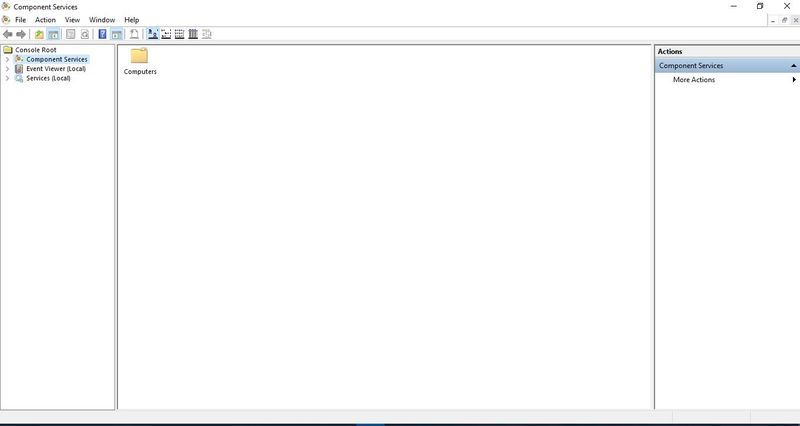WordPress ialah Sistem Pengurusan Kandungan yang teguh yang menguasai separuh daripada semua tapak web di internet. CRM terbina dalam memudahkan seseorang membuat tapak web walaupun anda tidak pernah menulis program komputer sebelum ini. Walaupun begitu mudah untuk memaparkan blok teks biasa pada laman web WordPress, perkara yang sama tidak boleh dikatakan untuk kod komputer. Sekeping kod mesti dipaparkan dengan secukupnya untuk penonton menganalisis dan memahaminya. Dan di situlah blok kod WordPress masuk.

Jika anda ingin mengetahui cara menggunakan blok kod dalam WordPress, anda telah datang ke tempat yang betul. Dalam artikel ini, kami akan membimbing anda melalui keseluruhan proses supaya anda boleh mula berkongsi coretan kod dengan pembaca anda. Teruskan membaca untuk mengetahui lebih lanjut.
Cara Menggunakan Blok Kod dalam WordPress
Memaparkan program komputer sebagai teks halaman web biasa boleh membawa bencana. Ramai pengguna akan merasa sukar untuk menggambarkan dan memahami. Nasib baik, banyak editor WordPress mempunyai ciri blok kod yang membolehkan anda memaparkan program komputer dalam format kod.
Nasib baik, menggunakan blok kod untuk memaparkan kod komputer agak mudah. Untuk bermula, anda perlu beralih kepada editor WordPress asli kerana sesetengah pemalam teks mungkin tidak mempunyai ciri tersebut. Setelah anda melakukannya, ikuti langkah ini untuk menambah blok kod pada halaman tapak web:
- Buka halaman web yang anda ingin tambahkan blok kod dengan mengklik butang 'Baharu'.

- Taipkan “/code” dan tekan “Enter”.

- Taip atau tampal kod yang anda mahu dipaparkan dan tekan kekunci 'Enter'.

- Anda boleh menggunakan bar alat blok kod selanjutnya untuk menyesuaikan penampilan kod yang baru anda tulis. Sebagai contoh, anda boleh menggunakan butang 'B' untuk membuat garis tebal atau butang 'i' untuk mencondongkannya.

- Setelah anda selesai mengarang halaman web anda, klik butang 'Pratonton' untuk melihat rupa blok kod pada versi langsung.

- Jika berpuas hati dengan keputusan akhir, tekan butang 'Kemas Kini' untuk orang lain melihat blok kod itu juga.

Cara Mengubah Tipografi Blok Kod Anda
Tipografi bercakap banyak dan boleh membuat atau memecahkan estetika bukan sahaja blok kod anda tetapi juga keseluruhan halaman web. Untuk menukar tipografi blok kod anda, ikuti langkah berikut:
cakera keras luaran tidak akan muncul
- Serlahkan blok kod yang tipografinya ingin anda ubah.

- Klik ikon 'Tetapan' di penjuru kanan sebelah atas skrin.

- Di bawah bahagian 'Tipografi', nyatakan tipografi pilihan anda.

- Klik butang 'Kemas kini' untuk menyimpan perubahan.

Anda boleh menyesuaikan lagi estetika blok dengan menukar warna, latar belakang, jarak huruf jarak baris.
Contohnya, jika anda mempunyai tapak web bertema gelap, anda juga mungkin mahu blok kod anda mempunyai latar belakang yang berbeza.
Bagaimana untuk Memadamkan Blok Kod dalam WordPress
Blok kod tidak kekal dan sama seperti elemen lain halaman web WordPress, anda boleh memadamkannya. Begini cara untuk meneruskan proses tersebut:
- Buka halaman web atau siaran yang mempunyai blok kod yang ingin anda padamkan.

- Klik pada blok kod yang ingin anda padamkan untuk menyerlahkannya.

- Pada widget yang muncul betul-betul di bahagian atas blok kod, klik pada tiga titik.

- Daripada pilihan, pilih 'Alih Keluar Kod.'

Tindakan di atas harus memadamkan keseluruhan blok kod daripada halaman web. Sebagai alternatif, anda boleh memilih blok dan tekan kekunci 'Padam'. Anda juga boleh menekan kekunci 'Ctrl' + 'Shift' + 'Z' pada masa yang sama dan itu sepatutnya mencapai hasil yang sama.
Cara Mengedit Blok Kod Yang Telah Diterbitkan
Sekali-sekala, anda pasti akan melakukan kesilapan. Anda juga mungkin terjumpa cara yang lebih baik untuk melaksanakan idea melalui kod. WordPress membenarkan anda mengedit blok kod sedia ada dengan mengikuti arahan di bawah:
- Buka halaman yang mempunyai blok kod yang ingin anda edit.

- Klik pada 'Edit.'

- Klik blok kod untuk mendayakan penyuntingan kod.

- Setelah anda selesai membuat perubahan, klik butang 'Kemas Kini'.

Cara Menambah Blok Kod pada Laman Web WordPress Anda Menggunakan Pemalam
Jika anda sering menambahkan coretan kod pada tapak web anda, mungkin lebih baik untuk mendapatkan pemalam yang lebih mantap untuk membantu anda. Satu blok kod yang berkuasa dan hebat ialah SyntaxHighlighter Evolved pasangkan.
Pemalam ini mempunyai kelebihan berbanding Editor WordPress asli kerana:
- Ia menyerlahkan bilangan baris dalam coretan kod
- Ia menyokong berbilang bahasa pengaturcaraan
- Ia membolehkan penonton anda menyalin dan menampal kod yang dipaparkan
Berikut ialah cara menggunakan pemalam untuk mengurus coretan kod di tapak web anda dengan lebih baik:
- Pasang dan aktifkan SyntaxHighlighter Evolved pasangkan.

- Buka halaman atau siarkan jika anda ingin menambah blok kod.

- Dayakan pengeditan dan klik butang tambah.

- Cari 'SyntaxHighLighter Evolved' dan buka hasil pertama yang muncul.

- Tampal atau tulis kod dalam blok kod yang tersedia.

- Klik ikon tetapan di penjuru kanan sebelah atas skrin dan navigasi ke tab 'Sekat'.

- Tentukan cara anda mahu penomboran anda dipaparkan dan baris kod yang anda mahu diserlahkan.

- Anda juga boleh menghidupkan 'Jadikan URL boleh diklik' jika anda mahu menjadikan kod anda boleh diklik.

Untuk menukar warna dan skema pemformatan blok kod anda, ikuti langkah berikut:
- Pergi ke 'Tetapan' dan navigasi ke bahagian 'SyntaxHighlighter'.

- Tukar tema blok anda.

- Tekan 'Simpan' 'Pratonton' untuk melihat rupa perubahan dalam mod langsung.

Soalan Lazim Tambahan
Bagaimanakah anda membuat kod menyekat pautan yang boleh diklik?
Untuk membuat kod menyekat pautan menggunakan editor WordPress, ikuti langkah berikut:
bagaimana untuk memberitahu jika seseorang menyekat nombor anda
1. Pilih baris kod yang anda mahu bertindak sebagai pautan.
2. Daripada widget pop timbul, pilih ikon pautan. Sebagai alternatif, anda boleh menekan kekunci 'Ctrl' + 'K' pada papan kekunci anda.
3. Masukkan URL yang anda mahu kod itu dipautkan dan tekan kekunci 'Enter'.
Bolehkah saya menyerlahkan kod menggunakan editor blok kod yang disediakan oleh editor WordPress?
Tidak, blok kod yang disediakan oleh editor WordPress asli tidak membenarkan pengguna menyalin dan menampal kod tersebut. Untuk berbuat demikian, anda memerlukan bantuan pemalam penyuntingan blok kod lanjutan seperti pemalam 'SyntaxHighligher Evolved'.
Adakah Elementor mempunyai ciri blok kod?
Elementor ialah pemalam seret dan lepas yang popular yang digunakan untuk membina tapak web WordPress. Malangnya, jika anda menggunakan pemalam untuk membuat tapak web, anda tidak akan menemui blok yang membolehkan anda memformat program komputer di tapak web anda. Oleh itu, anda perlu beralih kepada editor WordPress konvensional untuk menyelesaikan tugas.
Sediakan Laman Web Anda
Sama ada anda menjalankan blog pengaturcaraan atau hanya suka berkongsi coretan kod di tapak web anda, mengetahui cara menggunakan blok kod dalam WordPress adalah sangat penting. Sekatan kod akan memberi pembaca anda masa yang mudah dan secara keseluruhannya meningkatkan pengalaman pengguna tapak web anda. Dan seperti yang anda lihat, memasukkan blok kod adalah proses yang agak mudah, terutamanya dengan editor WordPress asli.
Pernahkah anda mencuba menggunakan blok kod yang disediakan oleh WordPress? Bagaimana pula dengan pemalam SyntaxHighlighter Evolved? Sila kongsi dengan kami pengalaman anda di bahagian komen di bawah.