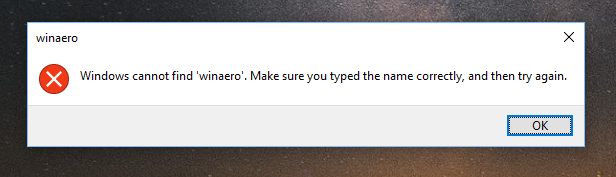Kini, aplikasi Steam Link tersedia untuk hampir setiap TV Pintar yang terdapat di pasaran. Tetapi jika anda memiliki TV yang tidak serasi dengan Steam Link, masih ada harapan. Terdapat pelbagai cara untuk menstrim permainan dari PC ke TV, dan menyambungkannya bukan satu-satunya alternatif.

Jika anda ingin tahu cara menstrim permainan Steam ke TV anda, teruskan membaca.
bagaimana saya menukar fail wav ke mp3
Strim Permainan Steam ke TV – Chromecast
TV lama boleh dipasang semula menjadi TV pintar melalui dongle Chromecast. Ia membolehkan anda mengakses Gedung Google Play dan meningkatkan pengalaman penstriman anda. Chromecast juga serasi dengan Steam Link. Ini menjadikannya lebih mudah untuk menstrim permainan ke TV anda atau menggunakan merentas platform atau mainan jauh.
Begini cara menstrim permainan Steam ke TV melalui Chromecast:
- Hidupkan TV anda di mana Chromecast disambungkan.

- Setelah Chromecast anda dimuatkan, muat turun 'Pautan Stim'.

- Pasang ia.

- Hidupkan PC anda dan log masuk ke pelanggan Steam anda.

- Buka menu 'Stim' di penjuru kiri sebelah atas tetingkap dan navigasi ke 'Tetapan'.


- Di bawah pilihan 'Main Jauh', pastikan 'Dayakan Main Jauh' diaktifkan. Kotak itu hendaklah ditandakan. Tekan OK untuk meninggalkan tetingkap.

- Kembali ke TV anda. Buka aplikasi pautan Steam.

- Kembali pada PC anda, pelanggan Steam anda akan meminta anda untuk nombor PIN tersebut.

- Taipkannya dalam kotak dialog dan tekan 'Enter.'

- Pergi ke TV anda. Selepas rangkaian diuji.
- Pustaka anda akan ditunjukkan pada skrin.

- Pilih permainan dan mula bermain.

Pengguna melaporkan bahawa rangkaian yang berjalan di bawah 5GHz tidak memberikan pengalaman permainan yang baik. Satu petua yang cepat dan mudah ialah memastikan tiada penstriman audio atau video lain sedang berjalan melalui rangkaian rumah semasa menstrim permainan. Untuk spesifikasi lanjut tentang konfigurasi yang betul, rujuk kepada Halaman 'Pautan Stim - Tetapan Rangkaian yang Dicadangkan'. . Sesetengah pengguna juga menyebut tentang kemudahan untuk menyambungkan Chromecast ke penghala melalui kabel ethernet.
Strim Permainan Steam ke Fire TV
Menetap untuk mengatur komputer anda untuk menghantar pada skrin TV kesayangan anda ialah matlamat kami, sama ada anda menggunakan Fire Stick, Fire Stick 4K atau Fire TV Cube. Perkara dengan peranti Amazon tersebut ialah aplikasi Steam Link tidak tersedia pada repositori terbinanya. Oleh itu, pemuatan sisi apl ialah jalan yang perlu diambil. Berikut ialah cara menstrim permainan ke Fire TV:
- Setelah Fire Stick anda siap dan berfungsi, gunakan alat kawalan jauh untuk memasuki bahagian 'Tetapan'.

- Cari 'TV Api Saya'.

- Pilih 'Pilihan pembangun.'

- HIDUPKAN kedua-dua 'Penyahpepijatan ADB' dan 'Apl daripada Sumber Tidak Diketahui.'

- Kembali ke skrin utama Fire Stick. Melalui kotak carian, cari apl 'Pemuat Turun' dan pasangkannya pada peranti anda.


- Buka apl 'Pemuat Turun' dan pilih tajuk 'Penyemak Imbas' daripada menu sebelah kiri.

- Masukkan URL yang menghala terus ke fail APK Steam Link. Pilih repositori APK dipercayai anda atau pergi ke halaman Komuniti Steam ini , di mana ini pautan muat turun terus boleh didapati.

- Laksanakan fail APK yang dimuat turun. Tetingkap pop timbul akan menunjukkan kepada anda kebenaran yang anda berikan kepada apl. Pilih 'Pasang.'
Catatan: Semasa memuatkan sisi, pastikan anda melakukannya daripada sumber yang boleh dipercayai. Baca ulasan di tapak atau repositori APK, untuk mengelakkan perisian hasad mencapai peranti anda.
Apl Steam Link kini sepatutnya hadir pada skrin utama Fire TV anda. Kini, langkah-langkahnya adalah sama seperti yang diperlukan untuk penggunaan Steam Link biasa. Inilah perkara yang perlu anda lakukan:
perselisihan cara menambah bot muzik
- Setelah anda membuka klien desktop 'Steam' anda pada komputer anda, klik pada 'Steam' di penjuru kiri sebelah atas tetingkap.

- Pilih 'Tetapan'.

- Tatal ke bawah ke 'Main Jauh', dan tandakan pilihan 'Dayakan Main Jauh' yang dipaparkan.

- Pergi ke skrin utama Fire TV.

- Buka apl 'Steam Link'.

- Gandingkan pengawal anda atau 'Langkau' skrin yang ditunjukkan untuk melakukannya kemudian.

- Pilih imej dengan nama komputer anda ditulis dan ingat nombor PIN yang ditunjukkan oleh tetingkap pop timbul.

- Pergi ke komputer anda, kembali ke klien desktop Steam.

- Masukkan nombor PIN itu pada kotak dialog.

- Kembali ke TV.
- Tunggu sehingga ujian rangkaian selesai.

- Tekan 'Mula Bermain,' pilih permainan daripada pustaka dan mula bermain.
Strim Permainan Steam ke Roku
Memandangkan Roku tidak menyokong 'Steam Link' secara asli, anda tidak boleh memuat turun apl ke peranti. Anda perlu mengatasi kekurangan sokongan. Pada masa ini, satu-satunya cara untuk memainkan tajuk Steam di Roku adalah dengan mencerminkan skrin daripada PC Windows. Kelemahan pendekatan ini ialah akan terdapat kelewatan yang lebih ketara antara input anda dan aliran permainan.
Mari lihat cara menstrim permainan Steam ke Roku:
- Hidupkan PC anda dan peranti Roku anda.


- Sambungkan setiap daripada mereka ke rangkaian rumah anda.
- Pergi ke TV dan klik butang 'Rumah' pada alat kawalan jauh Roku.


- Pilih 'Tetapan' dan kemudian tekan pada 'Sistem.'

- Pilih tajuk 'Pencerminan skrin' dan kemudian pilih 'Mod pencerminan skrin. “Pilih “Prompt” untuk mendayakan ciri pencerminan skrin.

- Pergi ke PC anda dan tekan 'Windows + P' pada papan kekunci anda.

- Tatal ke bawah menu sebelah kiri untuk memilih 'Sambung ke Paparan Wayarles'.

- Pilih 'Roku' daripada set peranti yang disenaraikan yang ditunjukkan.

- Pilih 'Benarkan' apabila Roku memaparkan pilihan pada skrin TV anda.
- Pergi ke PC anda dan log masuk ke akaun Steam anda.

- Pilih permainan dan mainkannya.

Dengan cara itu, perkara yang ditunjukkan oleh pelanggan Steam anda akan dilihat pada TV yang mempunyai peranti Roku disambungkan. Ingat bahawa hanya Roku OS versi 7.7 ke atas menyokong pencerminan skrin.
Strim Permainan Steam ke Apple TV
Untuk apl 'Steam Link' berfungsi pada Apple TV anda, anda perlu memuat turun apl itu ke peranti anda daripada Apple Store dahulu. Sebaik sahaja anda telah memasangkan sambungan internet dalam kotak iOS anda dan komputer hos anda (yang mana Steam sebenarnya berjalan), anda akan bersedia untuk memulakan permainan Steam skrin besar. Ingat bahawa hanya Apple TV yang lebih baharu menyokong ciri ini. Untuk mencapai pengalaman yang lebih hebat, penghala 5GHz disyorkan dengan peranti yang disambungkan ke rangkaian melalui kabel ethernet.
- Hidupkan PC anda dan log masuk ke pelanggan Steam anda.

- Navigasi ke menu 'Stim' di bahagian atas sebelah kiri dan pilih 'Tetapan.'

- Pergi ke tajuk 'Main Jauh' dan tandakan kotak untuk 'Dayakan Main Jauh.'

- Pergi ke Apple TV anda dan cari apl 'Steam Link'.

- Muat turun apl daripada App Play Store pada TV dan bukanya.

- Tekan 'OK' dalam tetingkap dialog yang muncul dan ikut arahan persediaan.

- Tekan tab 'Mula Main' menggunakan alat kawalan jauh anda atau pengawal wayarles anda yang dipasangkan sebelum ini.

- Apabila komputer anda ditemui dan muncul pada skrin, pilihnya.

- Masukkan nombor PIN yang disediakan oleh Apple TV pada PC anda dan tekan 'OK.'

- Selepas ujian rangkaian selesai, tekan 'OK' untuk menyambungkan kedua-dua peranti.

Anda kini sepatutnya boleh memilih permainan yang anda mahu dan memainkannya.
Jika anda menghadapi masalah dengan apl Steam Link, pastikan anda mengemas kini TV anda kepada versi beta iOS 16.1 yang terkini, kerana ia dilaporkan membetulkan kebanyakan isu.
Diperkemas Penstriman Stim
Anda pasti perasan bahawa kami memberi tumpuan terutamanya pada apl 'Pautan Stim'. Memandangkan ia adalah perkhidmatan rasmi yang disediakan oleh Steam, ia sepatutnya menjadi pilihan yang lebih baik untuk menstrim permainannya ke TV. Namun begitu, terdapat kaedah lain untuk dicuba. Sebagai contoh, jika anda mempunyai GPU Nvidia , anda mungkin ingin melihat kepada klien permainan sumber terbuka yang dipanggil “ Cahaya bulan .”
Adakah anda mempunyai cara alternatif untuk menstrim permainan Steam anda? Beritahu kami di bahagian komen di bawah.