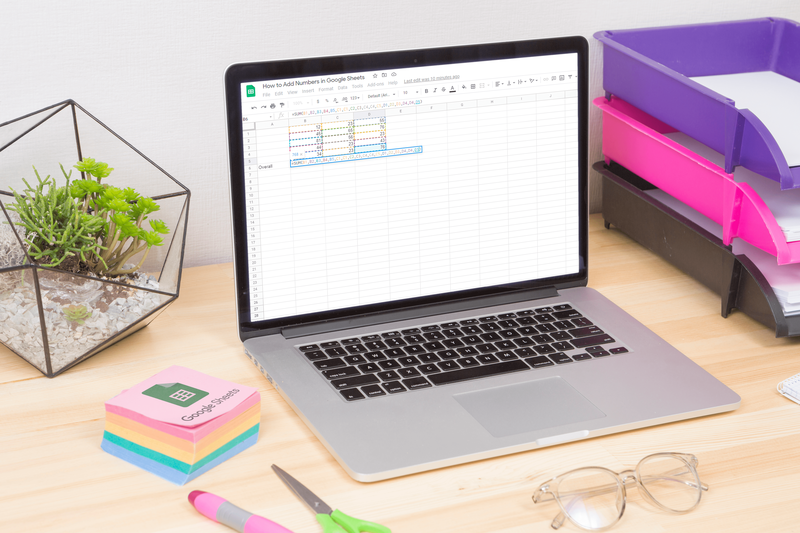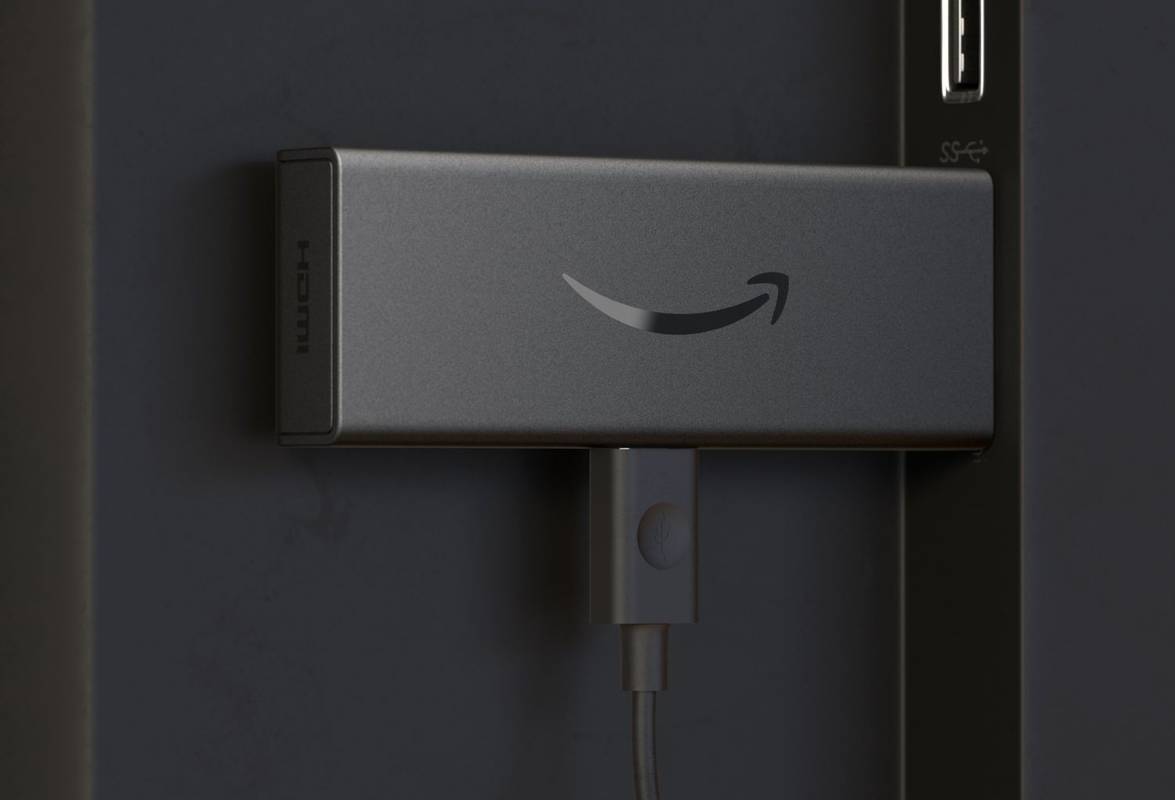Seperti pendahulunya, pengguna boleh meningkatkan ke macOS High Sierra melalui Mac App Store. Bagi kebanyakan pengguna, ini adalah kaedah termudah dan termudah untuk menaik taraf ke sistem operasi Mac terbaru Apple. Tetapi kadang-kadang ada baiknya mempunyai pemasang USB macOS High Sierra yang dapat di-boot, yang membolehkan anda memasang High Sierra dari awal pada pemacu baru atau dihapuskan, menyelesaikan masalah pemasangan, atau menjimatkan masa dan lebar jalur jika anda perlu meningkatkan banyak Mac.
Berita buruknya ialah Apple tidak lagi mengedarkan macOS secara fizikal melalui DVD pemasang. Walau bagaimanapun, berita baiknya ialah pengguna dapat membuat pemasang USB macOS High Sierra dengan mudah dengan hanya beberapa langkah pantas. Inilah cara untuk melakukannya.
Nota: macOS High Sierra kini dalam versi beta. Petunjuk di bawah merangkumi cara membuat pemasang High Sierra yang dapat di-boot untuk beta ini, dan tidak akan berfungsi tanpa pengubahsuaian pada siaran umum akhir. Kami akan mengemas kini artikel ini apabila macOS High Sierra dilancarkan secara terbuka akhir tahun ini.
Langkah 1: Muat turun macOS High Sierra dari Mac App Store
Langkah pertama untuk membuat pemasang USB macOS High Sierra anda yang boleh di-boot adalah dengan memuat turun pemasang berasaskan aplikasi yang disediakan oleh Apple melalui Mac App Store. Untuk beta semasa, pengguna akan menemui High Sierra di tab Pembelian mereka setelah mendaftar Mac mereka. Apabila High Sierra akhirnya dilepaskan, anda dapat menemuinya di bar sisi laman utama Mac App Store.
Muat turun macOS High Sierra agak besar dengan hanya lebih dari 5GB, jadi mungkin memerlukan sedikit masa untuk memuat turun bergantung pada kelajuan sambungan Internet anda. Setelah selesai, aplikasi pemasang High Sierra akan dilancarkan secara automatik.

Aplikasi ini adalah bagaimana anda biasanya meningkatkan Mac anda, tetapi kami tidak perlu menjalankannya sekarang untuk tujuan membuat pemasang USB kami yang dapat di-boot. Oleh itu, tutup aplikasi pemasang dengan menekan Perintah-Q pada papan kekunci anda.
Langkah 2: Sediakan Pemacu USB Anda
Untuk membuat pemasang macOS High Sierra USB yang boleh di-boot, anda memerlukan USB 2.0 atau USB 3.0 memandu dengan kapasiti sekurang-kurangnya 8GB. Membuat pemasang akan menghapus semua data pada pemacu USB, jadi pastikan untuk membuat sandaran data yang ada yang mungkin ada di pemacu.
Pasangkan pemacu USB ke Mac anda dan lancarkan aplikasi Disk Utility. Anda boleh mencari Utiliti Disk dengan mencarinya di Tumpuan atau di Aplikasi> Utiliti folder.

Dalam Utiliti Cakera, pilih pemacu USB anda dari senarai di sebelah kiri. Seterusnya, klik Padamkan dari bar alat. Kita perlu memberikan nama sementara kepada pemasang USB agar perintah Terminal di bawah berfungsi. Sekiranya anda merancang untuk menyalin dan menampal arahan Terminal, beri nama pemacu USB HighSierra anda. Anda bebas mengubahnya, tetapi anda perlu mengubah perintah untuk merujuk nama baru.
Pastikan drop-down Format ditetapkan keMac OS Extended (Jurnal)dan Skim itu ditetapkan kepadaPeta Partisi GUID. Apabila anda sudah bersedia, klik Padamkan untuk mengelap pemacu.
Langkah 3: Buat Pemasang USB macOS High Sierra yang Dapat Dipulihkan
Setelah pemacu USB anda dipadamkan, lancarkan aplikasi Terminal (terletak secara lalai di Aplikasi> Utiliti folder). Salin dan tampal perintah berikut ke tetingkap Terminal dan tekan Kembali pada papan kekunci anda untuk melaksanakannya:
sudo / Aplikasi / Pasang macOS 10.13 Beta.app/Contents/Resources/createinstallmedia –volume / Volume / HighSierra –applicationpath / Applications / Pasang macOS 10.13 Beta.app –nointeraction
Ini adalah satu sudo perintah, jadi anda perlu memasukkan kata laluan pentadbir anda apabila diminta. Terminal kemudian akan mengakses createinstallmedia alat yang dibina dalam kumpulan pemasangan High Sierra. Anda boleh memantau kemajuan proses melalui tetingkap Terminal.

Masa yang diperlukan untuk menyelesaikan proses penciptaan akan berbeza-beza berdasarkan kelajuan pemacu USB anda. Dalam kebanyakan kes, tidak lebih dari 5 minit. Setelah proses selesai, anda akan melihat paparan tetingkap Terminal Selesai.
Pemasang USB macOS High Sierra baru anda yang boleh di boot kini akan dipasang ke Mac anda, siap digunakan.
Langkah 4: Pasang macOS High Sierra melalui USB
Setelah anda memasang pemasang USB macOS High Sierra anda, anda boleh menggunakannya untuk memasang High Sierra pada Mac yang serasi dengan salah satu daripada dua cara. Pertama, anda boleh menyambungkannya ke Mac yang sedang berjalan dan melancarkan pemasang peningkatan. Ini akan menghasilkan hasil yang sama seperti menaik taraf melalui Mac App Store, tetapi ini menyelamatkan anda daripada harus memuat turun aplikasi pemasang High Sierra terlebih dahulu.
Kedua, anda boleh menggunakan pemacu USB anda untuk melakukan pemasangan High Sierra yang bersih. Untuk melakukannya, matikan Mac yang ingin anda tingkatkan dan pasangkan pemacu USB anda terlebih dahulu. Seterusnya, tekan butang kuasa Mac untuk menghidupkannya dan kemudian tekan dan tahan Alt / Pilihan kekunci papan kekunci anda sebaik sahaja anda mendengar Mac permulaan berpadu .

Terus tahan Alt / Option sehingga anda melihatnya Pengurus Permulaan muncul. Gunakan kursor atau kekunci anak panah pada papan kekunci anda untuk memilih pemasang USB High Sierra anda yang boleh di-boot. Mac kini akan boot ke pemasang High Sierra dan, kerana kehabisan pemacu USB, ia dapat mengakses dan menghapus pemacu dalaman Mac anda. Setelah dipadamkan, pemasang akan melakukan pemasangan bersih High Sierra pada pemacu anda (pastikan anda membuat sandaran sebelum melakukan pemasangan bersih!).