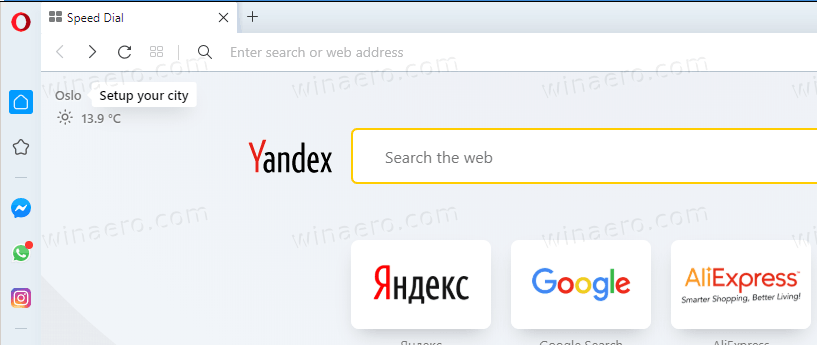Google Chrome ialah penyemak imbas yang sesuai untuk ramai orang, dan untuk alasan yang baik. Ia mudah digunakan, cepat, selamat dan yang paling penting, boleh disesuaikan. Pengguna boleh melaraskan penampilan penyemak imbas untuk mendapatkan rupa dan rasa yang mereka inginkan. Selain daripada keupayaan untuk menukar tema dan latar belakang, anda juga boleh melaraskan warna tab agar sepadan dengan imaginasi anda.

Artikel ini akan menunjukkan kepada anda cara menukar warna tab dalam Chrome supaya anda akhirnya boleh mempunyai tab anda dalam warna yang anda selalu inginkan. Teruskan membaca untuk mengetahui lebih lanjut.
Cara Menukar Warna Tab dengan Sambungan Chrome
Banyak sambungan mendakwa ia boleh membantu anda menukar warna tab anda, tetapi tidak mudah untuk mendapatkan yang berfungsi. Sesetengah sambungan mempunyai perisian hasad dan telah dilaporkan oleh beberapa pengguna. Beberapa pilihan berfungsi, dan pengesyoran teratas kami ialah Tab Warna . Begini cara menggunakan Tab Warna untuk menukar warna tab anda dalam Chrome.
- Buka Chrome pelayar dan klik tiga titik di penjuru kanan sebelah atas skrin.

- Pergi ke 'Tetapan' dan tatal ke bawah ke 'Sambungan.'

- Klik tiga garisan mendatar di penjuru kanan sebelah atas skrin.

- Dari bar sisi kiri, pilih 'Buka Kedai Web Chrome.'

- Dalam bar carian, taip 'tab Warna' dan pilih hasil pertama.

- Klik butang 'Tambah pada Chrome' untuk menyelesaikannya.

Dengan tab warna dipasang, warna tab anda akan berubah setiap kali anda menekan ikon tambah.
Jika anda ingin mengalih keluar sambungan, ikut langkah di bawah.
- Buka penyemak imbas dan klik ikon sambungan di bar atas.

- Klik tiga titik untuk pilihan 'Tab Warna' dan pilih pilihan 'Alih keluar daripada Chrome'.

Sebagai alternatif, anda boleh melumpuhkannya jika anda hanya mahu berehat. Berikut ialah cara untuk meneruskan proses tersebut.
- Buka Chrome pelayar dan tekan ikon sambungan dalam bar atas skrin.

- Pilih 'Urus sambungan.'

- Cari widget 'Tab Warna' dan matikan suis togol.

Cara Menukar Warna Tab dalam Chrome Menggunakan Tema
Anda juga boleh menggunakan tema untuk menukar warna tab anda dalam Chrome. Ini caranya.
bagaimana untuk mengetahui apakah ram saya
- Buka Google Chrome dan tekan tiga titik di sudut kanan atas tetingkap.

- Daripada menu, pilih 'Tetapan.'

- Navigasi ke 'Penampilan' dan pilih 'Tema.'

- Pilih tema dengan warna yang anda mahu dan klik pada 'Tambah ke Chrome.'

- Tunggu muat turun selesai untuk perubahan digunakan. Jika anda tidak melihat sebarang kesan, cuba muat semula halaman.

- Tab anda kini sepatutnya mempunyai warna tema yang anda pilih dan bukannya warna lalai.

Untuk tema atau untuk menukar tab kepada warna lain, ikut langkah di bawah.
- Buka Chrome pelayar dan klik ikon tambah.

- Klik ikon pensel di sudut kanan bawah skrin.

- Pergi ke 'Warna dan tema' dan alih keluar tema atau hanya pilih warna lain.

Tukar Warna Tab Berdasarkan URL
Memandangkan Google Chrome memperkenalkan kumpulan tab, mudah untuk menukar warna tab anda berdasarkan URL. Ciri ini bukan sahaja bagus untuk mengurus tab tetapi juga untuk menambah beberapa warna padanya. Begini cara menukar warna tab berdasarkan URL menggunakan ciri kumpulan tab.
- Buka Google Chrome dan klik kanan pada tab yang warnanya ingin anda ubah.

- Daripada pilihan, pilih 'Tambah tab ke kumpulan baharu.'

- Beri nama kumpulan tab dan pilih warnanya daripada pilihan yang disediakan.

- URL yang baru anda pilih harus mempunyai warna yang berbeza daripada tab lain.

- Anda juga boleh menambah URL lain pada kumpulan tab dan mereka harus mewarisi warna yang anda pilih dalam langkah tiga di atas.

Cara Menukar Warna Tab dalam Chrome Tanpa Sambungan
Mudah untuk menukar warna tab tanpa sambungan. Inilah cara untuk melakukannya.
- Buka Google Chrome .

- Klik ikon tambah untuk membuka tab baharu.

- Tekan ikon pensel di sudut kanan bawah skrin.

- Daripada bar sisi kiri, pilih 'Warna dan tema.'

- Pilih palet warna pilihan anda dan klik pada 'Selesai.' Jika warna yang anda inginkan tidak disenaraikan, klik widget yang mempunyai ikon pensel dan nyatakan warna yang anda mahu menggunakan pemilih warna yang disediakan.

- Warna tab anda kini harus ditukar kepada yang anda pilih di atas.

Cara Menukar Warna Tab Google Chrome pada Peranti Mudah Alih
Malangnya, apl mudah alih Google Chrome tidak menyediakan banyak pilihan berhubung dengan penampilan. Anda hanya boleh menukar warna tab kepada putih atau hitam. Begini cara berbuat demikian.
- Buka Google Chrome aplikasi mudah alih.

- Klik tiga titik di penjuru kanan sebelah atas skrin.

- Tatal ke bawah dan pilih 'Tetapan.'

- Ketik pada 'Tema' dan pilih 'gelap' atau 'terang.'

- Tab anda kini seharusnya hitam atau putih, bergantung pada warna yang anda pilih di atas.

- Anda juga boleh memilih 'System default' supaya tab bertukar menjadi hitam secara automatik apabila anda menghidupkan penjimat bateri.

Soalan Lazim
Bagaimanakah cara menukar latar belakang dalam Google Chrome?
Menukar warna latar belakang atau gambar dalam Chrome adalah agak mudah. Berikut ialah cara untuk meneruskan proses tersebut.
1. Terbuka Google Chrome dan klik ikon tambah di hujung kiri bar carian.
2. Klik ikon pensel di sudut kanan bawah skrin.
3. Daripada pilihan di bar sisi kiri, pilih 'Latar Belakang.'
4. Pilih gambar yang anda ingin gunakan sebagai latar belakang daripada pilihan yang disenaraikan. Sebagai alternatif, anda boleh mengklik pada 'Muat naik dari peranti' untuk menggunakan gambar tersuai daripada storan setempat.
5. Setelah anda memilih foto, tekan butang 'Selesai'.
cara membuat minecraft batu halus
Bagaimanakah cara menukar warna tab Chrome pada Chromebook saya?
Jika anda mempunyai Chromebook, ikut langkah ini untuk menukar warna tab dalam Chrome.
1. Pergi ke Chromebook anda dan buka Chrome pelayar.
2. Klik ikon tambah dan pilih 'Sesuaikan.'
3. Pilih 'Warna dan tema' dan pilih warna tab pilihan anda.
4. Klik 'Selesai' untuk menyelesaikan proses.
Mengapa saya tidak dapat melihat kumpulan tab dalam Google Chrome?
Jika anda tidak dapat melihat ciri kumpulan tab, ia berkemungkinan besar kerana ciri tersebut tidak didayakan dalam penyemak imbas anda secara lalai. Begini cara untuk mendayakan ciri secara manual.
1. Terbuka Google Chrome dan taip 'chrome://flags' dalam bar URL.
2. Cari 'Kumpulan tab' dan tekan 'Enter.'
3. Kembangkan menu lungsur turun 'Lalai' dan pilih 'Didayakan.'
4. Tatal ke bawah dan klik butang 'Lancarkan Semula'.
5. Ciri kumpulan tab kini harus didayakan pada penyemak imbas anda.
Tambahkan Beberapa Kehidupan pada Tab Chrome Anda
Menukar warna tab ialah cara terbaik untuk menambahkan sedikit kehidupan pada penyemak imbas Chrome anda. Pelayar itu sendiri mempunyai tetapan yang membolehkan anda melaraskan warna tab. Anda tidak memerlukan sambungan untuk menyelesaikan tugas. Tetapi jika anda menyukai kemudahan sambungan, maka Warna Tab ialah pilihan terbaik untuk menukar warna tab Chrome anda.
Walau apa pun pilihan anda, kami yakin anda kini boleh menukar warna tab dalam Google Chrome.
Pernahkah anda cuba menukar warna tab Chrome anda? Antara kaedah yang disebutkan dalam artikel ini yang manakah anda gunakan? Sila kongsi dengan kami di bahagian komen di bawah.