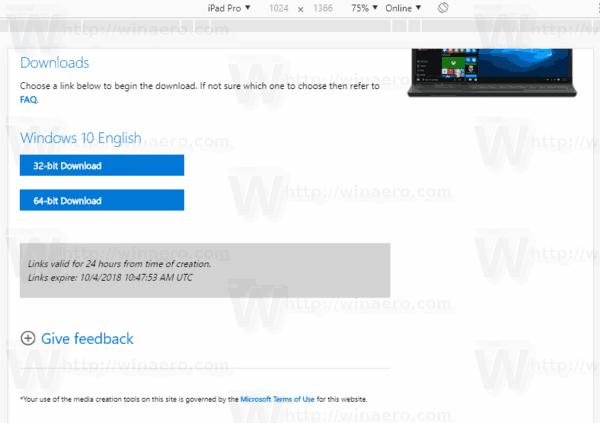Adakah anda mempunyai fail Word yang perlu ditukar kepada hamparan Excel? Mungkin anda mempunyai beberapa jadual yang lebih mudah untuk dianalisis dalam Excel berbanding dalam Word. Atau mungkin ia adalah dokumen teks keseluruhan yang perlu ditukar kepada Hamparan, sebagai contoh, apabila anda perlu mencipta pangkalan data Excel.
tv samsung saya tidak akan hidup

Walau apa pun keadaannya, anda akan gembira mengetahui bahawa terdapat banyak alatan yang direka untuk penukaran fail Word-to-Excel, dan kebanyakannya sangat mudah untuk digunakan.
Dalam artikel ini, kami akan menunjukkan kepada anda cara untuk melakukannya.
Tukar Word kepada Excel
Microsoft Word dan Excel adalah aplikasi produktiviti yang popular dan canggih di tempat kerja; tidak ada keraguan tentang itu. Walau bagaimanapun, mereka digunakan dengan sangat berbeza.
Fungsi utama Word adalah untuk memformat teks mengikut keutamaan yang ditentukan oleh pengguna. Ia juga boleh digunakan untuk fungsi pengiraan asas menggunakan formula, tetapi itu bukan kepakarannya.
Sebaliknya, Excel ialah program hamparan yang membolehkan anda menjejak nombor dalam lajur dan baris. Ia mempunyai beberapa kebolehan pemprosesan perkataan tetapi tiada tandingan dalam statistik pecah dan menukar angka kepada carta pai, plot serakan, histogram dan alat statistik lain.
Ia juga sesuai apabila anda memerlukan fungsi matematik mudah, seperti penambahan dan pendaraban.
Jadi, adakah ini bermakna Word dan Excel tidak boleh berfungsi bersama? Sama sekali tidak.
Jika anda mempunyai jadual, data berangka atau fail Word teks biasa, anda boleh menukarnya menjadi hamparan Excel dalam beberapa langkah sahaja. Itu boleh membantu anda menganalisis data secara statistik atau menyusunnya dalam format yang mudah dilihat dan lebih menarik untuk khalayak anda.
Mari kita lihat cara menukar Word kepada Excel, bergantung pada jenis peranti yang anda gunakan.
Cara Menukar Word ke Excel Dari PC Windows
Microsoft Office dan Windows adalah padanan yang sempurna. Windows menyediakan persekitaran di mana anda boleh menjalankan berbilang alatan Office secara serentak. Sebagai contoh, anda boleh menulis laporan Word dalam satu tetingkap sambil menyusun data kewangan dalam Excel dalam tetingkap lain.
Keupayaan untuk beralih daripada satu alat Office ke alat lain dalam sekelip mata amat berguna apabila anda ingin menukar dokumen Word kepada Excel.
Ini caranya:
- Buka fail Word yang anda ingin tukar kepada Excel.

- Klik pada 'Fail' dan pilih 'Simpan sebagai' dari menu kiri.

- Pilih folder destinasi untuk fail.

- Sebaik sahaja tetingkap 'Simpan sebagai' dibuka, pilih 'Teks Biasa' daripada senarai juntai bawah semua format output yang mungkin.

- Klik pada 'Simpan.' Pada ketika ini, Word akan mengeksport fail Word sebagai teks.

- Buka Microsoft Excel dalam tetingkap baharu dan pilih “Data” daripada bar alat.

- Klik pada 'Dari Teks' untuk mengimport fail teks yang anda simpan sebelum ini. Excel akan mengambil fail dan kemudian memaparkan Wizard Import
di mana anda boleh tweak pelbagai tetapan mengikut kesesuaian anda.
- Dalam Wizard Import, klik pada 'Terhad,' kemudian tekan 'Seterusnya.'

- Pilih pembatas yang dikehendaki (cth., ruang, tab dan koma), kemudian tekan 'Seterusnya.'

- Semak pilihan pembatas anda dan kemudian klik pada 'Selesai.'

- Pilih lembaran kerja untuk mengimport data dan tekan 'Ok.'

- Simpan fail Excel.

Selepas mengambil langkah ini, anda kini boleh membuka fail Excel dan melihat data yang baru diformatkan. Anda juga boleh menggunakan mana-mana alat lain yang tersedia tanpa sekatan.
Cara Menukar Word ke Excel dalam Microsoft 365
Jika anda menyukai Microsoft Office tetapi tidak mempunyai langganan Microsoft 365, anda akan kehilangan banyak perkara. Ia satu-satunya pelan yang menawarkan pakej lengkap produk Microsoft.
Dengan Microsoft 365 (dahulunya dikenali sebagai Office 365), anda mendapat akses kepada semua apl Office tradisional seperti PowerPoint, Word dan Excel, serta infrastruktur awan yang teguh di mana anda boleh menyimpan semua dokumen anda tanpa perlu risau tentang keselamatan dan keselamatannya. Ia juga disertakan dengan alatan kerjasama dalam talian masa nyata untuk mesyuarat bagi membantu anda kekal berhubung dengan pasukan anda semasa dalam perjalanan.
Penukaran fail yang lancar merupakan satu lagi ciri yang telah menarik minat Microsoft 365 kepada pencinta Office.
Jika anda mempunyai fail Word yang perlu ditukar kepada hamparan Excel, anda boleh melakukan semuanya tanpa memerlukan sebarang alat atau sumber web pihak ketiga.
Langkah-langkah ini akan menunjukkan kepada anda bagaimana:
- Buka dokumen Word yang diminati.

- Klik pada tab 'Fail' di penjuru kanan sebelah atas dan pilih pilihan 'Simpan Sebagai'.

- Tentukan folder tempat anda ingin menyimpan fail teks biasa yang akan anda buat.

- Apabila tetingkap 'Simpan sebagai' muncul, pilih 'Teks Biasa' sebagai jenis fail pilihan dan kemudian klik 'Simpan.' Pada ketika itu, anda sepatutnya melihat tetingkap penukaran fail yang memberi anda pratonton fail teks biasa.

- Klik pada 'Ok' untuk menutup tetingkap penukaran.

- Buka Excel dan buat buku kerja kosong.

- Klik pada tab 'Data' di bahagian atas skrin anda dan kemudian klik pada 'Dari Teks/CSV.' Ini akan membolehkan anda mengimport fail teks biasa yang anda buat sebelum ini.

- Navigasi ke folder yang mengandungi fail teks dan klik pada 'Import.'

- Berikan maklumat tambahan tentang fail yang akan dibuat. Pastikan anda menentukan cara anda mahu pembatas digunakan untuk memisahkan data. Setelah anda selesa dengan semua tetapan, klik pada 'Muat.'

- Simpan fail Excel.

Fail Excel yang baru dibuat boleh dibuka dan diedit tanpa sebarang sekatan.
Cara Menukar Word kepada Excel Daripada Mac
Tidak seperti Windows, versi Office untuk macOS tidak membenarkan anda mengimport dokumen Word penuh terus ke dalam hamparan Excel. Tetapi ada penyelesaian, dan ia melibatkan OCR Penukar PDF yang sama untuk Mac .
C untuk Mac ialah alat pihak ketiga yang boleh menukar mana-mana dokumen PDF kepada hamparan Excel dengan tepat. Ini bermakna anda perlu menukar dokumen Word anda kepada PDF dan akhirnya mencipta fail Excel. Tetapi jangan risau kerana apl boleh melakukan semua itu untuk anda.
Inilah cara untuk melakukannya:
- Muat turun dan pasang Penukar PDF Cisdem pada Mac anda.

- Selepas apl berjaya dipasang, lancarkannya dan klik pada butang 'Pencipta' di bahagian atas tetingkap.

- Seret fail Word yang diminati dan lepaskan ke dalam tetingkap aplikasi Cisdem.

- Klik pada 'Tukar' dan pilih 'PDF' daripada senarai format yang disokong.

- Selepas mencipta dokumen PDF, klik pada butang 'Penukar' di bahagian atas tetingkap dan pilih 'Excel' sebagai output.

- Klik pada 'Tukar.' Apl akan berfungsi dan menukar PDF kepada hamparan Excel.

Cara Menukar Word ke Excel Dari iPhone
Salah satu perkara terbaik tentang alat Microsoft Office seperti Word dan Excel ialah ia juga tersedia pada peranti mudah alih. Jika peranti anda menjalankan iOS 12 atau lebih baru, anda boleh memuat turun dan memasang semua apl Office daripada App Store dan menggunakannya untuk membuat, mengedit atau melihat dokumen.
Tetapi ada tangkapan: Apl Office untuk iOS tidak menyokong penukaran antara mana-mana dua format fail. Ini bermakna anda tidak boleh mengimport dokumen Word ke dalam Excel semudah yang anda lakukan semasa menggunakan PC.
Nasib baik, terdapat banyak alat web yang direka untuk menukar dokumen Word kepada format fail XLS Excel. Salah satu alat yang paling popular ialah Word to Excel .
Begini cara menggunakan Word to Excel untuk mencipta hamparan Excel daripada dokumen Word:
- Buka Safari dan lawati Word to Excel rasmi laman web .

- Muat naik fail yang ingin anda tukar.

- Di bawah tab 'Simpan sebagai', pilih 'Excel.'

- Ketik 'Tukar.'

Walaupun fail anda mengandungi imej, Word to Excel boleh mengeksportnya ke dalam fail Excel dalam format yang sesuai.
Cara Menukar Word kepada Excel Daripada Android
Seperti iOS, versi Office untuk Android tidak menyokong penukaran Word ke Excel. Satu-satunya pilihan ialah menggunakan alat web pihak ketiga seperti Word to Excel. Inilah yang perlu anda lakukan:
- Buka penyemak imbas anda dan pergi ke laman web rasmi laman web untuk Word to Excel.

- Muat naik fail Word yang diminati.

- Pilih 'Excel' sebagai format output.

- Tekan 'Tukar.'

Cara Menukar Word ke Excel Daripada iPad
Jika anda mempunyai dokumen atau jadual Word penuh pada iPad anda, beberapa alatan web boleh membantu anda menukarnya kepada fail Excel untuk pembentangan atau analisis yang lebih baik. Mari kita lihat dengan tepat bagaimana:
- Buka Safari dan lawati Word to Excel laman web .

- Muat naik dokumen Word yang anda ingin ekstrak data anda.

- Pergi ke 'Simpan sebagai' dan pilih 'Excel.'

- Tekan 'Tukar' untuk menyelesaikan.

Selepas penukaran, tapak membenarkan anda memuat turun salinan fail Excel anda dan membukanya untuk dilihat atau diedit, sama seperti anda membuka mana-mana helaian Excel lain pada iPad anda.
Edit Fail Word Seperti Pro
Microsoft Word dan Excel mungkin dibina untuk tujuan yang berbeza, tetapi itu tidak bermakna anda tidak boleh menggunakan kedua-duanya untuk merapikan lagi dokumen anda dan membentuk data ke dalam format yang anda inginkan.
Menukar dokumen Word menjadi helaian Excel datang dengan banyak faedah. Sebagai permulaan, anda boleh menggunakan alat analisis statistik Excel untuk membuat jadual atau graf untuk pengalaman pembentangan yang lebih menarik.
Anda juga boleh membahagikan data kepada beberapa kelas untuk dokumentasi atau akhirnya memuat naik ke tapak web.
cara mencari fail foto di mac
Pernahkah anda cuba menukar Word kepada Excel menggunakan mana-mana alat yang dibincangkan dalam artikel ini? Bagaimana keadaannya? Beritahu kami di bahagian komen di bawah.