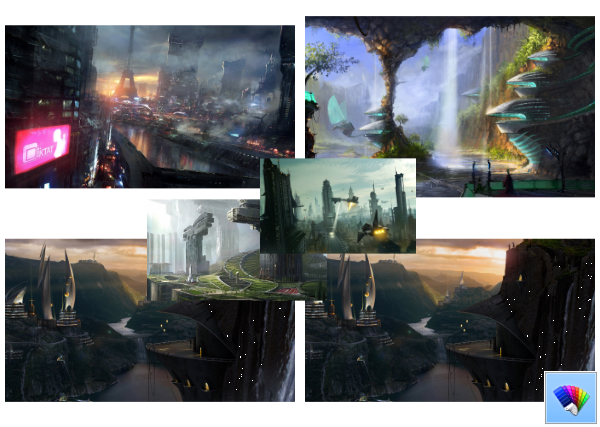Walaupun aplikasi iCloud dan Foto berfungsi dengan baik ketika mengurus dan memaparkan foto anda, mengetahui di mana ia disimpan di Mac anda adalah tugas yang lebih membingungkan. Sekiranya anda ingin menyalin atau mengedit foto anda, anda perlu meletakkannya di cakera keras anda terlebih dahulu.
Dalam artikel ini, kami akan menunjukkan kepada anda cara mencari semua gambar anda di Mac anda, menerangkan bagaimana ia disimpan, dan bagaimana untuk mencarinya setelah memuat turun dari iCloud.
Bagaimana Mencari Gambar Anda
Seperti yang telah disebutkan sebelumnya, anda dapat melihat foto anda dengan mudah menggunakan aplikasi Foto. Walau bagaimanapun, untuk melihat fail sebenar, anda perlu menjelajah sedikit lebih mendalam ke dalam Pencari. Ikuti langkah-langkah berikut untuk mencari fail gambar anda:
page_fault_in_nonpaged_area windows 10 betulkan
- Buka Pencari, kemudian pergi ke Laman Utama.

- Cari dan buka folder Gambar.

- Cari Perpustakaan Foto.foto, klik kanan padanya, dan pilih pilihan Tunjukkan Isi Pakej.

- Buka folder Master.

Dengan menggunakan kaedah ini, anda akan dapat melihat semua fail foto anda dan memanipulasinya mengikut cara yang anda mahukan - anda boleh mengedit, menyalin, memindahkan, atau menghapus foto. Ketahuilah bahawa apa-apa perubahan yang anda buat dalam fail gambar akan mencerminkan bagaimana foto ditunjukkan dalam aplikasi Foto.
Kaedah Alternatif
Cara lain untuk mencari foto anda adalah dengan menggunakan Spotlight. Kelebihan kaedah ini ialah anda dapat melakukan pencarian gambar mengikut jenis. Begini caranya:
- Lancarkan Spotlight Finder dengan menekan Command + bar ruang

- Klik butang Plus di sudut kanan atas.

- Tahan Pilihan dan anda akan melihat butang Plus berubah menjadi tiga titik. Klik di atasnya untuk menambah kriteria carian.

- Anda akan melihat menu bernama Any. Daripadanya, pilih Jenis, Gambar, dan format gambar seperti JPEG atau PNG.

- Di hujung baris itu, klik butang Plus dan tambahkan satu lagi kriteria. Simpan pilihan Jenis dan Gambar, tetapi ubah formatnya. Lakukan ini untuk setiap format gambar yang boleh anda fikirkan atau untuk format yang disimpan di Mac anda.

- Klik Simpan di sudut kanan atas untuk menyimpan kriteria untuk carian akan datang. Ingatlah untuk menamakannya supaya anda selalu tahu apa maksudnya - pilih nama seperti Pencarian Gambar atau yang serupa. Setelah anda memilih Simpan, kriteria akan hilang dari skrin anda, dan anda hanya akan melihat Smart Folder yang baru anda buat. Namun, anda boleh membuka semula tetingkap kriteria dengan mengklik ikon roda gigi dan memilih Tunjukkan Kriteria Carian.

- Sekiranya anda ingin memindahkan semua foto anda, atau hanya foto jenis tertentu, ke satu folder, siapkan terlebih dahulu dengan membuat dan menamakan folder baru. Kemudian, buka di tetingkap baru.

- Arahkan ke hasil carian anda dan pilih semua file gambar dengan menekan Command + A atau mengklik Select All dari menu File.

- Seret fail foto dari hasil carian ke folder baru. Perhatikan bahawa jika terdapat sejumlah besar file, prosesnya mungkin memakan waktu lama, dan jika pencarian mengembalikan sejumlah besar foto, sistem anda bahkan mungkin tidak responsif. Itulah sebabnya, jika terdapat terlalu banyak gambar dalam hasil carian, mungkin lebih baik menyalinnya ke folder baru dalam beberapa kumpulan.

Sekiranya anda tidak mahu menyalin gambar yang hanya grafik yang berkaitan dengan fail lain, seperti fail bantuan, anda boleh mengecualikannya dari carian mengikut ukuran. Untuk melakukannya, kembali ke Folder Pintar, buka kriteria carian, dan pilih Saiz Fail, Lebih Besar Daripada. Masukkan ukuran minimum dalam kilobyte, dan carian tidak akan menghasilkan hasil yang lebih kecil daripada yang anda pilih. Anggaran paling selamat untuk ukuran minimum adalah dari 3KB-100KB - gambar dengan ukuran itu kemungkinan besar bukan foto anda. Untuk proses ini, sangat berguna untuk mengetahui ukuran rata-rata fail foto. Biasanya, foto tidak akan lebih kecil daripada 0,5 MB, dan kebanyakannya dari kamera dengan tiga atau sedikit ukuran kamera.
Alternatif lain untuk kaedah ini adalah menggunakan aplikasi pihak ketiga yang khusus untuk mencari dan mengatur fail dan foto di Mac. Perisian ini mungkin membantu anda menyalin, memindahkan, melihat, dan mengatur gambar anda di luar aplikasi Foto untuk memastikan semuanya berada di satu tempat.
Ketahui Berapa Banyak Foto Yang Anda Miliki
Sekiranya anda ingin mengetahui jumlah gambar yang anda miliki, jawapan untuk soalan tersebut terdapat di Photosapp. Yang perlu anda buat hanyalah membuka aplikasi, tunggu jika perlu memuat atau mengindeks foto baru, dan buka paparan Foto. Kemudian, tatal ke bawah untuk melihat senarai semua item yang terdapat di Perpustakaan. Anda akan melihat jumlah gambar, video, dan fail lain yang tepat.
Anda juga boleh menggunakan aplikasi Foto untuk memindahkan fail ke lokasi yang kelihatan di cakera keras anda. Untuk melakukannya, pilih foto yang diinginkan dan eksport ke desktop anda. Anda juga dapat menggunakan fungsi thrrag-and-drop untuk mengeksport foto, dan failnya bahkan dapat dijatuhkan secara langsung ke editor foto.
menu mula tidak akan dibuka di windows 10
Apakah Folder Foto Yang Biasa?
Semua gambar anda akan disimpan di Perpustakaan Foto.foto perpustakaan. Perhatikan bahawa, untuk melihat fail, anda harus selalu membukanya melalui klik kanan - mengklik dua kali padanya akan membuka aplikasi Foto. Ingat bahawa subfolder di lokasi ini dapat dinamakan secara berbeza berdasarkan versi Mac OS anda, tetapi apa sahaja yang disebut, semua gambar anda harus ada di sana.
Terdapat cara untuk mencari folder asal untuk setiap foto, tetapi ini akan lebih mudah dilakukan jika anda pernah menguruskan foto anda secara manual. Sekiranya anda mengimport salinan gambar anda ke aplikasi Foto, proses yang agak rumit yang kami terangkan di atas akan berlaku. Untuk mengelakkan kekeliruan, perhatikan bahawa kedua-dua kaedah tersebut melibatkan aplikasi Foto - satu-satunya perbezaan adalah sama ada gambar telah disalin ke dalamnya.
Menunjukkan Foto dalam Pencari
Sebaik sahaja anda menemui gambar yang anda perlukan di aplikasi Foto, anda boleh mengklik kanannya dan memilih Show Referained File inFinder Perkara yang sama dapat dilakukan dengan memilih pilihan ini dari menu File. Versi Mac OS Onolder, pilihan ini dipanggil Reveal in Finder, tetapi maksudnya cukup jelas. Sebaik sahaja anda mengklik pilihan, anda akan ditempatkan ke tetingkap Finder, di mana gambar akan dipilih. Dari sana, anda boleh menyalin atau memindahkan gambar ke folder lain dengan mudah atau mengeditnya dengan perisian pengeditan gambar.
Cara Mencari dan Memulihkan Foto yang Hilang
Mungkin anda tidak dapat mencari foto khusus, atau mungkin keseluruhan folder yang mengandungi album telah hilang? Sekiranya kebetulan anda tidak dapat menemukan foto yang diinginkan bahkan setelah mencuba setiap kaedah, ada kemungkinan anda telah menghapusnya secara tidak sengaja.
Namun, itu bukan akhir teori. Fail dan folder yang dihapus, termasuk foto, dapat dipulihkan. Untuk melakukannya, anda memerlukan perisian pemulihan data pihak ketiga. Jenis perisian seperti ini merangkumi keseluruhan cakera keras dan boleh menemui fail yang dihapuskan, selagi data tersebut tidak ditimpa oleh perkara lain. Sekiranya anda kehilangan beberapa foto atau bahkan folder keseluruhan gambar, kemungkinan besar gambar tersebut masih dapat dipulihkan jika anda tidak membuat perubahan sejak penghapusan.
cara menukar akaun google lalai di chrome
Untuk memulihkan fail yang hilang melalui aplikasi pemulihan datar, anda perlu memilih dan memuat turunnya. Sebilangan besar aplikasi jenis ini berfungsi dengan cara yang sama, tetapi ulasan pengguna dapat membantu ketika membuat pilihan. Sebaik sahaja anda memulakan aplikasinya, anda perlu memilih partisi yang akan diimbas. Kemudian, pada kebanyakan aplikasi, akan ada beberapa pilihan pengimbasan, seperti imbasan Cepat atau Dalam. Sekiranya tidak ada hasil yang relevan setelah imbasan yang lebih ringan, lebih baik anda melihat pilihan yang lebih teliti.
Perisian pemulihan data mungkin juga membolehkan anda memilih jenis fail yang akan diimbas - jika ada pilihan tersebut, pilih Gambar atau Foto. Setelah imbasan selesai, anda akan dapat melihat hasilnya dan mungkin juga melihat failnya. Sekiranya anda menjumpai foto yang hilang di antara hasilnya, cukup pilih pilihan untuk memulihkannya, pilih folder di mana anda ingin menyimpan gambar, dan itu saja. Foto anda yang hilang akan dipulihkan dan siap digunakan.
Mendapatkan Gambar
Cara sistem Mac menangani gambar kadang-kadang agak membingungkan, terutamanya jika anda biasa bergantung pada aplikasi iCloud dan Foto untuk organisasi gambar. Sebenarnya, untuk pengguna yang gemar, alat ini sangat mudah dan mungkin menyusun foto dengan kecekapan yang jauh lebih banyak daripada yang berlaku dengan pengurusan manual. Walaupun begitu, pengguna tersebut ingin sekali-sekali menangani fail foto mereka sendiri, dan apabila timbul komplikasi.
Sekarang setelah anda mengetahui cara mencari gambar di Mac anda, dan juga tempat penyimpanannya, kami yakin foto anda akan lebih mudah didapati. Sekiranya anda mengikuti nasihat kami dan mengingati semua kaedah untuk menemui dan menyalin foto anda, anda boleh mengatur perpustakaan anda dengan tepat seperti yang anda suka.
Adakah anda menghadapi masalah mencari gambar anda di Mac? Bagaimana anda menemui lokasi mereka? Beritahu kami di bahagian komen di bawah.