Jika anda ingin memulakan parti atau mencipta pengalaman audio yang lebih mengasyikkan, seorang pembesar suara tidak akan memotongnya. Kebanyakan teknologi baharu mempunyai keupayaan Bluetooth 5.0 untuk menggandingkan berbilang peranti, tetapi tidak semua orang mempunyai aksesori berdaya Bluetooth 5.0.

Sama ada anda mempunyai ciri berguna ini atau kehilangannya, ikuti bersama untuk mengetahui cara anda boleh menyambungkan berbilang pembesar suara Bluetooth ke peranti yang berbeza.
Sambungkan Berbilang Pembesar Suara Bluetooth ke TV
Terdapat banyak jenama dan model TV pintar yang berbeza di pasaran. Tidak semua daripada mereka boleh memainkan dwi audio, jadi sebaiknya semak manual pengguna atau hubungi sokongan untuk mengetahui sama ada TV anda boleh. Jika TV pintar anda menyokong dwi audio, pengaktifan agak mudah:
- Pergi ke tetapan .
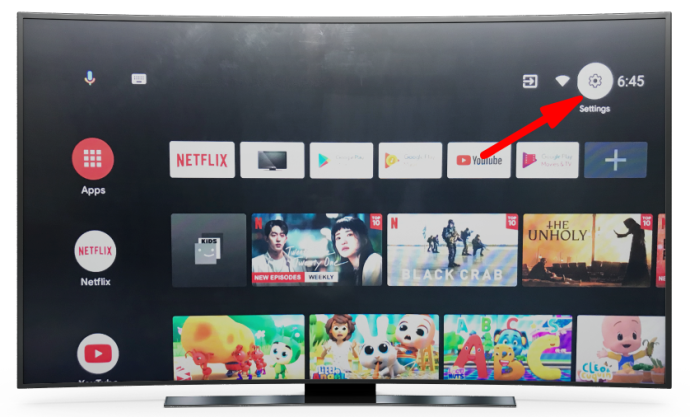
- Ketik pada Bluetooth tetapan.
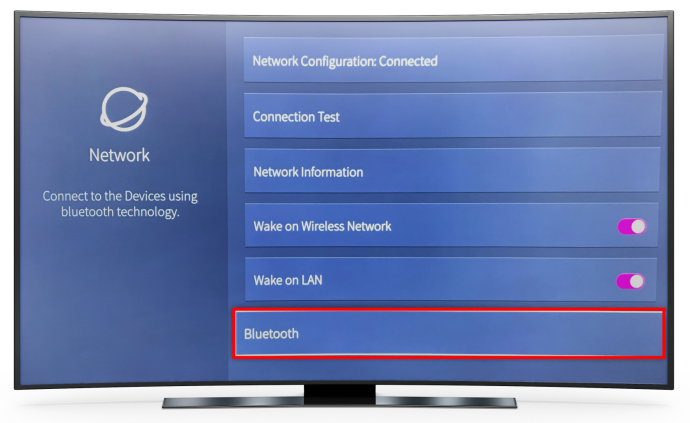
- Pilih Pilihan Bluetooth Lanjutan .
- pilih Audio Dwi .
Jika TV anda tidak menyokong dwi audio, masih ada cara untuk menyambungkan berbilang pembesar suara, tetapi anda memerlukan apl pihak ketiga.
AmpMe adalah cara untuk pergi jika anda mahu boleh menggunakan mana-mana pembesar suara. Apl ini tidak eksklusif untuk satu jenama atau model pembesar suara, jadi ia agak serba boleh untuk digunakan. Pada terasnya, ini ialah aplikasi penyegerakan muzik yang membolehkan anda menyambung dengan peranti lain, termasuk pembesar suara Bluetooth.
Jika anda ingin menjadi lebih besar, Ultimate Ears' LETUPAN & MEGABLAST apl mungkin pilihan yang anda perlukan. Ia membolehkan anda menyambungkan bilangan pembesar suara yang lebih besar dan menawarkan bunyi yang lebih mengasyikkan. Satu-satunya kelemahan ialah anda hanya boleh menggunakan pembesar suara dari julat Ultimate Ears.
Cadangan terakhir kami, Sambung Bose , membolehkan anda menyambungkan dua peranti dan menampilkan dua mod. Mod Parti membolehkan anda menyegerakkan bunyi yang datang daripada kedua-dua pembesar suara. Untuk pengalaman yang lebih mengasyikkan, Mod Stereo memisahkan audio kepada saluran kanan dan kiri.
Sambungkan Berbilang Pembesar Suara Bluetooth ke iPhone
Jika anda menggunakan versi iOS terkini, anda sepatutnya tidak menghadapi sebarang masalah menyambungkan berbilang pembesar suara Bluetooth. Lebih baik jika kedua-dua pembesar suara mempunyai spesifikasi yang sama. Jika seorang pembesar suara lebih tua daripada yang lain, ia mungkin tidak dapat berkomunikasi dengan mereka dengan betul.
Selepas menyambungkan setiap pembesar suara Bluetooth ke iPhone anda, ikuti langkah berikut:
- Mainkan audio atau video melalui salah satu pembesar suara.
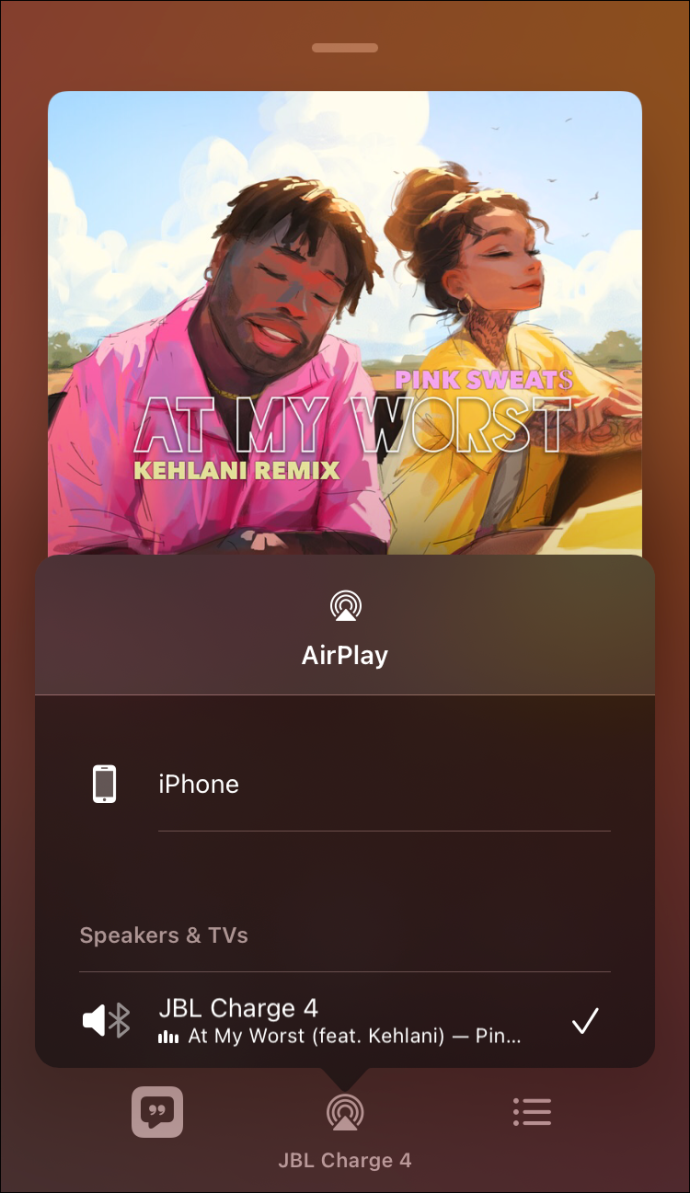
- Pergi ke Pusat Kawalan .
- Ketik pada ikon Airplay dan pilih pembesar suara yang dipautkan.
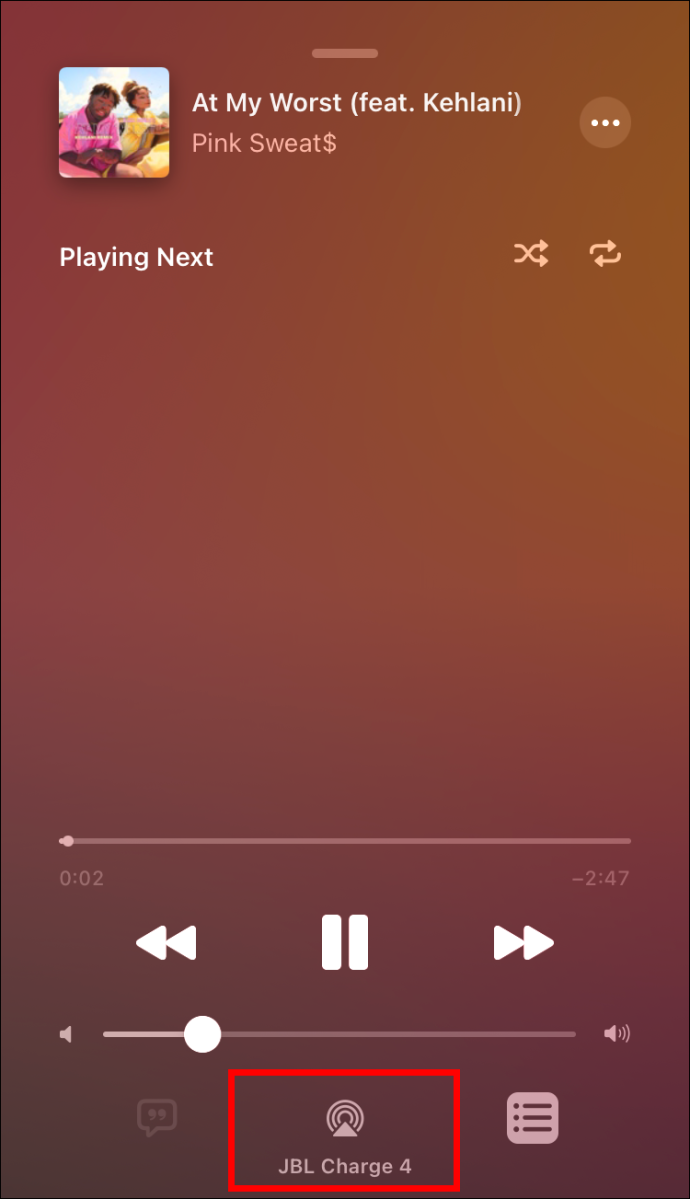
- Pilih Ikon muzik untuk melihat peranti memainkan muzik pada masa ini.
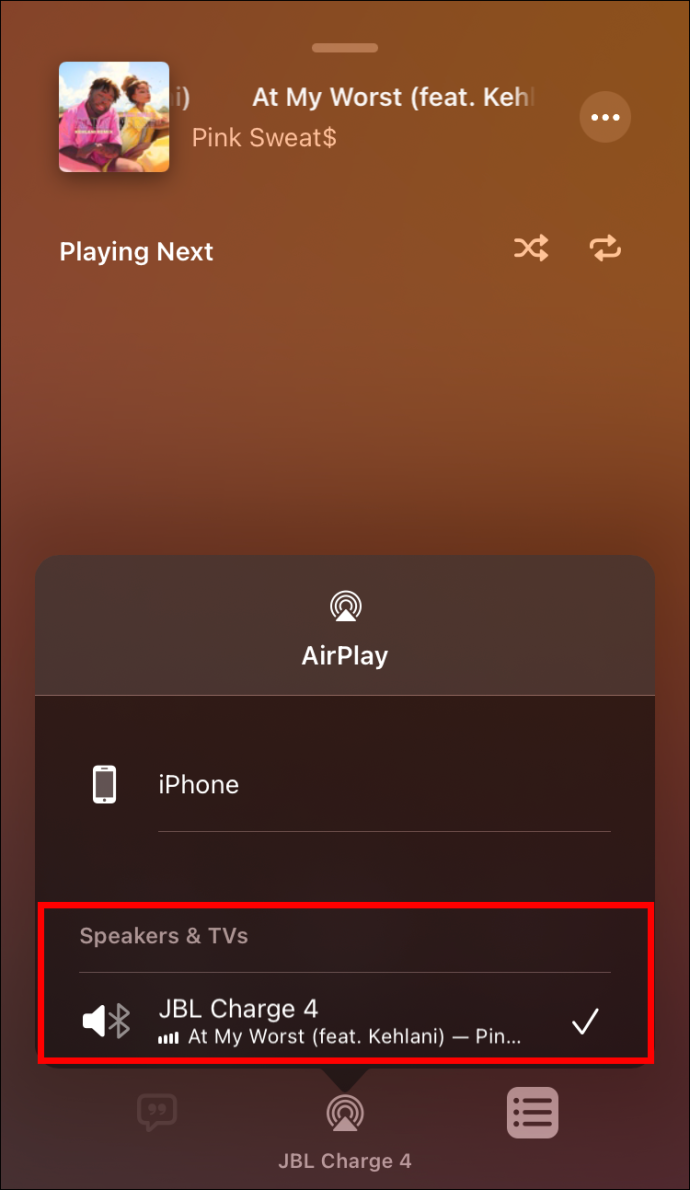
- Klik pada Kongsi Lagu butang.
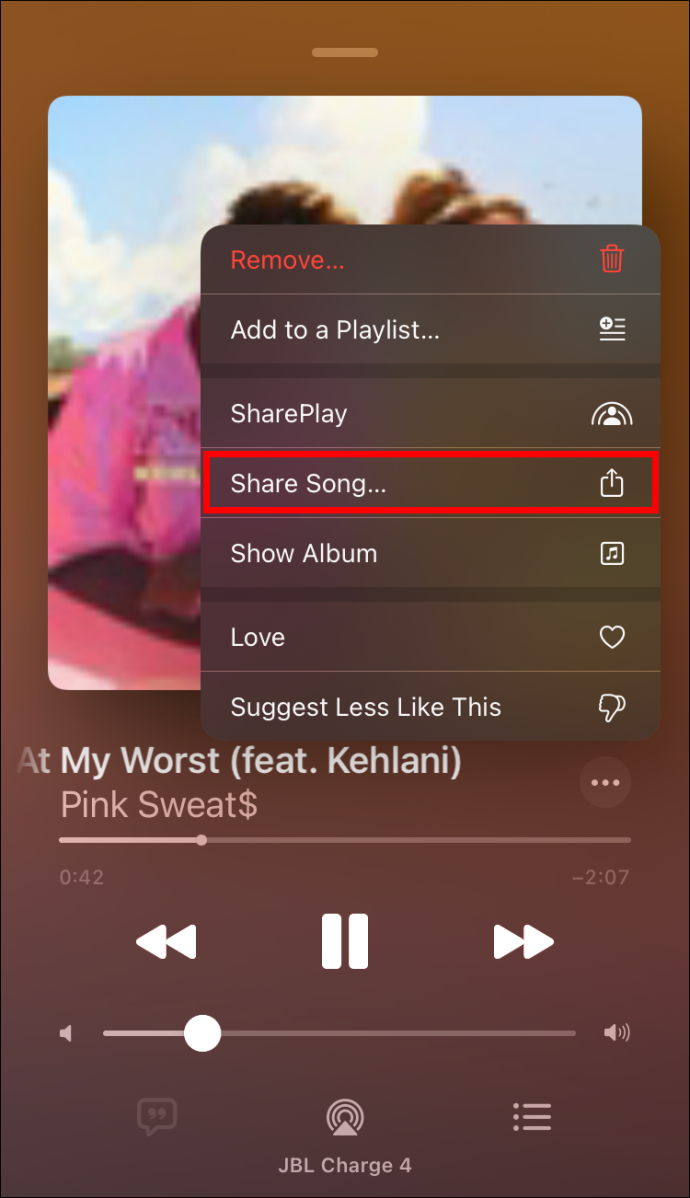
Jika anda menggunakan versi iOS yang lebih lama, jangan berpeluh. Anda masih boleh memasangkan berbilang pembesar suara Bluetooth dengan apl pihak ketiga.
The AmpMe apl membolehkan anda menyambungkan mana-mana pembesar suara pilihan anda dan anda boleh memasangkan seberapa banyak peranti yang anda mahu. Anda boleh memainkan muzik daripada pelbagai platform seperti YouTube dan Spotify atau mengimportnya terus daripada pustaka media anda.
seseorang menggodam snapchat saya dan menukar kata laluan saya
Pilihan lain untuk dipertimbangkan ialah Sambung Bose aplikasi. Ia membolehkan anda menyambungkan dua peranti dan juga mempunyai dua mod. Mod Parti membolehkan anda menyegerakkan bunyi yang datang daripada kedua-dua pembesar suara. Untuk ahli audio, Mod Stereo memisahkan audio kepada saluran kanan dan kiri.
Jika, bagaimanapun, dua pembesar suara tidak cukup memenuhi keperluan anda, Telinga muktamad telah melindungi anda. Mereka mereka bentuk apl yang membolehkan anda menyambungkan berbilang pembesar suara, tetapi ia mestilah daripada barisan produk Ultimate Ears. Muat turun BOOM & MEGABOOM app, sambungkan semua pembesar suara anda dan nikmati!
Sambungkan Berbilang Pembesar Suara Bluetooth Android
Jika Android anda adalah Samsung Galaxy S8 atau lebih baharu, anda boleh menggunakan ciri Dual Audio terbina dalam syarikat untuk menyambungkan dua pembesar suara ke telefon anda:
- Pergi ke Bluetooth tetapan dan pasangkan pembesar suara satu demi satu.
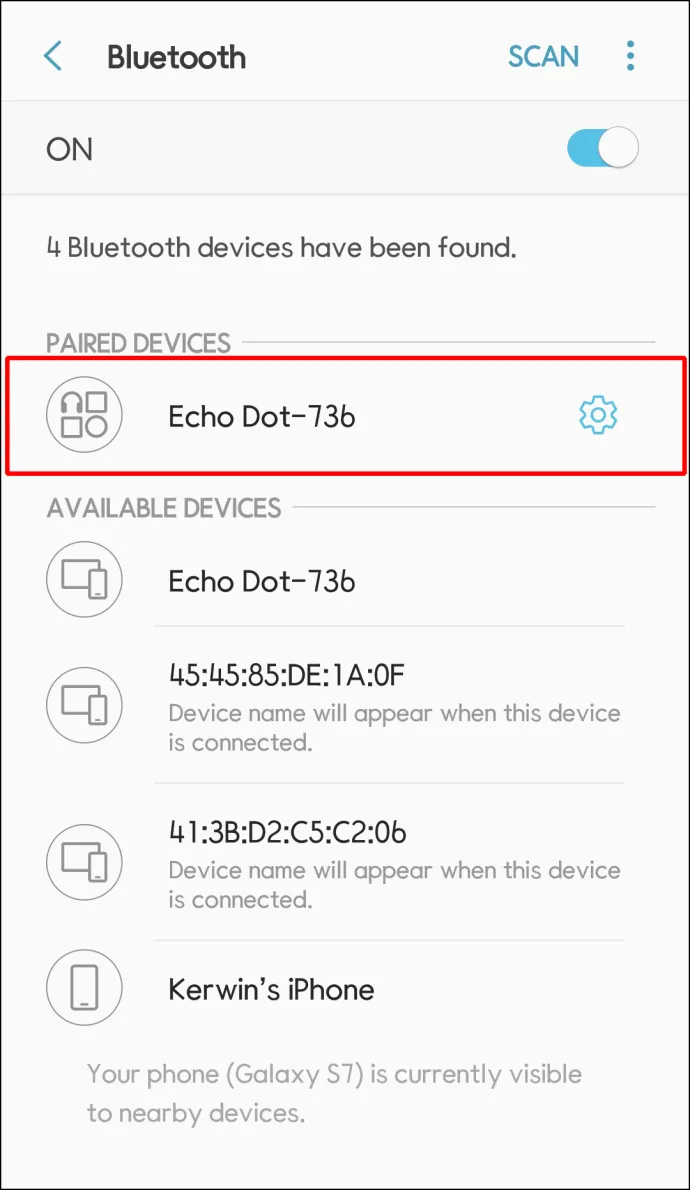
- Ketik Maju atau menu tiga titik di sudut kanan atas.
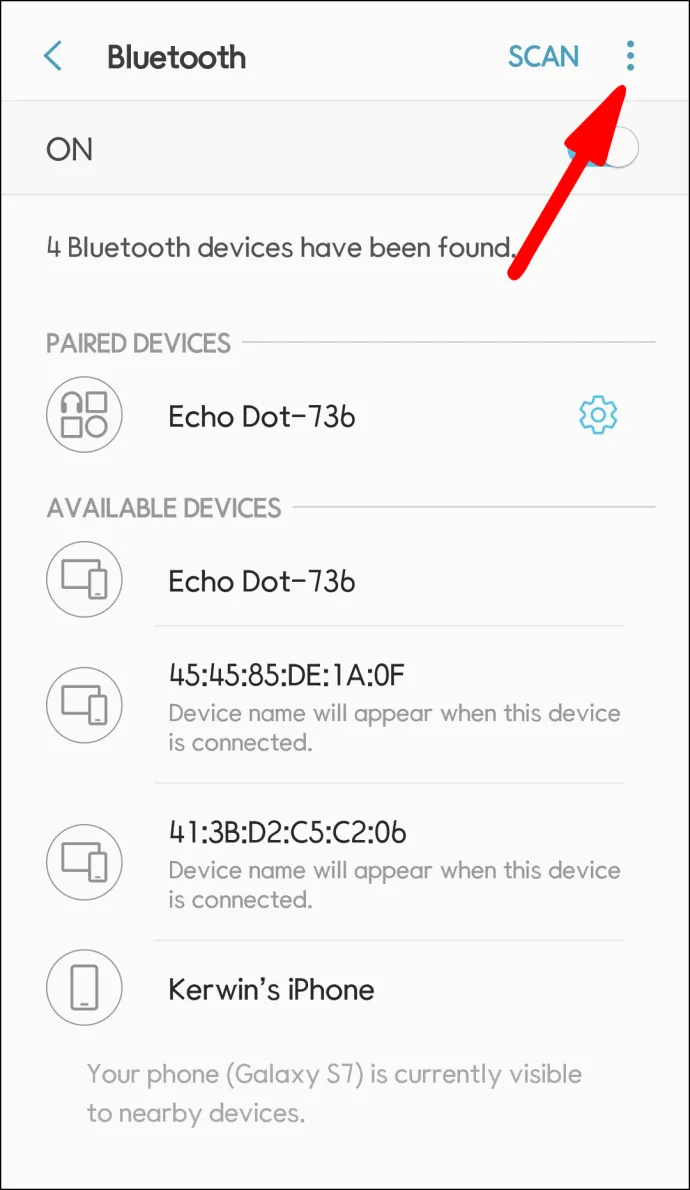
- Hidupkan Audio Dwi suis togol.
Walau bagaimanapun, jika anda mempunyai model lain, maka apl pihak ketiga adalah cara yang boleh digunakan.
The AmpMe apl ialah pilihan terbaik anda untuk menyambungkan berbilang pembesar suara daripada mana-mana model atau jenama. Anda boleh menggunakan apl ini untuk memainkan muzik daripada pelbagai platform seperti YouTube dan Spotify atau mengimportnya daripada pustaka media anda.
The Sambung Bose apl hanya berfungsi dengan pembesar suara Bose, dan ia membenarkan gandingan dua pembesar suara maks. Walau bagaimanapun, ia adalah pilihan yang menarik kerana ia mempunyai dua mod operasi. Mod Parti memainkan bunyi daripada kedua-dua pembesar suara bersama-sama, manakala Mod Stereo memisahkan bunyi ke pembesar suara kiri dan kanan.
Ultimate Ears ialah syarikat yang mencipta pembesar suara mudah alih yang boleh disegerakkan melaluinya BOOM & MEGABOOM aplikasi. Kelemahannya ialah anda hanya boleh menggunakan pembesar suara mereka. Tetapi kelebihannya, anda boleh menyambung seberapa ramai yang anda mahu dan mencipta pengalaman audio yang mengagumkan.
Sambungkan Berbilang Pembesar Suara Bluetooth ke Windows
Untuk menyambungkan berbilang pembesar suara ke sistem Windows 10 anda, anda perlu terlebih dahulu memastikan ia boleh berpasangan antara satu sama lain. Ini biasanya bermaksud menggunakan model pembesar suara yang sama, tetapi ia mungkin juga boleh dilakukan untuk model berbeza daripada jenama yang sama.
Pertama, anda perlu memasangkan setiap pembesar suara ke PC anda mengikut langkah berikut:
- Klik pada Menu Mula dan pergi ke tetapan .
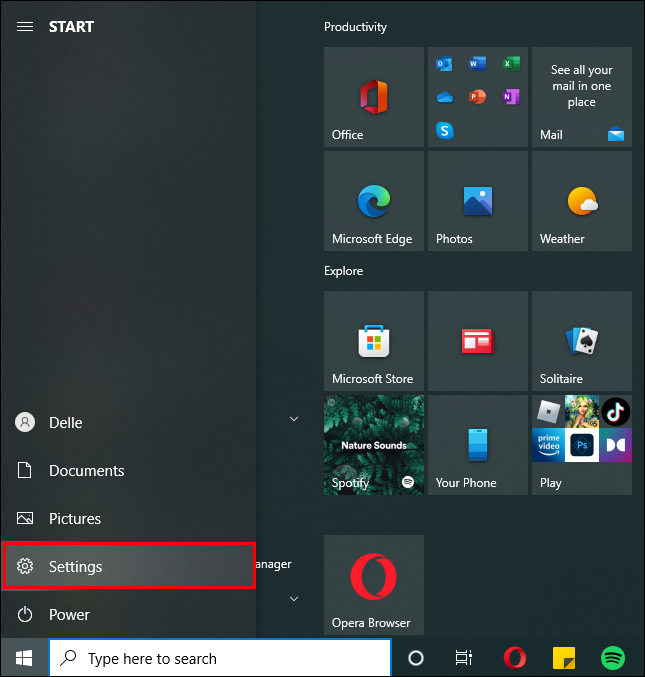
- Pilih Peranti .
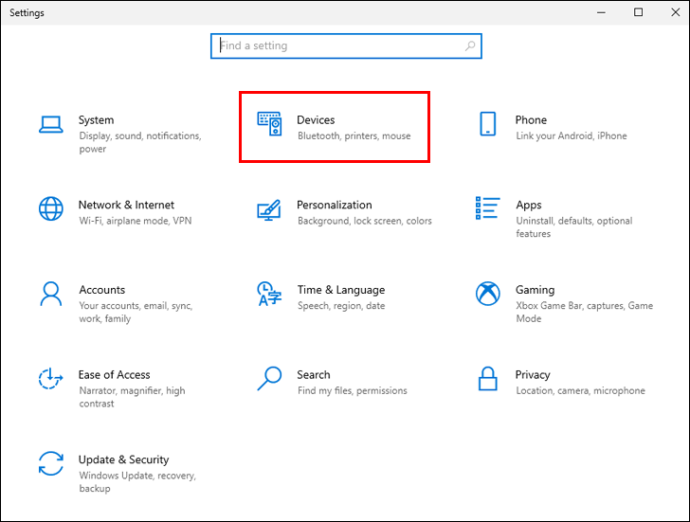
- klik Bluetooth & peranti lain .
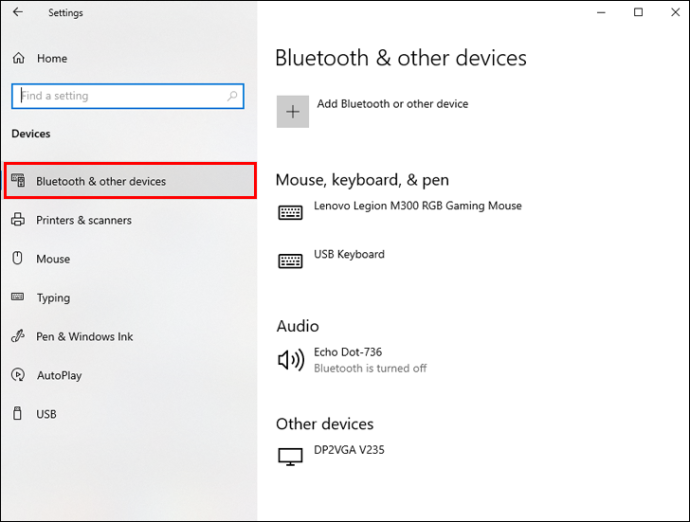
- Luncurkan suis Bluetooth ke hidup .
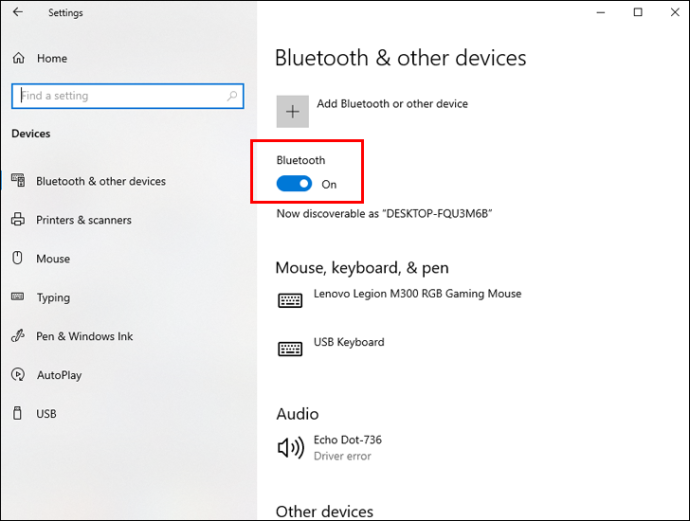
- Klik pada Tambahkan Bluetooth atau peranti lain butang dan pilih Bluetooth .
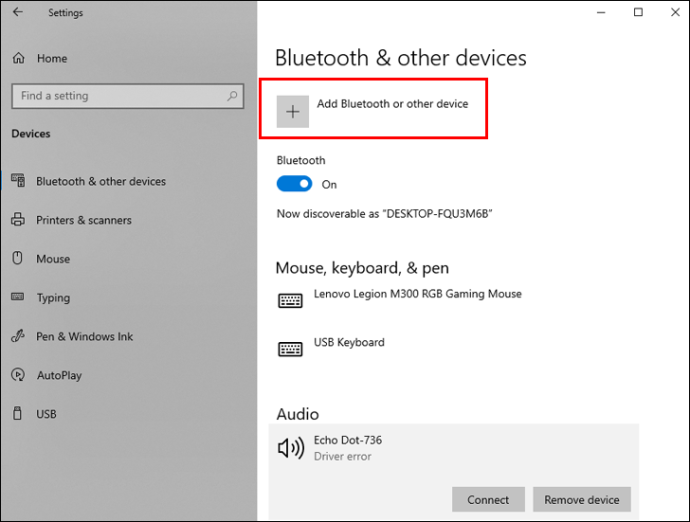
- Ikut arahan pada skrin untuk memuktamadkan proses berpasangan.
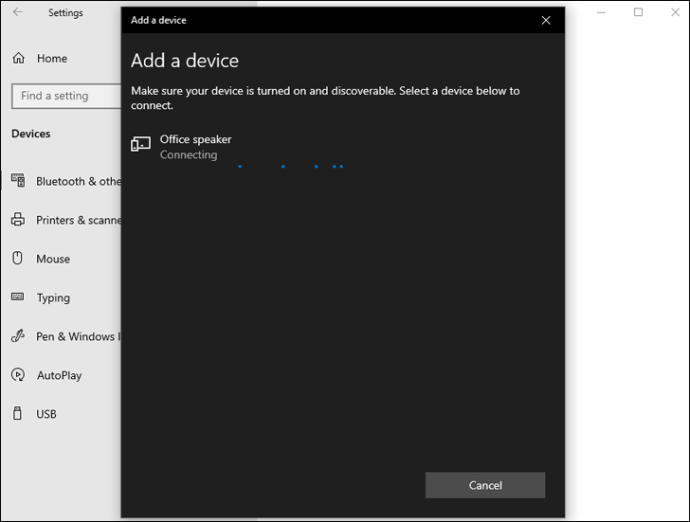
Selepas memasangkan setiap pembesar suara, pastikan anda boleh memainkan audio menggunakan kesemuanya:
- Klik kanan pada ikon pembesar suara pada bar tugas.
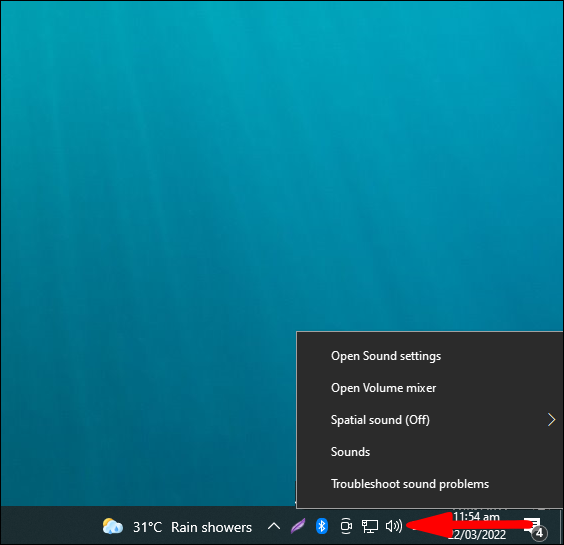
- Pilih Rakaman .
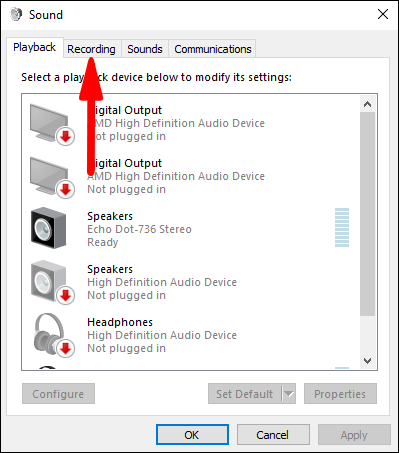
- Di bawah Tab rakaman , klik kanan pada Campuran Stereo .
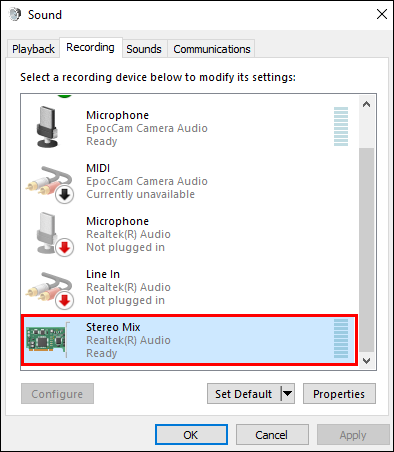
- klik Dayakan .
- Pilih Campuran Stereo dan klik Tetapkan sebagai Peranti Lalai .
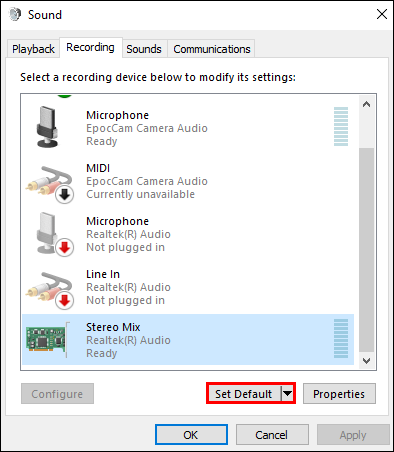
- Pergi ke Campuran Stereo sekali lagi dan klik Hartanah .
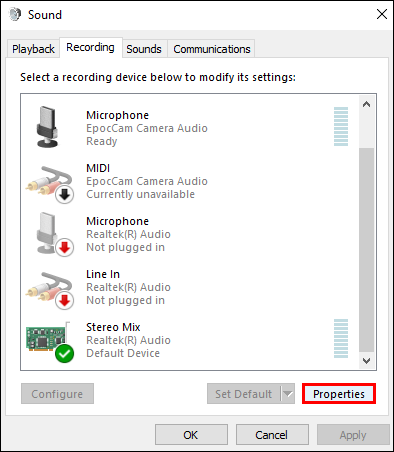
- Di bawah Tab dengar , semak Dengar peranti ini kotak.
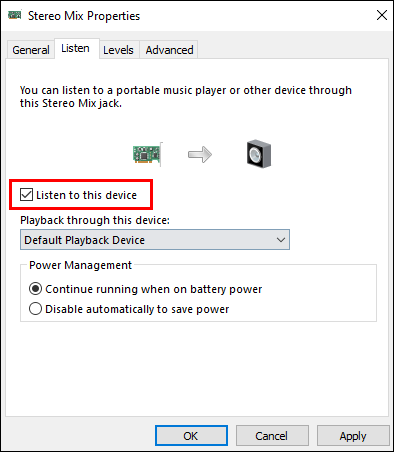
- Pilih pembesar suara kedua anda daripada Main semula melalui peranti ini menu lungsur dan klik okey .
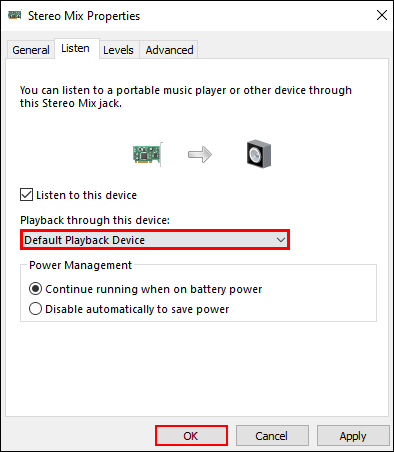
- klik okey sekali lagi untuk menutup tetapan audio.
Sambungkan Berbilang Pembesar Suara Bluetooth ke Mac
Mac membolehkan anda menyambungkan mana-mana pembesar suara Bluetooth, tanpa mengira pengeluarnya. Sebelum menyambungkan berbilang pembesar suara, anda mesti memasangkan semua pembesar suara Bluetooth ke Mac anda terlebih dahulu:
- Klik pada ikon epal di penjuru kiri sebelah atas skrin Mac anda.

- Pergi ke Keutamaan Sistem .

- Klik pada ikon Bluetooth .
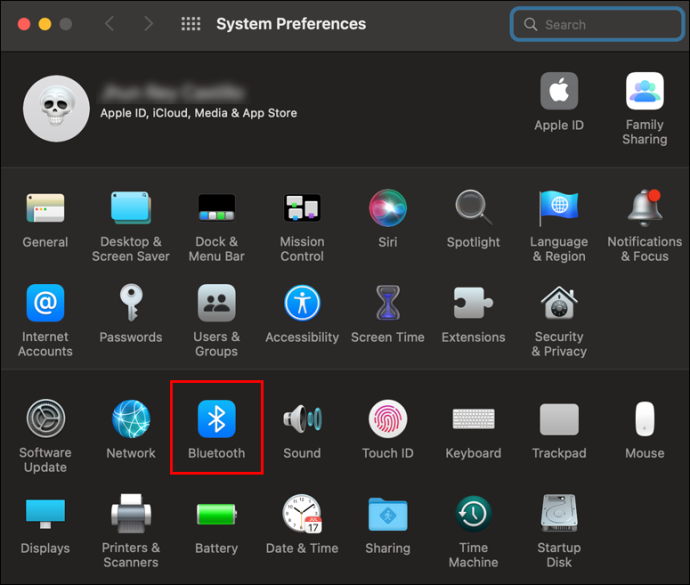
- Klik kotak untuk Hidupkan Bluetooth .
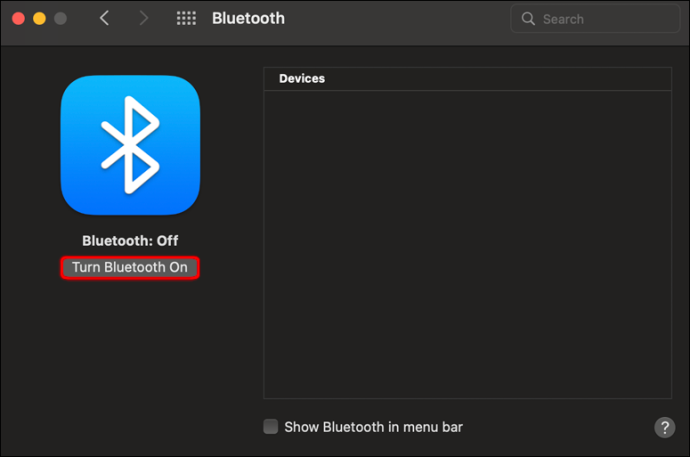
- Ketik pada butang tambah di bahagian bawah kiri untuk menyediakan peranti baharu.
- Pilih pembesar suara anda daripada senarai dan ketik teruskan butang.
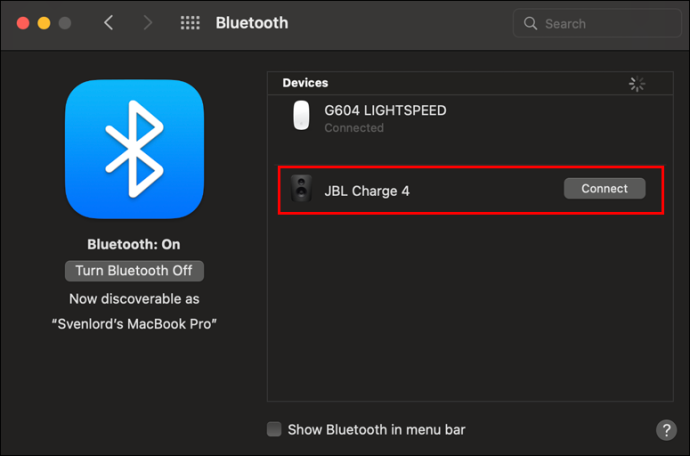
Langkah seterusnya ialah menyambung semuanya sekaligus:
cara menggunakan disc bot muzik
- Lancarkan Pencari aplikasi.
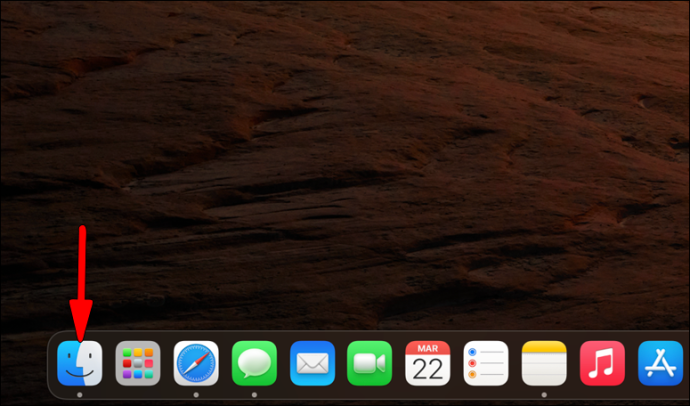
- Klik pada Pergi menu dan tatal ke bawah ke Utiliti .
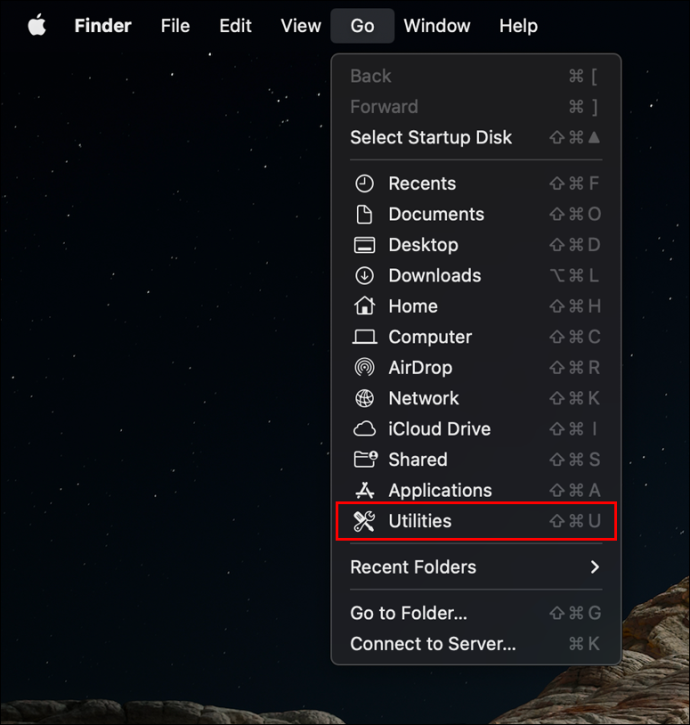
- Klik dua kali Persediaan MIDI Audio .
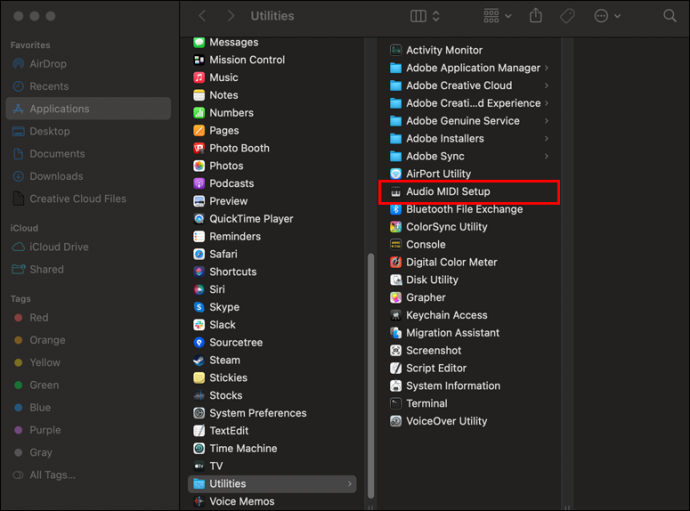
- Ketik pada butang tambah di bahagian bawah kiri Peranti Audio tingkap.
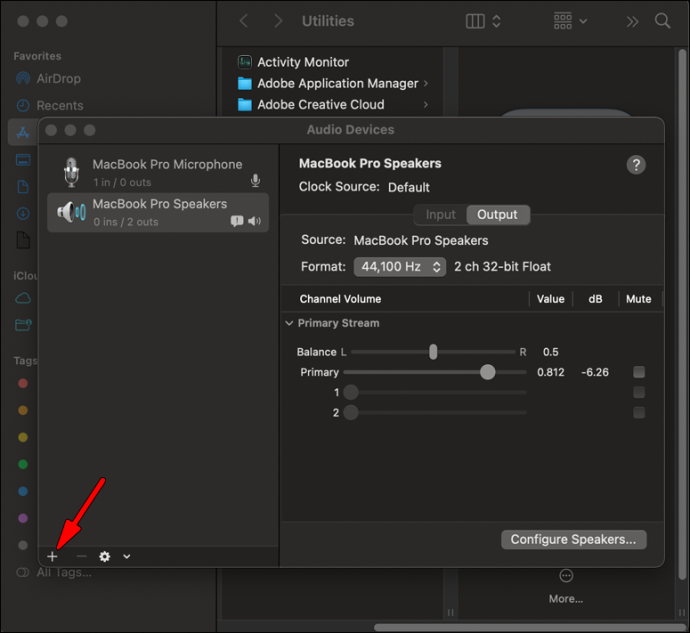
- Navigasi ke Cipta Peranti Berbilang Output .
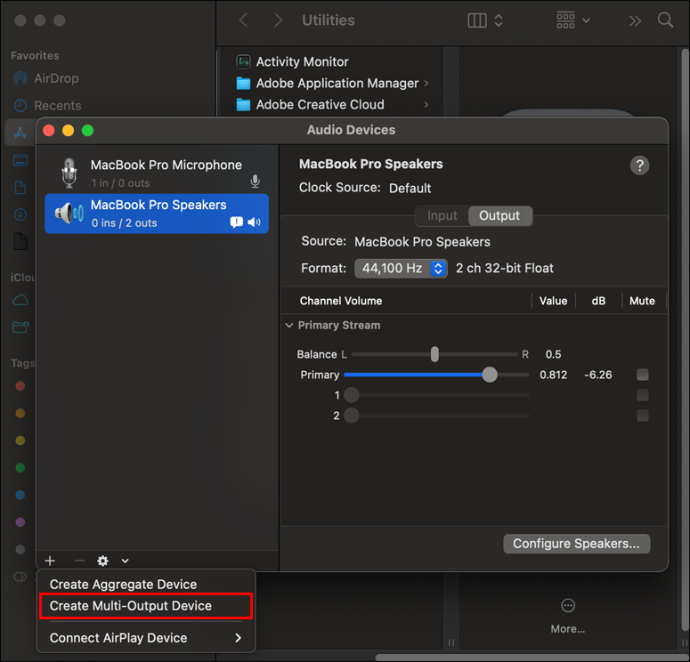
- Pilih kotak pilihan di sebelah semua pembesar suara yang anda mahu mainkan secara serentak.
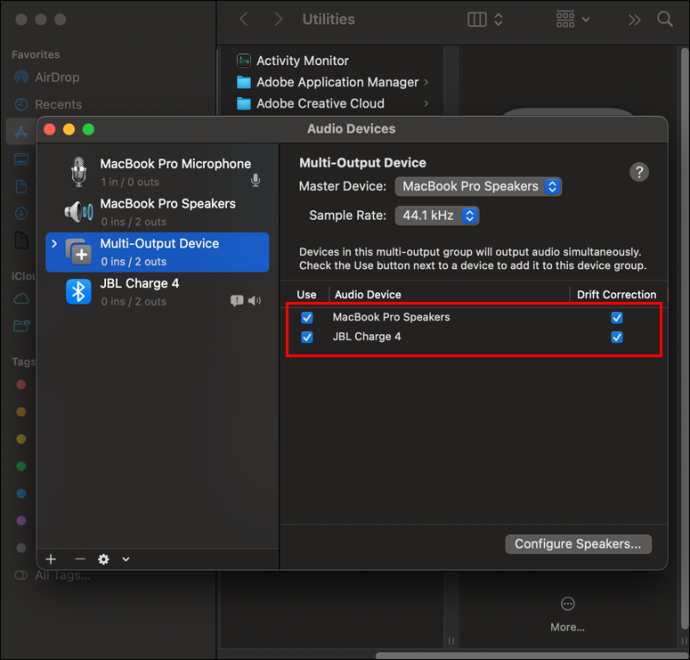
Setelah anda menyambungkan pembesar suara, langkah terakhir ialah menetapkan peranti Berbilang Output itu sebagai sumber output anda:
- Klik pada ikon epal .

- Pilih Keutamaan Sistem .

- Di dalam Keutamaan Sistem tetingkap, navigasi ke Bunyi .
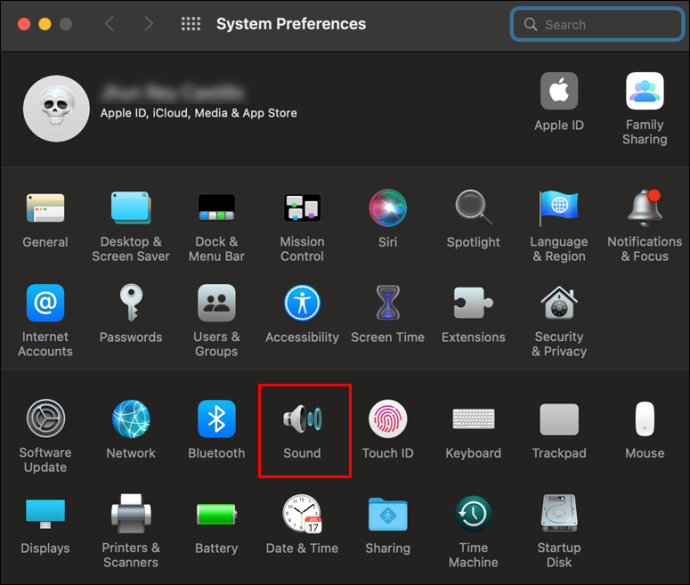
- Pergi ke Tab output .
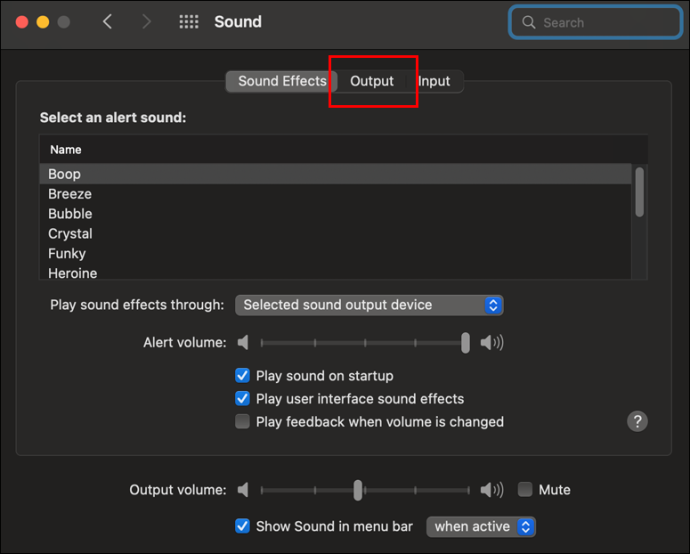
- Pilih Peranti Berbilang Output .
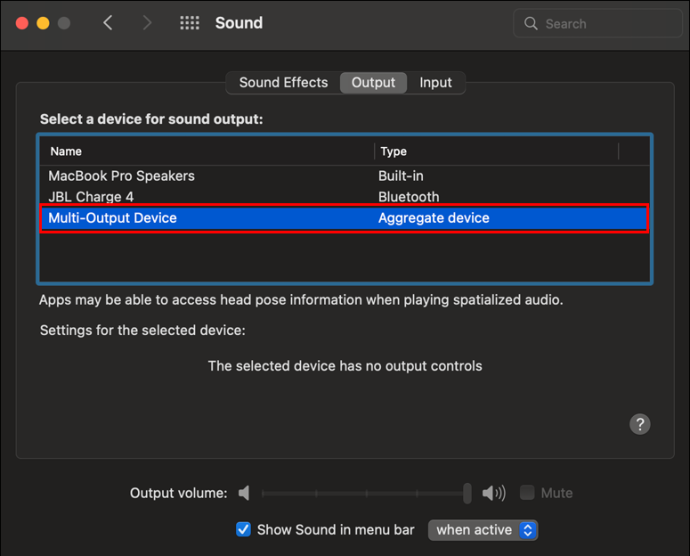
Sambungkan Berbilang Pembesar Suara Bluetooth ke Firestick
Firestick anda boleh disambungkan ke berbilang peranti Bluetooth, termasuk pembesar suara. Walau bagaimanapun, anda tidak boleh menstrim audio kepada mereka secara serentak. Jika itu bukan masalah, berikut ialah cara untuk menyambungkannya:
- Pergi ke tetapan menu.
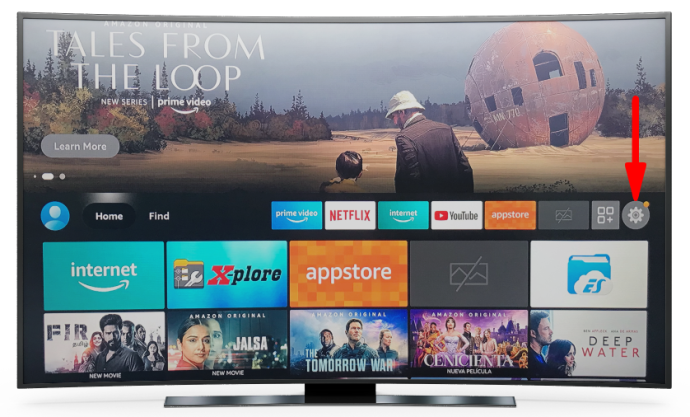
- pilih Peranti Bluetooth Lain bawah Pengawal dan Peranti Bluetooth .
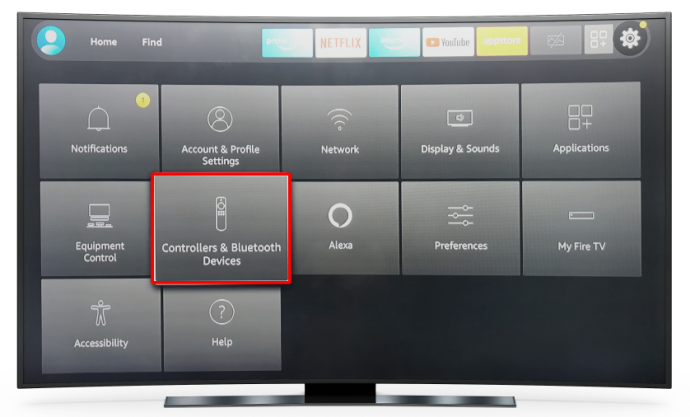
- Klik pada Tambah Peranti Bluetooth .
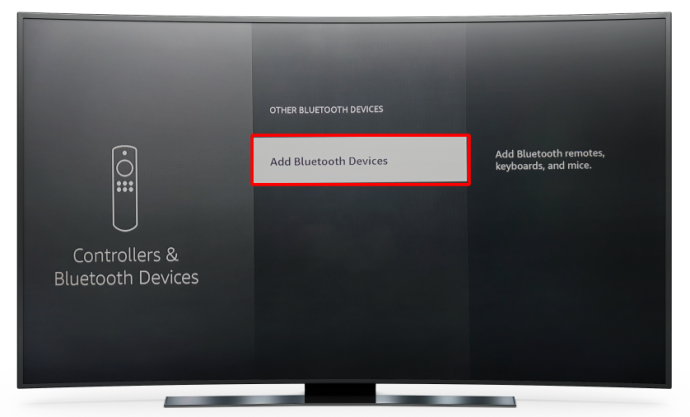
- Pilih peranti yang dikehendaki.
Bunyi Seperti Akhir
Sebelum Bluetooth 5.0, berpasangan dengan berbilang peranti tidak menjadi persoalan. Pada masa kini, walaupun peranti anda pada masa ini tidak menyokongnya, ia hanya menunggu masa sebelum ia menyokongnya. Sehingga itu, anda sentiasa boleh menggunakan apl pihak ketiga untuk menikmati pengalaman audio yang memukau.
Pernahkah anda menyambungkan berbilang pembesar suara Bluetooth? Peranti mana yang anda gunakan? Beritahu kami di bahagian komen di bawah.









