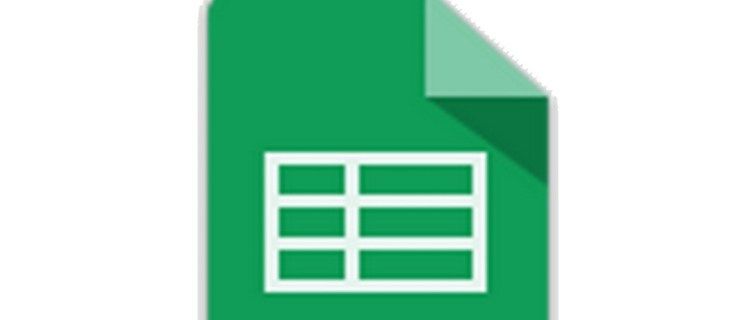Mengubah susunan but peranti 'boleh boot' pada komputer anda, seperti pemacu keras atau media boleh but dalam port USB (cth., pemacu kilat), pemacu liut atau pemacu optik, adalah sangat mudah.

Lifewire / Derek Abella
Mengapa Tukar Pesanan But?
Terdapat beberapa senario yang perlu menukar susunan but, seperti semasa melancarkan beberapa alat pemusnahan data dan program antivirus boleh boot , serta semasa memasang sistem pengendalian.
Utiliti persediaan BIOS ialah tempat anda menukar tetapan pesanan but.
Perintah but ialah tetapan BIOS, jadi ia bebas daripada sistem pengendalian. Dalam erti kata lain, tidak kira jika anda mempunyai Windows 11, Windows 10 atau versi Windows lain, Linux, atau mana-mana OS PC lain pada cakera keras anda atau peranti boleh boot yang lain; arahan perubahan jujukan but ini masih akan digunakan.
adakah snapchat memberitahu anda ketika seseorang memeriksa lokasi anda
Cara Menukar Pesanan But
Ikuti langkah ini untuk menukar susunan but dalam BIOS. Perubahan pada jujukan but akan mengubah susunan peranti dibut.
Langkah 1: Hidupkan atau Mulakan Semula Komputer Anda
Hidupkan atau mulakan semula komputer anda dan perhatikan mesej semasa POS tentang kunci tertentu, biasanya daripada atau F2 , yang anda perlu tekan untuk akses utiliti persediaan BIOS . Tekan kekunci ini sebaik sahaja anda melihat mesej.

Power On Self Test (POST).
Langkah 2: Masukkan Utiliti Persediaan BIOS
Selepas menekan arahan papan kekunci yang betul dari langkah sebelumnya, anda akan memasuki Utiliti Persediaan BIOS.

Menu Utama Utiliti Persediaan BIOS.
Semua utiliti BIOS adalah sedikit berbeza, jadi utiliti anda mungkin kelihatan seperti ini atau ia mungkin kelihatansepenuhnyaberbeza. Tidak kira bagaimana ia kelihatan, semuanya pada asasnya satu set menu yang mengandungi banyak tetapan berbeza untuk perkakasan komputer anda.
Dalam BIOS khusus ini, pilihan menu disenaraikan secara mendatar di bahagian atas skrin, pilihan perkakasan disenaraikan di tengah (kawasan kelabu), dan arahan untuk cara bergerak di sekitar BIOS dan membuat perubahan disenaraikan di bahagian bawah.
Menggunakan arahan yang diberikan untuk menavigasi sekitar utiliti BIOS anda, cari pilihan untuk menukar susunan but. Dalam contoh BIOS di atas, perubahan dibuat di bawahbutmenu.
Memandangkan setiap utiliti persediaan BIOS adalah berbeza, spesifikasi di mana pilihan pesanan but terletak berbeza dari komputer ke komputer. Pilihan menu atau item konfigurasi mungkin dipanggilPilihan But,but,Pesanan But, dsb. Pilihan mungkin juga terdapat dalam menu umum sepertiPilihan Lanjutan,Ciri BIOS Lanjutan, atauPilihan lain.
Langkah 3: Cari Pilihan Boot Order dalam BIOS
Cari dan navigasi ke pilihan pesanan but dalam BIOS.

Menu But Utiliti Persediaan BIOS (Keutamaan Pemacu Keras).
Dalam kebanyakan utiliti persediaan BIOS, ia akan kelihatan seperti tangkapan skrin di atas.
Sebarang perkakasan yang disambungkan kepada anda papan induk yang boleh dibut daripada—seperti pemacu keras, pemacu liut, port USB dan pemacu optik anda—akan disenaraikan di sini.
Susunan peranti disenaraikan ialah susunan komputer anda akan mencari maklumat sistem pengendalian—dengan kata lain, 'perintah but'.
Dengan susunan yang ditunjukkan di atas, BIOS mula-mula akan cuba untuk but daripada mana-mana peranti yang dianggap sebagai 'pemacu keras', yang biasanya bermaksud pemacu keras bersepadu yang ada dalam komputer.
Jika tiada cakera keras boleh boot, BIOS akan melakukannyaseterusnyacari media boleh boot dalam pemacu CD-ROM,seterusnyauntuk media boleh but yang dilampirkan (seperti pemacu denyar), danakhirnya,ia akan kelihatan pada rangkaian.
Untuk menukar peranti untuk boot dari mula-mula, ikut arahan pada skrin utiliti persediaan BIOS untuk menukar susunan but. Dalam contoh kami, ia diubah menggunakan + dan - kunci.
Ingat, BIOS anda mungkin mempunyai arahan yang berbeza!
Jika anda yakin bahawa persediaan BIOS anda tiada pilihan pesanan but, pertimbangkan untuk menghidupkan BIOS ke versi terkini dan semak semula.
Langkah 4: Buat Perubahan pada Pesanan But
Seterusnya, anda akan membuat perubahan pada susunan but.

Menu But Utiliti Persediaan BIOS (Keutamaan CD-ROM).
Seperti yang anda lihat di atas, kami telah menukarnya daripada Pemacu Keras yang ditunjukkan dalam langkah sebelumnya kepada Pemacu CD-ROM sebagai contoh.
BIOS kini akan mencari cakera boleh but dalam pemacu cakera optik terlebih dahulu, sebelum cuba but daripada cakera keras, dan juga sebelum cuba but daripada mana-mana media boleh tanggal seperti pemacu liut atau pemacu denyar, atau sumber rangkaian.
Buat apa sahaja perubahan pesanan but yang anda perlukan dan kemudian teruskan ke langkah seterusnya untuk menyimpan tetapan anda.
Langkah 5: Simpan Perubahan BIOS Anda
Sebelum keutamaan anda berkuat kuasa, anda perlu menyimpan perubahan BIOS yang anda buat. Untuk berbuat demikian, ikut arahan yang diberikan kepada anda dalam utiliti BIOS anda untuk menavigasi keKeluaratauSimpan dan keluarmenu.

Menu Keluar Utiliti Persediaan BIOS.
Dalam contoh ini, kami akan memilih Keluar daripada Menyimpan Perubahan .
Langkah 6: Sahkan Perubahan Anda
Sahkan perubahan dan keluar dari BIOS. Anda berkemungkinan besar akan melihat gesaan pengesahan seperti di bawah, jadi anda boleh memilih ya .

Pengesahan Simpan dan Keluar Utiliti Persediaan BIOS.
iniPengesahan Persediaanmesej kadang-kadang boleh samar. Contoh di atas agak jelas tetapi saya telah melihat banyak soalan pengesahan perubahan BIOS yang sangat 'berkata' yang selalunya sukar untuk difahami. Baca mesej dengan teliti untuk memastikan bahawa anda benar-benar menyimpan perubahan anda dan tidak keluartanpamenyimpan perubahan.
Perubahan pesanan but anda, dan sebarang perubahan lain yang mungkin anda buat semasa dalam BIOS, kini disimpan dan komputer anda akan dimulakan semula secara automatik.
pelayan rpc tidak terdapat windows 10
Langkah 7: Mulakan Komputer
Mulakan komputer dengan perintah but baharu. Apabila komputer anda dimulakan semula, BIOS akan cuba untuk but dari peranti pertama mengikut susunan yang anda tentukan. Jika peranti pertama tidak boleh boot, komputer anda akan cuba but daripada peranti kedua dalam susunan but, dan seterusnya.

But dari CD Prompt.
Dalam Langkah 4, kami menetapkan peranti but pertama kepada Pemacu CD-ROM sebagai contoh. Seperti yang anda lihat dalam tangkapan skrin di atas, komputer sedang cuba untuk boot dari CD tetapi meminta pengesahan terlebih dahulu. Ini hanya berlaku pada sesetengah CD boleh boot dan tidak akan muncul apabila but ke Windows atau sistem pengendalian lain pada cakera keras. Mengkonfigurasi susunan but untuk but daripada cakera seperti CD, DVD atau BD ialah sebab paling biasa untuk membuat perubahan ini, jadi saya ingin memasukkan tangkapan skrin ini sebagai contoh.