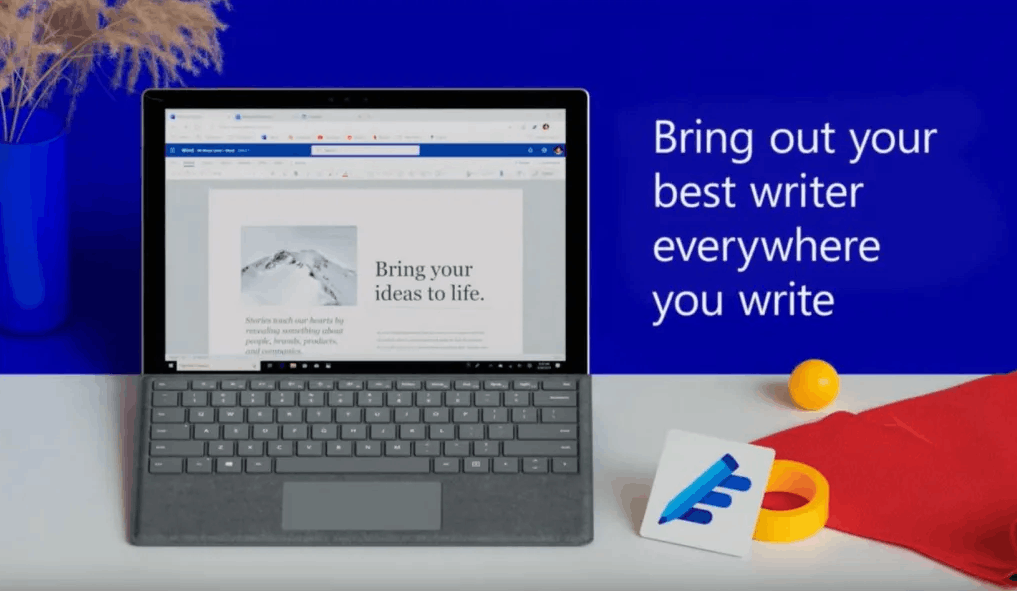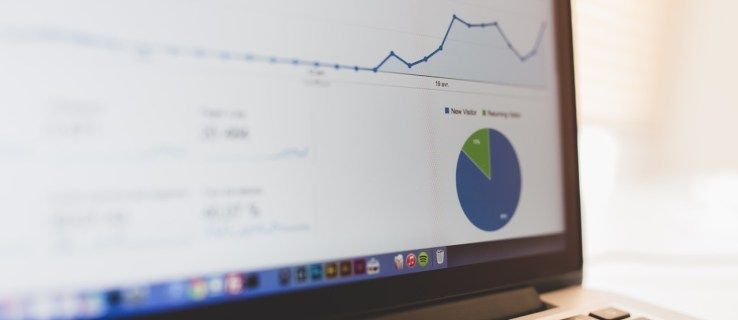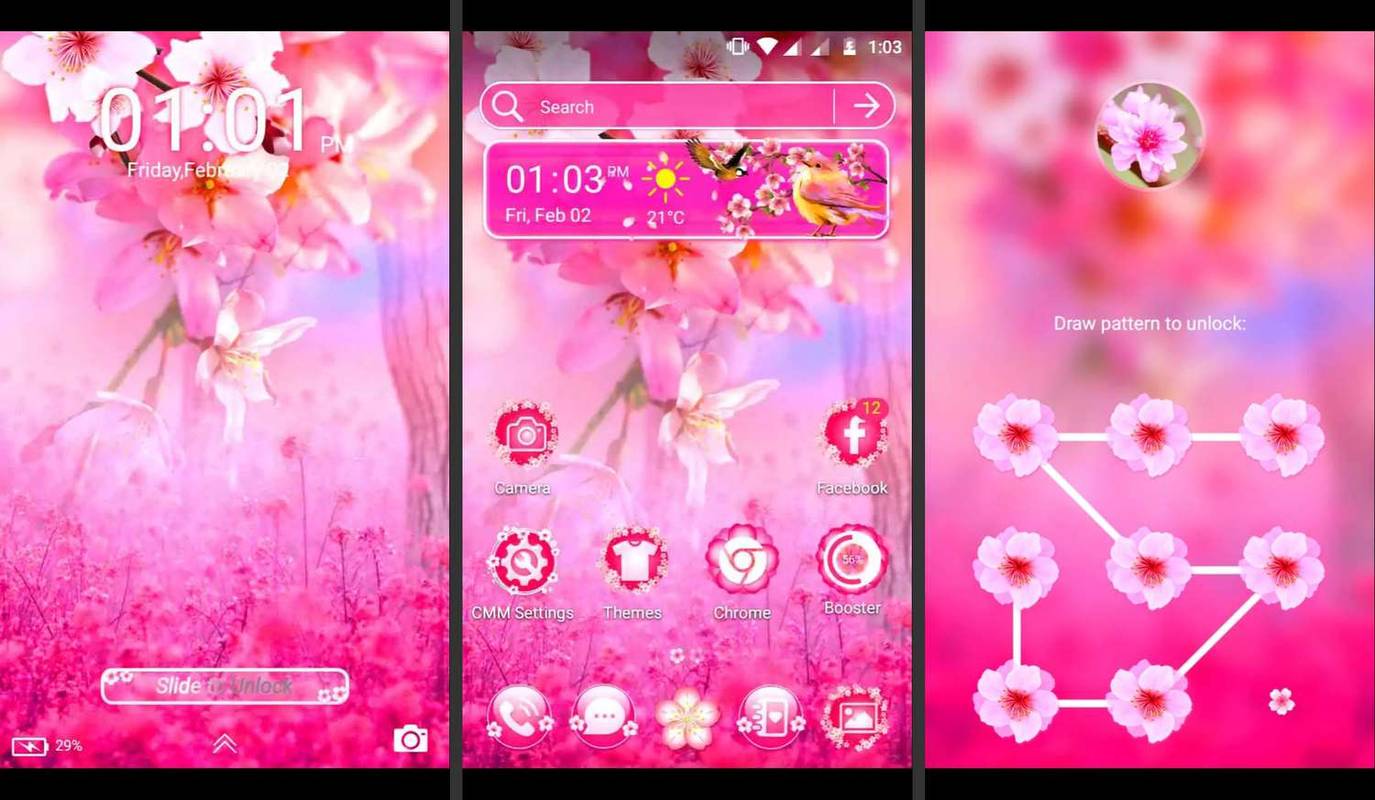Cara Mengubah Orientasi Paparan di Windows 10
Tablet dan alat tukar moden menyokong putaran skrin berkat sensor perkakasan terbina dalam. Apabila anda menghidupkan peranti anda, desktopnya mungkin mengubah paparan menjadi orientasi potret atau landskap. Catatan ini akan menunjukkan kepada anda cara mengubah orientasi paparan pada Windows 10.
Iklan
pasang google play store di firestick

Orientasi paparan landskap dan potret
Orientasi paparan dapat diubah dengan sejumlah kaedah. Windows 10 menawarkan pilihan asli untuk mengubahnya. Juga, vendor perkakasan, misalnya, NVDIA, pemacu kapal yang juga memungkinkan mengubah orientasi paparan apabila disokong.
Dalam kebanyakan kes, anda boleh mengubah orientasi tampilan dengan memutar paparan anda, dengan mengubahOrientasi Paparandalam Tetapan, atau ubah Orientasi Paparan di Panel Kawalan NVIDIA jika anda memasang GPU NVIDIA di komputer anda.
Tukar Orientasi Paparan dengan Putaran Paparan
Pilihan ini biasanya tersedia untuk tablet dan peranti 2-dalam-1, seperti komputer riba yang boleh ditukar dan hibrid.
bagaimana anda dapat mengetahui jika telefon bimbit anda tidak dikunci
Putar paparan secara manual, dan orientasi paparan akan berubah menjadi lanskap atau potret secara automatik. Ini akan dicetuskan oleh sensor perkakasan terbina dalam.
Catatan:Jika anda mempunyai Kunci Putaran diaktifkan , orientasi paparan tidak akan berubah semasa anda memutar paparan.
Sebagai alternatif, anda boleh menggunakan Tetapan untuk mengubah orientasi paparan.
Untuk Menukar Orientasi Paparan pada Windows 10,
- Buka Tetapan .
- Navigasi keTetapan> Paparan.

- Sekiranya anda mempunyai banyak skrin, pilih layar di sebelah kanan yang ingin anda ubah orientasi paparannya.
- Di sebelah kanan, pilihLandskap,Potret,Landskap (dibalik), atauPotret (dibalik)daripadaOrientasi paparansenarai juntai bawah untuk apa yang anda mahukan.

- Sekiranya orientasi paparan yang dipilih sesuai dengan keperluan anda, klik padaSimpan perubahanbutang dalam dialog pengesahan.

- Jika tidak, anda klikBerbalikuntuk mengembalikan orientasi paparan sebelumnya.
Anda sudah selesai.
Akhirnya, jika anda mempunyai penyesuai video yang dibuat oleh NVIDIA, anda boleh menggunakan alat panel kawalannya untuk mengubah orientasi paparan.
Tukar Orientasi Paparan di Panel Kawalan NVIDIA
- Klik kanan di mana sahaja di Desktop anda.
- PilihPanel Kawalan NVIDIAdari menu konteks.

- Dalam aplikasi, pergi kePaparan> Putar paparan di sebelah kiri.
- Di sebelah kanan, pilih paparan bersambung yang betul jika anda mempunyai beberapa paparan.
- PilihLandskap,Potret,Landskap (dibalik), atauPotret (dibalik)bawahPilih orientasiuntuk apa yang anda mahukan, dan klikMemohon.

- Sekiranya semuanya kelihatan seperti yang anda jangkakan, klik Ya di kotak pengesahan. Jika tidak, klik No.

Catatan: Orientasi paparan yang digunakan sebelumnya akan dipulihkan secara automatik dalam 20 saat jika anda tidak mengambil tindakan. Ini berguna sekiranya perubahan yang anda buat menghalang paparan menunjukkan gambar yang betul.
Itu sahaja!
bolehkah anda menggunakan discord pada ps4
Artikel yang menarik:
- Cara Melumpuhkan Putaran Skrin di Windows 10
- Ubah Resolusi Paparan di Windows 10
- Tetapkan resolusi paparan tepat di mesin maya VirtualBox
- Kosongkan dan Tetapkan Semula Cache Paparan Luaran di Windows 10
- Tukar Kadar Refresh Paparan di Windows 10
- Cara Mengubah Kecerahan Skrin di Windows 10
- Cara Memulakan Semula Pemacu Video di Windows 10
- Cara Menetapkan Skala Custom Display di Windows 10