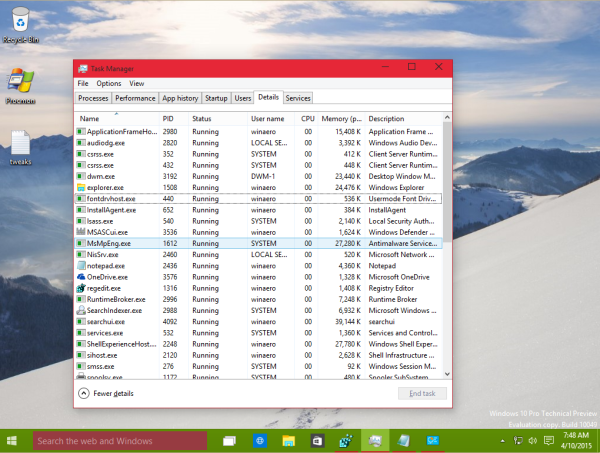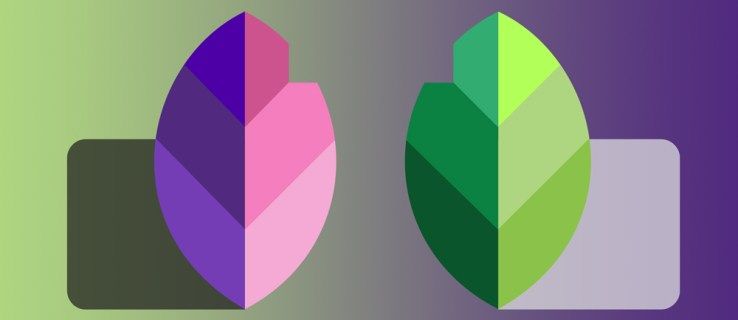Menyiapkan pemacu pemulihan untuk Chromebook anda adalah idea yang baik. Ia berfungsi dengan cara yang sama seperti pada Windows 10. Anda harus membuat pemacu pemulihan sekiranya anda menghadapi masalah yang memerlukan powerwash atau pemulihan sistem. Satu-satunya masalah ialah lebih senang diucapkan daripada selesai. Utiliti Pemulihan Chromebook tidak sempurna. Ia tidak berfungsi setiap kali, dan anda mungkin perlu mengulangi prosesnya beberapa kali sebelum menyelesaikan masalahnya.

Mod Pemulihan Tidak Berfungsi
Sekiranya anda tidak dapat memasuki mod pemulihan dengan kombinasi kunci standard, itu mungkin disebabkan oleh bug atau kesalahan. Banyak pengguna yang menghadapi masalah ini pada masa lalu dapat menyelesaikan masalah dengan memasang semula sistem operasi.
Sekiranya anda tidak dapat membuka mod pemulihan, anda harus terlebih dahulu mencuba setiap pilihan yang ada sebelum memasang semula Chromebook anda sepenuhnya.

Mulakan semula Chromebook Anda
Perkara pertama yang harus anda cuba apabila peranti berhenti berfungsi ialah mulakan semula. Ramai orang mengabaikan penyelesaian itu dengan berfikir bahawa ia tidak akan membuat perubahan, tetapi ia sering berlaku. Matikan Chromebook anda dan biarkan sejuk selama beberapa minit. Hidupkan semula dan cuba masuk ke mod pemulihan sekali lagi. Sekiranya masih tidak berfungsi, teruskan ke kaedah seterusnya.
Tetapkan semula Chromebook Anda ke Tetapan Lalai
Sekiranya memulakan semula tidak memberikan hasil, anda harus mencuba menetapkan semula Chromebook anda ke keadaan semula. Anda boleh mendapatkan lebih banyak maklumat mengenai tetapan semula kilang di sini . Selepas itu, mulakan Chromebook anda, log masuk, dan cuba tahan butang Esc + Refresh + Power untuk memasuki mod pemulihan. Sekiranya anda masih mendapat Chrome OS yang hilang atau rosak, anda harus memasang semula Chrome OS. Anda harus terlebih dahulu menyediakan pemacu USB Pemulihan Chrome.
Menyiapkan Pemacu Pemulihan
Anda perlu membuat Utiliti Pemulihan Chromebook pada peranti lain. Sebarang komputer riba Windows PC atau Mac yang berfungsi. Ia mungkin tidak berfungsi dengan segera, tetapi jika anda mencubanya beberapa kali, akhirnya ia akan berjaya. Inilah yang harus anda lakukan:
bagaimana mengaktifkan bilik breakout dalam zoom
- Buka penyemak imbas Chrome di komputer anda. Pergi ke Kedai Web Chrome dan muat turun Utiliti Pemulihan Chromebook.
- Jalankan program dan pilih Bermula.
- Penyediaan akan meminta nombor model Chromebook anda. Taipkan nombor dan klik Teruskan.
- Masukkan pemacu USB kosong. Cari di menu lungsur dan tekan Lanjutkan lagi.
- Pastikan semuanya seperti mestinya dan pilih Buat sekarang.
- Utiliti Pemulihan kemudian akan memuat turun ChromeOS versi baru. Ia akan membongkar kumpulan pemasangan OS dan membuat pemacu USB yang dapat di-boot secara automatik.
- Apabila proses selesai, Utiliti Pemulihan Chrome akan memberitahu anda bahawa media pemulihan anda sudah siap.
- Cabut pemacu USB, dan anda sudah bersedia untuk memulihkan OS Chromebook anda.
Memulihkan Chromebook dengan USB Stick
Sekali lagi, anda mungkin mengalami masalah semasa menyiapkan tongkat pemulihan USB anda, jadi teruskan mencuba sehingga selesai. Inilah cara memulihkan Chromebook anda dengan tongkat USB.
- Putuskan sambungan semua periferal dari Chromebook anda. Itu termasuk tetikus, papan kekunci, pembesar suara dan sebagainya.
- Tekan kekunci butang Esc + Refresh + Power untuk memasuki mod pemulihan. Sekiranya anda memiliki Chromebox atau Chromebit, anda akan menemui butang kecil di bahagian bawah yang melakukan perkara yang sama.
- Masukkan tongkat USB dengan fail pemulihan dan ikuti arahannya.

- Prosesnya akan bermula secara automatik sebaik sahaja anda memasukkan USB. Ia akan mengambil sedikit masa sehingga gambar tersebut disahkan. Sekiranya anda mendapat ralat yang bermaksud bahawa media pemulihan tidak berfungsi dengan betul. Ulangi proses penyediaan sekali lagi dan cuba sekali lagi. Itu harus menyelesaikan masalah.
- Apabila akhirnya mula dipasang, anda akan melihat bar kemajuan di tengah-tengah skrin.
- Kemudian, skrin baru akan muncul selepas kira-kira 5 minit. Ia akan mengatakan, Pemulihan sistem sedang dijalankan. Tunggu proses selesai.
- Apabila anda mendapat mesej pemulihan Sistem lengkap, anda boleh mengeluarkan tongkat pemulihan USB, dan Chromebook anda akan dimulakan semula secara automatik.
Kali berikutnya anda menjalankan Chromebook, ia akan sama seperti ketika anda membelinya. Ini bermakna anda perlu memasang semula semua aplikasi dari bawah ke bawah.

Perkara yang Perlu Tahu
Utiliti Pemulihan Chromebook tidak berjalan lancar seperti yang diharapkan. Ia boleh menyebabkan masalah dan anda mungkin memerlukan kesabaran untuk berjaya. Berikut adalah beberapa perkara yang harus anda ingat semasa cuba memulihkan Chromebook anda:
- Utiliti pemulihan tidak berfungsi dengan semua media. Beberapa jenama USB sama sekali tidak berfungsi. Kad SD SanDisk dan stik USB adalah pertaruhan paling selamat, tetapi yang lain mungkin juga berfungsi.
- Sekiranya anda tidak dapat mengakses utiliti pemulihan, lebih baik anda memformat stik USB sebelum menyalin fail pemulihan sekali lagi.
- Matikan antivirus anda semasa memuat turun Utiliti Pemulihan Chromebook untuk mengelakkan masalah lain.
- Siapkan utiliti pada komputer Windows atau Mac sebelum cuba memasang semula ChromeOS.
Banyak Ruang untuk Penambahbaikan
Chromebook berjalan di ChromeOS, yang jauh lebih ringan dan lebih mudah digunakan daripada kebanyakan sistem operasi lain. Walau bagaimanapun, ChromeOS masih mempunyai jalan yang panjang untuk mencabar Windows, macOS dan sistem operasi besar yang lain.
Mod pembangun membolehkan pengguna memperbaiki kesalahan dan memperbaiki pepijat, tetapi jika anda tidak berhati-hati, anda mungkin membuat masalah dan pepijat lain, menyebabkan ChromeOS menjadi lebih tidak stabil. Sekiranya anda perlu memasang semula sistem operasi pada Chromebook anda, jangan putus asa jika ia tidak berfungsi pada percubaan pertama.
Adakah anda tahu penyelesaian yang lebih mudah untuk masalah ini? Bagaimana anda berjaya menggunakan utiliti pemulihan pada Chromebook anda? Beritahu kami bagaimana anda melakukannya di bahagian komen di bawah.
cara menjadikan akaun gmail saya lalai