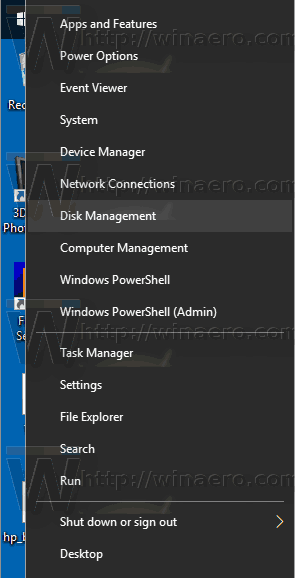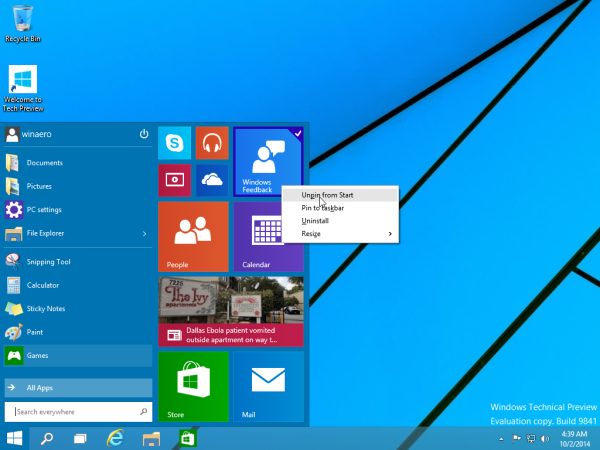Zoom adalah alat yang sangat baik untuk mengatur mesyuarat dalam talian. Kemudahan penggunaannya membolehkan banyak orang berkumpul dan bertukar idea dalam keselesaan kediaman mereka sendiri. Kadang-kadang, anda mungkin mahu mengumpulkan orang-orang tertentu ke dalam pasukan untuk menumpukan perhatian pada topik yang berasingan tanpa perlu meninggalkan persidangan semasa. Senario ini adalah di mana bilik pelarian mula bermain.

Di bawah ini anda akan melihat cara mengaktifkan bilik pelarian di Zoom bergantung pada platform atau OS. Selain itu, anda akan melihat beberapa soalan yang paling sering ditanya mengenai ruangan Zoom breakout. Mari kita mulakan.
Cara Membuat dan Bergabung dengan Ruang Breakout di Zoom pada PC Windows
Bilik pelarian hanya dibuat jika anda menggunakan Zoom versi desktop. Sebab mengapa ciri tersebut tidak tersedia untuk pengguna mudah alih belum diberikan.
Faktanya ialah, anda perlu berada di desktop jika anda ingin membuat dan memberikan ruang rehat. Sebelum anda dapat membuat ruangan pelarian, anda harus mengaktifkan fungsi dalam tetapan akaun anda. Untuk melakukan ini, ikuti langkah di bawah.
- Pergi ke Zum laman web . Log masuk ke akaun anda. Sekiranya anda tidak memilikinya, anda boleh mendaftar secara percuma. Ciri bilik breakout juga tersedia dalam versi percuma.

- Klik pada Akaun saya. Pilihan harus berada di sudut kanan atas laman web.

- Pada menu di sebelah kiri, klik Tetapan.

- Di bawah tab Mesyuarat, klik Dalam Mesyuarat (Lanjutan).

- Dari menu, cari Breakout Room kemudian beralih suis yang membolehkan tuan rumah membuat bilik mesyuarat yang lebih kecil, kemudian klik Jimat.

Dengan pilihan Ruang Breakout diaktifkan, anda kini boleh membuat bilik mesyuarat yang lebih kecil sambil menjadi tuan rumah yang lebih besar. Ingat itu anda perlu menjadi pentadbir atau tuan rumah untuk membuat ruangan pelarian . Untuk benar-benar membuat ruang rehat, lakukan perkara berikut:
- Buka aplikasi desktop Zoom.

- Anda perlu Menjadualkan perjumpaan atau mengadakan perjumpaan baru. Butang di halaman Zoom Home membolehkan anda melakukan salah satu pilihan. Klik pada Mesyuarat Baru atau Jadual bergantung pada keperluan anda.

- Di sudut kanan bawah skrin, klik Lebih banyak lagi. Dari senarai yang muncul, klik Bilik Breakout.

- Pada tetingkap pop timbul yang dihasilkan, anda akan ditanya jumlah peserta untuk ruangan pelarian dan adakah ia akan dilakukan secara automatik atau tidak. Memilih Bilik pelarian automatik menugaskan orang secara rawak. Sekiranya anda ingin memilih orang mana yang pergi ke bilik apa, pilihlah Secara manual.

- Klik pada Buat Bilik. Anda boleh bergerak di sekitar peserta walaupun anda telah membuat bilik.

- Tetingkap timbul yang lain muncul dengan tajuk Breakout Room 1. Sekiranya anda ingin menukar nama ruangan, arahkan kursor ke atas nama dan kemudian klik di atasnya untuk menamakan semula. Masukkan nama baru yang anda mahukan.

- Klik pada Tugaskan pilihan di sebelah kanan nama bilik untuk memberikan nama baru secara manual.

Sekiranya anda ingin menyertai mesyuarat yang mengandungi ruang rehat, anda boleh melakukan perkara berikut:
- Buka aplikasi Zoom Desktop anda. Anda perlu mendapat jemputan ke mesyuarat yang mengandungi ruang rehat.

- Tetingkap pop timbul muncul semasa menyertai mesyuarat, menunjukkan bahawa anda dijemput ke ruang rehat. Anda boleh memilih untuk Bergabung dan segera membuka pertemuan di ruang breakout, atau anda boleh memilih Nanti.

- Sekiranya anda mengklik Gabung, tetingkap pengesahan muncul, memaparkan mesej dengan perincian mengenai ruangan mana yang anda tetapkan. Klik pada Join Breakout Room.

- Sekiranya anda memilih pilihan Kemudian semasa jemputan awal, anda boleh bergabung dengan ruangan pelarian dengan mengklik Bilik Breakout di bahagian kanan bawah bar menu anda.
Cara Membuat dan Bergabung dengan Ruang Breakout di Zoom pada Mac
Oleh kerana aplikasi desktop Zoom tidak khusus platform, membuat dan bergabung dengan bilik breakout adalah serupa dengan Windows 10. Sekiranya anda ingin memberi orang ruang breakout pada Mac, ikuti arahan di atas.
Cara Membuat dan Bergabung dengan Ruang Breakout di Zoom pada Chromebook
Chromebook agak pelik dari segi aplikasi Zoom, kerana OS Chrome tidak membenarkan aplikasi luar dipasang tanpa izin Google. Zum sebagai aplikasi pihak ketiga biasanya tidak akan menjadi aplikasi yang tersedia untuk Chrome OS. Nasib baik, terdapat beberapa kaedah penyelesaian, iaitu memasang versi Aplikasi Web atau versi OS Chrome.
Versi aplikasi web tersedia melalui Google Play. Versi Chrome OS yang dikenali sebagai Zoom Rooms tidak mempunyai ruang rehat, walaupun masih boleh masuk ke sesi mesyuarat utama. Sekiranya peserta menggunakan versi OS Chrome, anda boleh menetapkan tetingkap mesyuarat utama sebagai bilik mereka sambil memberikan pengguna lain ke bilik pelarian.
Aplikasi Web, sebagai Zoom versi mudah alih, tidak dapat membuat ruangan pelarian. Peserta hanya boleh menyertai mereka. Untuk mengetahui cara bergabung dengan ruangan pelarian menggunakan versi Google Play, rujuk petunjuk Android Zoom di bawah.
Cara Membuat dan Bergabung dengan Ruang Breakout di Zoom pada Peranti Android
Zoom versi mudah alih tidak dapat membuat ruangan pelarian. Anda memerlukan versi desktop untuk melakukannya. Anda boleh, bagaimanapun, bergabung dengan ruangan pelarian yang sudah siap. Untuk melakukannya, ikuti langkah berikut:
cara membuang perlindungan tulis dari pemacu usb
- Buka aplikasi mudah alih Zoom anda.

- Anda perlu mendapat jemputan ke mesyuarat yang mengandungi ruang rehat.

- Tetingkap pop timbul kecil muncul di skrin anda, menunjukkan bahawa anda telah dijemput ke ruang rehat. Pilih sama ada Sertailah atau Kemudian. Memilih Bergabung secara automatik akan membuka mesyuarat di dalam bilik pelarian. Memilih Nanti membawa anda ke bilik mesyuarat utama.

- Sekiranya anda ingin menyertai ruangan pelarian dari mesyuarat utama, klik pada Sertai Breakout Room ikon. Ikon mestilah satu dengan gambar empat segi empat tepat, dan biasanya anda dapati di sebelah kiri atas skrin Zum.

- Sekiranya anda ingin keluar dari bilik pelarian, klik di Tinggalkan… butang.

Cara Membuat dan Bergabung dengan Ruang Breakout di Zoom pada iPhone
Versi Android dan iPhone aplikasi Zoom serupa. Versi iPhone tidak dapat membuat ruangan pelarian tetapi hanya menyertainya. Sekiranya anda ingin bergabung dengan ruang breakout menggunakan iPhone, ikuti arahan yang diberikan dalam versi Android di atas.
Mengaktifkan Soalan Lazim Bilik Zoom Breakout
Peranan pengguna apa yang boleh membuat ruangan breakout?
Hanya tuan rumah yang dapat memberikan orang ke bilik rehat. Ingat bahawa hanya versi desktop aplikasi Zoom yang dapat membuat dan mengurus bilik. Keperluan ini bermaksud bahawa sekurang-kurangnya seorang peserta harus mempunyai komputer untuk menjadi tuan rumah aplikasi Zoom. Pengguna pada versi mudah alih hanya dapat Bergabung dengan ruangan yang telah dibuat aplikasi Zoom desktop.
Tuan rumah boleh membuat pra-penetapan peserta dengan menggunakan pilihan Jadual perjumpaan atau memisahkan mereka semasa mesyuarat yang sedang berlangsung. Peserta juga mempunyai pilihan dalam menu mereka yang membolehkan tuan rumah membuat dan menetapkan mereka ke ruang rehat.
Apakah had bilik breakout?
Bilik breakout mempunyai batasan tertentu yang harus anda perhatikan sekiranya anda ingin menjalankan mesyuarat dengan jayanya. Had ini adalah:
1. Hanya tuan rumah yang dapat memberi orang ke bilik rehat. Sekiranya perjumpaan mempunyai tuan rumah bersama, mereka hanya dapat bergabung dengan ruang rehat yang telah ditetapkan secara khusus kepada mereka oleh tuan rumah.
dua. Pengguna Zoom Room tidak dapat membuat atau bergabung dengan bilik breakout.
3. Pengguna Zum Mudah Alih tidak dapat membuat atau mengurus bilik pelarian.
Empat. Sekiranya anda menggunakan rakaman awan untuk mendokumentasikan mesyuarat Zoom, hanya ruangan utama yang akan dirakam. Lokasi tuan rumah tidak menjadi masalah. Bilik breakout tidak akan didokumentasikan walaupun tuan rumah berada di bilik breakout.
5. Anda hanya boleh membuat maksimum 50 bilik pelarian.
cara mencerminkan iphone ke pc
6. Peserta setiap ruang rehat akan bergantung pada had peserta sepanjang perjumpaan.
7. Sekiranya anda mempunyai add-on mesyuarat yang besar, maka jumlah maksimum peserta adalah seperti berikut:
ke. 200 peserta ditugaskan ke 50 bilik pelarian.
b. 400 peserta ditugaskan ke 30 bilik pelarian.
c. 500 peserta ditugaskan ke 20 bilik pelarian.
Apa sebenarnya ruang rehat?
Ruang breakout pada dasarnya adalah pertemuan dalam mesyuarat. Ini adalah cara yang berguna untuk mengatur sekumpulan orang yang lebih besar ke dalam kumpulan yang lebih kecil sehingga mereka dapat membincangkan topik-topik tertentu yang mungkin tidak perlu dilibatkan oleh keseluruhan pertemuan. Sekiranya keseluruhan perjumpaan dapat dibahagikan kepada subjek tertentu, maka mesyuarat dapat dijalankan dengan lebih cekap dan menjimatkan masa berharga seseorang. Mesyuarat serentak untuk pelbagai topik berjalan lebih cepat menggunakan Breakout Rooms daripada harus menunggu kumpulan tertentu selesai sebelum membincangkan subjek tertentu.
Sebagai penutup, Zoom adalah alat yang sangat berguna untuk mengadakan mesyuarat dalam talian. Mampu mengumpulkan orang ke dalam bilik tertentu sehingga mereka dapat membincangkan perkara tertentu hanya akan meningkatkan kecekapan mesyuarat. Adalah idea yang baik untuk menjadikan orang yang tepat menumpukan perhatian pada mata pelajaran yang disambungkan, daripada mempunyai masalah subjek yang menghalang kemajuan.