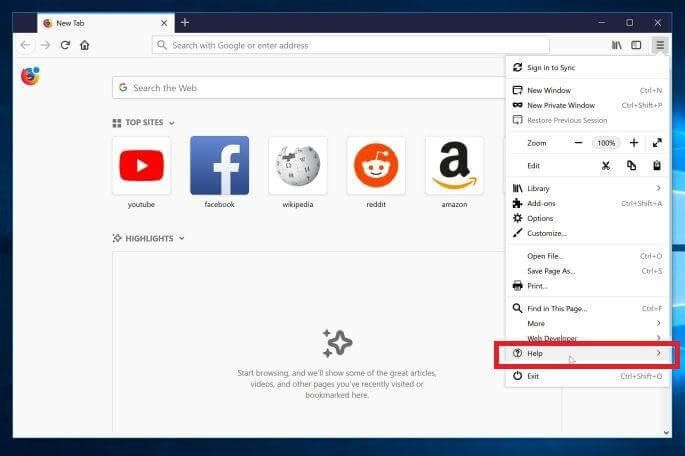Sekiranya anda kadang-kadang menggunakan fungsi Pemulihan Sistem di Windows 10 untuk mengembalikan sistem operasi anda ke titik stabil terakhir yang diketahui ketika ia berfungsi dengan betul, anda mungkin berminat untuk membuat titik pemulihan baru secara automatik mengikut jadual. Dalam artikel ini, kita akan melihat bagaimana ia dapat dilakukan.
Iklan
Pemulihan Sistem bukan ciri baru Windows 10. Teknologi ini diperkenalkan pada tahun 2000 dengan Windows Millenium Edition. Ini membolehkan anda mengembalikan sistem operasi yang dipasang ke keadaan sebelumnya. Pemulihan Sistem menghasilkan titik pemulihan yang mengekalkan keadaan lengkap tetapan Pendaftaran, pemacu dan pelbagai fail sistem. Pengguna boleh mengembalikan sistem operasi ke salah satu titik pemulihan jika Windows 10 menjadi tidak stabil atau tidak dapat di-boot.
Pastikan akaun pengguna anda mempunyai keistimewaan pentadbiran .
Sekarang, aktifkan Pemulihan Sistem sekiranya dilumpuhkan.
cara cermin telefon ke roku
Sebelum meneruskan, anda perlu meningkatkan frekuensi titik pemulihan sistem. Ini dapat dilakukan dengan tweak Registry sederhana yang dijelaskan di sini:
bagaimana mendapatkan audio untuk dimainkan secara automatik di powerpoint
Tingkatkan Frekuensi Titik Pemulihan Sistem di Windows 10
Sekarang, ikuti arahan di bawah.
Untuk membuat titik pemulihan sistem pada jadual di Windows 10 , lakukan perkara berikut.
- Buka alat Pentadbiran dan klik pada ikon Task Penjadual.
- Di panel kiri, klik item 'Perpustakaan Penjadual Tugas':

- Di panel kanan, klik pada pautan 'Buat tugas':

- Tetingkap baru bertajuk 'Buat Tugas' akan dibuka. Pada tab 'Umum', tentukan nama tugas. Pilih nama yang mudah dikenali seperti 'Create Restore Point'.

- Tandakan kotak pilihan bernama 'Jalankan dengan keistimewaan tertinggi'.

- Aktifkan pilihan 'Jalankan sama ada pengguna log masuk atau tidak'.

- Tukar ke tab 'Tindakan'. Di sana, klik butang 'Baru ...':

- Tetingkap 'New Action' akan dibuka. Di sana, anda perlu menentukan data berikut.
Tindakan: Mulakan program
Program / skrip: Powerhell.exe
Tambahkan argumen (pilihan): -ExecutionPolicy Bypass -Command 'Checkpoint-Computer -Description ' Restore Point (Automatic) '-RestorePointType ' MODIFY_SETTINGS ''
Petua: Untuk mengetahui lebih lanjut mengenai perintah PowerShell ini, lihat artikel berikut: Buat Titik Pemulihan di Windows 10 dengan PowerShell

- Pergi ke tab Pencetus dalam tugas anda. Di sana, klik pada butang Baru.

- Di bawah Memulakan tugas, pilih 'Pada jadual' dalam senarai juntai bawah. Pilih jadual harian, mingguan, atau bulanan dan konfigurasikan tetapannya.
 Sekarang, klik butang OK.
Sekarang, klik butang OK. - Tukar ke tab 'Syarat':

Hapus pilihan ini:
- Hentikan jika komputer beralih ke kuasa bateri
- Mulakan tugas hanya jika komputer menggunakan kuasa AC
Lihat tangkapan skrin berikut:

- Pada tab Tetapan, aktifkan pilihan 'Jalankan tugas secepat mungkin setelah permulaan yang dijadualkan terlewat'.

- Klik OK untuk membuat tugas anda dan taip kata laluan anda apabila diminta.

Catatan: Akaun pengguna anda semestinya kata laluan dilindungi . Secara lalai, akaun pengguna yang tidak dilindungi tidak dapat digunakan dengan tugas yang dijadwalkan.
Sekarang, setiap kali anda memulakan Windows 10, ia akan membuat titik pemulihan baru secara automatik. Anda boleh menggunakannya kemudian untuk memulihkan PC anda.
lumpuhkan tetingkap desktop banyak 10

Itu sahaja.









 Sekarang, klik butang OK.
Sekarang, klik butang OK.