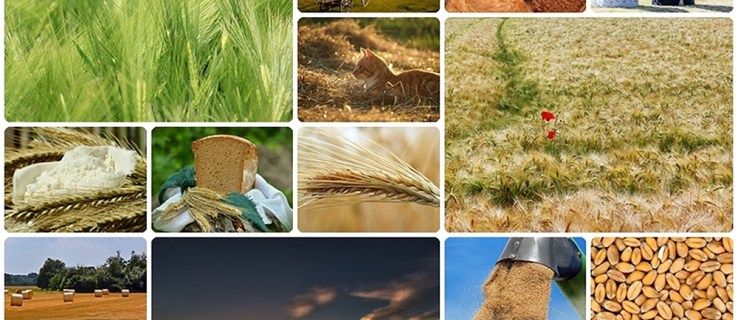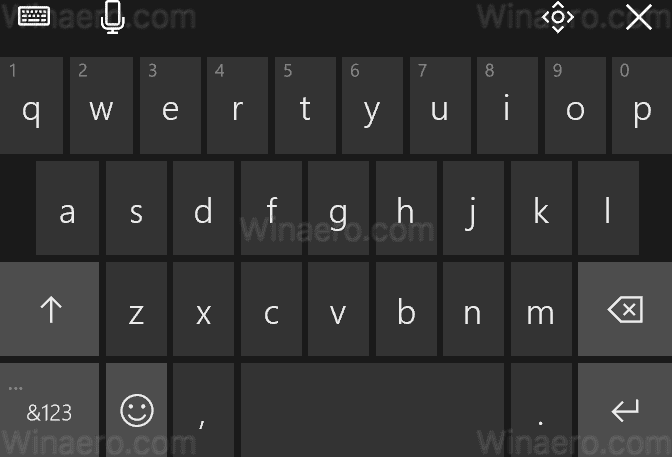Muzik menjadikan semuanya lebih baik, dan persembahan PowerPoint - tentu saja bergantung pada kesempatan dan tujuannya - tidak terkecuali.

Sekiranya anda pernah menggunakan PowerPoint sebelumnya, anda mungkin sudah tahu bahawa anda boleh memasukkan lagu, kesan bunyi, dan fail audio lain dalam persembahan anda. Tetapi tahukah anda bahawa anda dapat memprogram audio tersebut untuk dimainkan secara automatik dan bukannya harus memulakannya secara manual?
Bergantung pada pilihan anda, anda boleh memilih untuk memulakan audio dengan segera dengan slaid pertama atau menangguhkannya sehingga slaid tertentu muncul.
Dalam artikel ini, kami akan menerangkan bagaimana melakukan kedua-dua perkara ini.
Bagaimana Saya Mendapatkan Audio untuk Main Secara Automatik di PowerPoint?
Memainkan audio secara automatik di PowerPoint cukup mudah untuk disiapkan, dan bergantung pada keperluan anda, anda dapat menyesuaikannya agar lebih sesuai dengan persembahan anda.
Di bawah ini, kita akan melihat cara menyiapkannya untuk memainkan audio dari awal, hanya untuk slaid tertentu, dan merentasi beberapa slaid.
Memainkan Audio dari Permulaan
Sekiranya anda ingin memainkan fail audio dari awal pembentangan anda, prosesnya sangat mudah.
Inilah yang perlu anda lakukan:
orang nak bercakap di kik
- Pergi ke slaid pertama persembahan anda dan klik pada Bunyi ikon dalam paparan Normal.

- Klik pada Main balik tab di Alat Audio bahagian.

- Di bawah Pilihan Audio , buka menu lungsur di sebelah Mulakan dan pilih Secara automatik . Sekiranya anda menggunakan PowerPoint versi yang lebih baru (2016 dan yang lebih baru), anda juga boleh memilih pilihan yang berlabel Dalam Urutan Klik dari menu lungsur turun untuk mencapai kesan yang sama.

Setelah anda menyiapkannya, pastikan untuk memeriksa semula semuanya seperti mestinya. Untuk melihat pratonton persembahan anda (dan menguji audio anda), klik pada tab Slide Show, dan kemudian pilih Dari Permulaan.

Memainkan Audio dari Slaid Tertentu
Sekiranya anda ingin memainkan audio anda dari slaid tertentu dan / atau dengan kelewatan masa yang telah ditentukan, prosesnya sedikit lebih rumit. Inilah caranya:
- Seperti pada bahagian sebelumnya, pergi ke slaid di mana anda mahu audio mula dimainkan dan klik pada Bunyi ikon dalam paparan Normal.

- Klik pada Animasi tab dan seterusnya Tambah Animasi .

- Dari bahagian media, pilih Main , pilihan pertama ke kiri.

- Klik pada Panel Animasi di sebelah butang Tambah Animasi.

- Di Panel Animasi, susun semula item supaya fail audio berada dalam senarai pertama.

- Klik pada anak panah ke bawah di sebelah fail audio dan pilih Pilihan Kesan… dari menu lungsur.

- Di tab Effect, pilih Dari Permulaan di bawah pilihan Mula Main. Semasa berada di tab yang sama, di bawah pilihan Berhenti Bermain, pilih Selepas Slaid Semasa .

- Sekarang klik pada Masa tab. Di sebelah perkataan Mula, anda akan melihat menu lungsur. Klik di atasnya dan pilih pilihan yang berlabel Dengan Sebelumnya .

- Sekiranya anda tidak mahu audio dimulakan sebaik sahaja slaid dimuat, anda boleh menetapkan kelewatan tersuai di bidang yang ditentukan. Cukup tambahkan bilangan saat yang anda mahu lalui sebelum audio bermula. Sekiranya anda tidak mahu menangguhkan audio, biarkan kotak kosong dan teruskan ke langkah seterusnya.

- Akhirnya, klik okey untuk mengesahkan perubahan anda.

Sekali lagi, klik pada tab Slide Show dan kemudian pilih Dari Permulaan untuk melihat persembahan anda dan melihat apakah audio akan mula dimainkan dari slaid yang anda pilih.
Memainkan Audio di Sebilangan Slaid
Sekiranya anda memberi kuliah panjang dan hanya mahu muzik rawak dan tanpa gangguan dimainkan di latar belakang, anda juga boleh menjadikannya sebahagian daripada persembahan anda dan menetapkannya untuk bermain di beberapa slaid.
Untuk melakukan ini, ikuti langkah seterusnya:
- Pergi ke Masukkan tab, klik pada Audio , dan kemudian pilih Audio pada PC Saya . Sekiranya anda menggunakan Office 2010 atau versi yang lebih lama, pilihannya akan dilabel Audio dari Fail .

- Semak imbas komputer anda untuk fail yang anda mahu mainkan. Setelah anda menjumpainya, klik dua kali padanya atau pilih dan kemudian klik Masukkan .

- Di bawah Alat Audio , klik pada tab Main balik dan pilih pilihannya Main di Latar Belakang . Dalam versi PowerPoint yang lebih lama, anda harus mengklik kotak lungsur di sebelah Mulakan pilihan dan pilih Main di seluruh slaid dari senarai. Dalam kedua versi, fail akan mula dimainkan secara automatik sebaik sahaja anda memulakan tayangan slaid.

Sekiranya audio yang anda pilih terlalu pendek untuk merangkumi jangka masa keseluruhan persembahan anda, anda boleh melakukan ujian persembahan, melengkapkannya, dan memasukkan lebih banyak fail audio pada slaid lain sehingga tidak ada selang waktu senyap.
Anda juga boleh menggunakan alat penyuntingan audio percuma seperti Keberanian atau Penyunting Audio Percuma untuk menggabungkan dua atau lebih fail audio menjadi satu, sehingga memastikan bahawa audio terus dimainkan selama yang diperlukan.
Menyimpan Fail Audio
Sekiranya anda menyimpan persembahan anda ke pemacu kilat , pastikan menyimpan fail audio dan persembahan dalam folder yang sama. Jika tidak, PowerPoint tidak akan dapat mencari fail yang anda masukkan dan hasilnya akan menjadi senyap.
Satu-satunya perkara yang harus dilakukan dalam situasi seperti itu ialah menyunting jalur setiap fail audio dalam persembahan anda, yang sangat memakan masa dan oleh itu sebaiknya dielakkan.
Pemikiran Akhir
Microsoft PowerPoint sangat fleksibel dan membolehkan anda menyesuaikan persembahan anda dengan pelbagai alat dan ciri yang berguna.
Dengan mengambil langkah-langkah yang dijelaskan di atas, anda dapat dengan mudah mengatur audio untuk dimainkan secara automatik di PowerPoint.