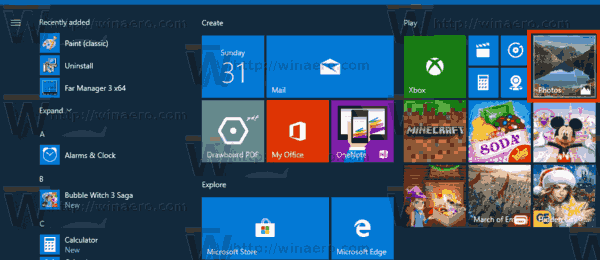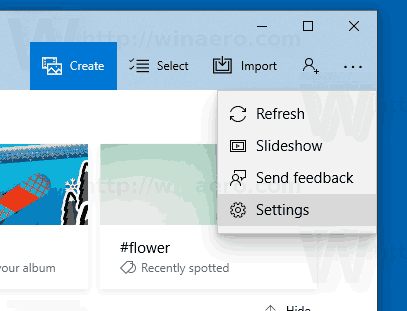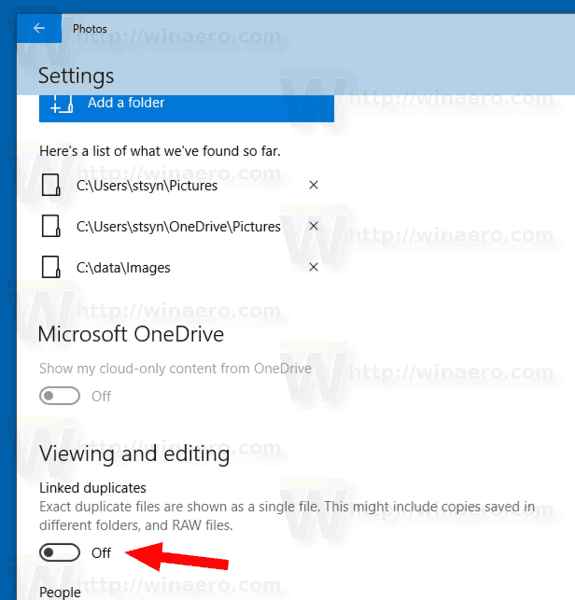Aplikasi Foto Windows 10 dapat menentukan fail pendua tepat yang disimpan dalam koleksi gambar anda. Secara lalai, ia menunjukkan mereka sebagai satu fail. Ini boleh membingungkan. Sekiranya anda lebih suka melihat pendua gambar semasa menguruskan koleksi foto anda, anda mungkin ingin melumpuhkan ciri pendua yang dipautkan. Ini caranya.
Iklan
Windows 10 dihantar dengan aplikasi Foto yang menggantikan Windows Photo Viewer dan Galeri Foto. Jubinnya disematkan ke menu Mula. Foto menawarkan fungsi yang sangat asas untuk melihat dan mengedit gambar dari pemacu tempatan pengguna atau dari storan awan OneDrive. Petua: Lihat caranya
Kecualikan Gambar OneDrive dari Foto di Windows 10
cara menambah muzik ke video instagram
Windows 10 merangkumi aplikasi ini dan bukannya yang lama Pemapar Foto Windows dari Windows 7 dan Windows 8.1. Aplikasi Foto dikaitkan dengan kebanyakan format fail gambar di luar kotak. Aplikasi Foto dapat digunakan untuk melihat-lihat, berbagi dan mengedit foto dan koleksi gambar anda.
Aplikasi Foto dilengkapi dengan sekumpulan kesan 3D. Ciri ini semestinya membolehkan pengguna menambah objek 3D dan menggunakan kesan lanjutan pada mereka. Lihat
Tambahkan Kesan 3D ke Imej dengan Foto di Windows 10
stim bagaimana memeriksa senarai harapan rakan
Duplikat Terpaut adalah ciri kontroversial bagi pengguna yang ingin melihat semua fail yang mereka ada. Sebenarnya, ciri ini menyembunyikan beberapa fail yang anda miliki di berbagai lokasi, dengan menunjukkannya sebagai satu fail, yang membuat pengguna tidak menyedari bahawa terdapat pendua yang mengambil ruang disk yang berharga. Sekiranya anda tidak berpuas hati dengan tingkah laku lalai Duplikat Terhubung, anda boleh mematikannya dengan cepat.Catatan: Anda mesti menjalankan Foto versi 2018.18081.12810.0 atau lebih tinggi untuk mengakses pilihan Duplikat Terpaut.
Untuk melumpuhkan Pendua Terpaut dalam aplikasi Foto Windows 10 , lakukan perkara berikut.
- Buka Foto. Jubinnya disematkan ke menu Mula secara lalai.
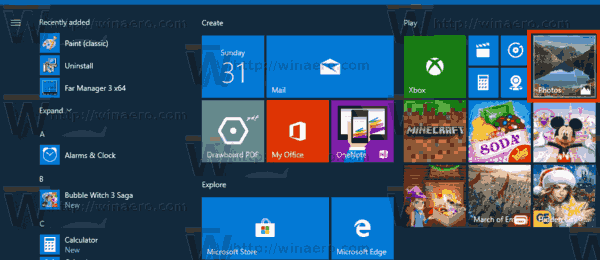
- Klik butang menu tiga titik di sudut kanan atas.
- PilihTetapanarahan dari menu.
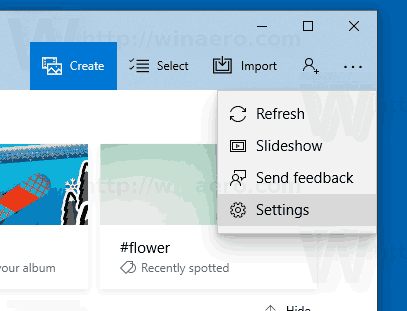
- Dalam Tetapan, pergi keMelihat dan menyuntingbahagian.
- Matikan pilihanPendua yang dipautkan.
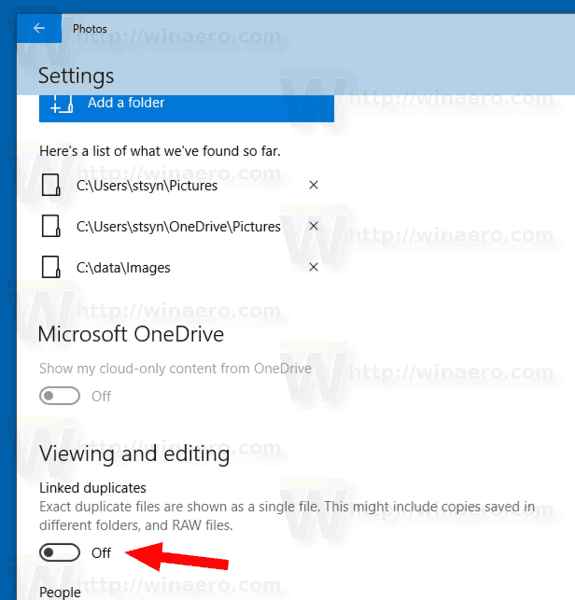
Anda boleh mengaktifkan semula pilihan ini pada bila-bila masa untuk menghidupkan pendua yang dipautkan dalam Foto.
Artikel berkaitan:
- Lumpuhkan Percepatan Perkakasan dalam aplikasi Foto Windows 10
- Pangkas Imej dengan Foto di Windows 10
- Tambahkan Kegemaran dalam Foto di Windows 10
- Tukar Rupa Aplikasi Live Tile pada Windows 10
- Dayakan Zum dengan Roda Tetikus dalam Foto di Windows 10
- Pilihan Aplikasi Sandaran dan Pulihkan Foto di Windows 10
- Cara Menandai Orang dalam aplikasi Foto di Windows 10
- Dayakan Tema Gelap dalam Foto di Windows 10
- Kecualikan Gambar OneDrive dari Foto di Windows 10
- Tetapkan Foto Sebagai Penjimat Skrin Di Windows 10
- Lumpuhkan Pengesanan dan Pengecaman Wajah dalam Foto di Windows 10