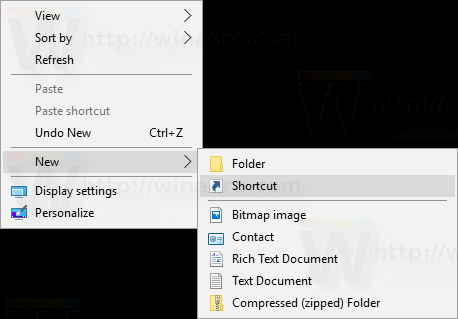Pautan Peranti
Jika anda cuba berkongsi skrin anda pada Discord dan perasan bahawa bunyi pada peranti anda tidak berfungsi, anda bukan seorang sahaja. Ramai penyiar dan pemain telah menangani isu yang sama. Mungkin terdapat banyak kemungkinan sebab bunyi peranti anda tidak berfungsi apabila anda berkongsi skrin anda di Discord. Tetapi berita baiknya ialah terdapat juga beberapa cara cepat untuk membetulkannya.

Dalam panduan ini, kami akan menunjukkan kepada anda kaedah berbeza yang boleh anda gunakan untuk menyelesaikan isu tanpa audio pada bahagian skrin Discord. Kami juga akan membincangkan cara anda boleh melakukan pembetulan ini pada peranti yang berbeza.
Skrin Discord Berkongsi tetapi Tiada Audio – Pembaikan Terbaik untuk Mac
Ciri Kongsi Skrin dengan Audio pada Discord telah menjadikan pengalaman penstriman lebih menyeronokkan. Walau bagaimanapun, sesetengah penstrim menyedari bahawa tiada audio apabila mereka cuba menggunakan ciri ini. Mungkin terdapat beberapa sebab mengapa ini berlaku.
Walaupun ia mungkin sesuatu yang mudah seperti memulakan kemas kini apl, isu asas yang lebih rumit mungkin berada di belakangnya. Mungkin terdapat masalah dengan pemacu audio anda atau tetapan suara dalam apl itu sendiri. Mungkin anda juga cuba untuk berkongsi skrin aplikasi yang tidak serasi dengan Discord.
cara mematikan masa skrin di iphone
Tidak kira sebab isu itu berlaku, terdapat banyak perkara yang boleh anda cuba perbaiki dan kembali ke strim anda secepat mungkin. Jika anda menggunakan Discord pada Mac, berikut ialah beberapa pembetulan pantas untuk dicuba:
Mulakan semula Komputer Anda
Walaupun nampaknya memulakan semula peranti anda tidak akan membetulkan apa-apa, ini sebenarnya kaedah yang agak berkesan untuk kebanyakan pepijat apl. Sebaik sahaja anda menghidupkan semula Mac anda, sistem akan but semula dan apl mungkin dimuatkan dengan betul serta berfungsi dengan lebih pantas. Ini juga boleh menjadi penyelesaian pantas jika terdapat program lain yang berjalan di latar belakang yang mungkin anda tidak ketahui dan yang mungkin menyebabkan masalah audio Discord.

Anda juga boleh cuba memulakan semula Discord. Di samping itu, muat semula apl dengan menekan CMD + R pada papan kekunci anda pada masa yang sama. Ini boleh menyelesaikan pepijat aplikasi mudah, tetapi ia tidak dijamin untuk menyelesaikan isu tanpa audio.
Tetapkan Semula Tetapan Suara pada Discord
Jika anda telah memulakan semula Mac anda dan ciri audio masih tidak berfungsi, langkah seterusnya ialah pergi ke Discord dan menetapkan semula tetapan suara. Inilah yang perlu anda lakukan:
- Buka Discord pada Mac anda.
- Pilih S ikon ettings di sudut kiri bawah skrin anda.

- Teruskan ke Suara & video pada bar sisi kiri.

- Klik pada Tetapkan semula tetapan suara pilihan di bahagian bawah halaman.

- pilih baik pada tetingkap pop timbul.

Tindakan ini akan mengosongkan semua bisu tempatan dan volum tempatan. Semasa anda berada di Suara & Video tetapan, tatal semula ke atas Mod Input . Pastikan bahawa Aktiviti Suara kotak ditandakan, dan bukan Tekan untuk bercakap pilihan.
Semak Tetapan Audio pada Mac Anda
Untuk memastikan tetapan audio anda dikonfigurasikan dengan betul pada Mac anda, ikut langkah di bawah:
- Pilih yang ikon epal di penjuru kiri sebelah atas skrin anda.

- Teruskan ke Keutamaan Sistem .

- Klik pada Tab bunyi .

- Seterusnya, pergi ke Pengeluaran .

- Pilih peranti yang sesuai untuk output bunyi daripada menu.

- Pastikan Kotak bisu di sudut kanan bawah tetingkap tidak ditanda.

Jangan Gunakan Skrin Penuh
Dalam sesetengah kes, isu tiada audio muncul apabila permainan atau apl yang anda kongsi skrin berada dalam mod skrin penuh. Disebabkan skrin penuh, bunyi tidak dihantar dengan betul pada Discord. Penyelesaian kepada masalah ini adalah mudah: Hanya gunakan tetingkap yang diminimumkan apabila anda berkongsi skrin aplikasi atau permainan di Discord.
Memandangkan anda mempunyai pilihan untuk melaraskan saiz tetingkap yang diminimumkan, anda boleh menjadikannya sedekat mungkin dengan skrin penuh.
Skrin Discord Berkongsi tetapi Tiada Audio – Pembetulan Terbaik untuk iPhone
Jika audio iPhone anda tidak berfungsi apabila anda cuba berkongsi skrin permainan atau apl tertentu di Discord, berikut ialah beberapa perkara untuk dicuba:
Semak sama ada Sistem iPhone Anda Perlu Dikemas Kini
Jika OS anda tidak dikemas kini, ini boleh menjadi punca isu tiada audio pada Discord. Menyemak untuk mengetahui sama ada anda iPhone memerlukan kemas kini sistem adalah mudah. Begini cara ia dilakukan:
- Pergi ke tetapan pada skrin utama anda.

- Teruskan ke umum pada menu.

- Ketik pada Kemas Kini Perisian tab.

- Jika terdapat versi baharu OS, ketik pada Muat turun dan pasang .

OS anda mungkin mengambil masa beberapa minit untuk dikemas kini. Pada ketika ini, anda juga boleh menghidupkan Kemas Kini Automatik ciri pada.
Semak sama ada iPhone Anda Serasi Dengan Discord
Perkara lain yang anda boleh cuba ialah memastikan OS iPhone anda serasi dengan Discord. Jika anda mempunyai iOS 10.0 atau lebih tinggi, maka apl itu serasi dengan sistem anda. Dari segi model Apple, iOS 10.0 tersedia untuk peranti iPhone 5 hingga 7, iPad dan iPad Touch.
Tukar kepada Data Telefon Anda
Jika bunyi anda tidak berfungsi, cuba tukar daripada Wi-Fi anda kepada data telefon anda atau sebaliknya. Walau bagaimanapun, ini mungkin hanya membetulkan isu tiada bunyi jika ia disebabkan oleh sambungan internet yang lemah. Anda boleh membuat suis dengan meleret menu dari bahagian bawah skrin anda, mengetik pada ikon Wi-Fi, dan kemudian mengetik pada ikon Data di sebelahnya.
Pastikan Apl Discord Anda Dikemas Kini
Anda juga boleh menyemak sama ada anda perlu mengemas kini apl Discord pada iPhone anda. Begini cara anda boleh mengemas kini apl secara manual:
- Lawati App Store pada halaman utama anda.

- Ketik pada gambar profil anda di penjuru kanan sebelah atas skrin anda.

- Turun sampai jumpa Perselisihan dalam senarai.

- Ketik pada Kemas kini butang di sebelah kanan.

Skrin Discord Berkongsi tetapi Tiada Audio – Pembetulan Terbaik untuk Android
Untuk menyelesaikan isu tiada bunyi apabila anda menggunakan Discord untuk berkongsi skrin pada Android anda, cuba salah satu daripada yang berikut:
Semak sama ada OS Android Anda Perlu Dikemas Kini
Untuk menyemak sama ada sistem Android anda perlu dikemas kini, ikut langkah di bawah:
- Pergi ke tetapan pada skrin utama anda.
- Seterusnya, turun ke Tab sistem .
- Teruskan ke Maju pilihan.
- Kemudian, ketik pada Kemas kini sistem .

Jika terdapat versi baharu Android yang tersedia, muat turun dan pasang pada telefon anda.
Semak sama ada Android Anda Serasi Dengan Discord
Apabila bercakap tentang Android, anda perlu mempunyai OS Amazon 5 dan ke atas untuk menggunakan Discord. Jika anda mempunyai versi yang lebih lama, anda masih boleh memuat turun Discord, tetapi tidak semua cirinya akan tersedia. Selain itu, perlu diingat bahawa Discord juga serasi dengan peranti lain yang menggunakan Perkhidmatan Google Play. Oleh itu, peranti yang tidak menggunakan Perkhidmatan Google Play secara lalai, seperti Kindle Fire, tidak serasi dengan Discord.
cara memeriksa pendua dalam helaian google
Pastikan Apl Discord Anda Dikemas Kini
Untuk menyemak sama ada anda perlu mengemas kini Discord secara manual pada Android anda, ikut langkah di bawah:
- Untuk memulakan, buka Gedung Google Play pada Android anda.

- Ketik pada gambar profil anda di penjuru kanan sebelah atas skrin anda.

- Seterusnya, pergi ke Urus apl & peranti .

- Cari Perselisihan dalam senarai, jika kemas kini tersedia, ketik pada Kemas kini butang.

Perlu diingat bahawa anda perlu mempunyai sambungan internet untuk mengemas kini Discord.
Skrin Discord Berkongsi Tetapi Tiada Audio – Pembetulan Terbaik untuk Desktop Chrome
Jika anda menggunakan Apl web Discord , dan anda menghadapi masalah dengan audio apabila anda cuba menayangkan perkongsian permainan, terdapat beberapa perkara yang boleh anda lakukan. Pastikan anda mempunyai sambungan internet yang stabil sebelum melakukan perkara yang lebih rumit. Anda juga boleh memuat semula halaman beberapa kali. Inilah perkara lain yang boleh anda lakukan:
Pastikan Versi Penyemak Imbas Serasi Dengan Discord
Pelayar dan versi penyemak imbas yang serasi dengan Discord termasuk yang berikut:
- Google Chrome
- Firefox 80+
- Opera, Microsoft Edge 17+ (termasuk Chromium Edge 79+ pada Windows dan macOS)
- Safari 11+ (tersedia pada macOS 10.13 High Sierra dan ke atas)
Jika anda menggunakan salah satu penyemak imbas ini dan audio anda masih tidak berfungsi, cuba tukar kepada penyemak imbas lain.
Pastikan Discord Mempunyai Kebenaran untuk Menggunakan Bunyi Penyemak Imbas Anda
Audio anda mungkin tidak berfungsi jika anda tidak memberikan kebenaran Discord untuk menggunakan mikrofon anda dengan penyemak imbas anda. Apabila anda mula-mula menggunakan Discord pada penyemak imbas, anda akan digesa untuk membenarkan tapak web tersebut menggunakan mikrofon dan kamera komputer anda.
Jika anda secara tidak sengaja menafikan kebenaran Discord untuk menggunakan mikrofon anda, anda perlu pergi ke tetapan penyemak imbas anda untuk menukarnya. Begini cara ia dilakukan pada Google Chrome:
- Buka Google Chrome.

- Klik pada tiga titik di penjuru kanan sebelah atas skrin anda.

- pilih tetapan daripada menu lungsur.

- Teruskan ke Privasi dan keselamatan pada tetingkap baharu.

- Pergi ke Tetapan Tapak dan kemudian ke Mikrofon .

- Cari Perselisihan pada senarai tapak web dan tukar daripada Sekat kepada benarkan .

Pulihkan Bunyi Peranti Anda pada Discord
Isu tiada bunyi pada Discord boleh menjadi sangat mengecewakan. Jika anda menggunakan Discord untuk menstrim permainan video, ia tidak akan menyeronokkan tanpa audio. Nasib baik, terdapat pelbagai perkara yang anda boleh cuba untuk membetulkan isu tiada audio pada Discord. Apabila semuanya telah ditetapkan, anda boleh kembali ke strim anda, dengan mengetahui bahawa khalayak anda boleh mendengar anda.
Pernahkah anda menghadapi masalah dengan audio apabila anda menggunakan Discord untuk menyaring berkongsi sesuatu? Bagaimana anda menangani masalah ini? Beritahu kami di bahagian komen di bawah.