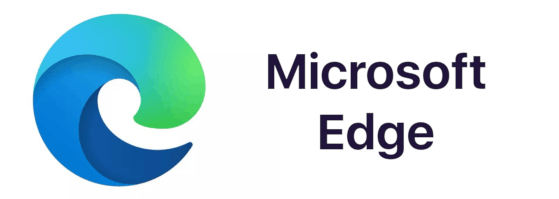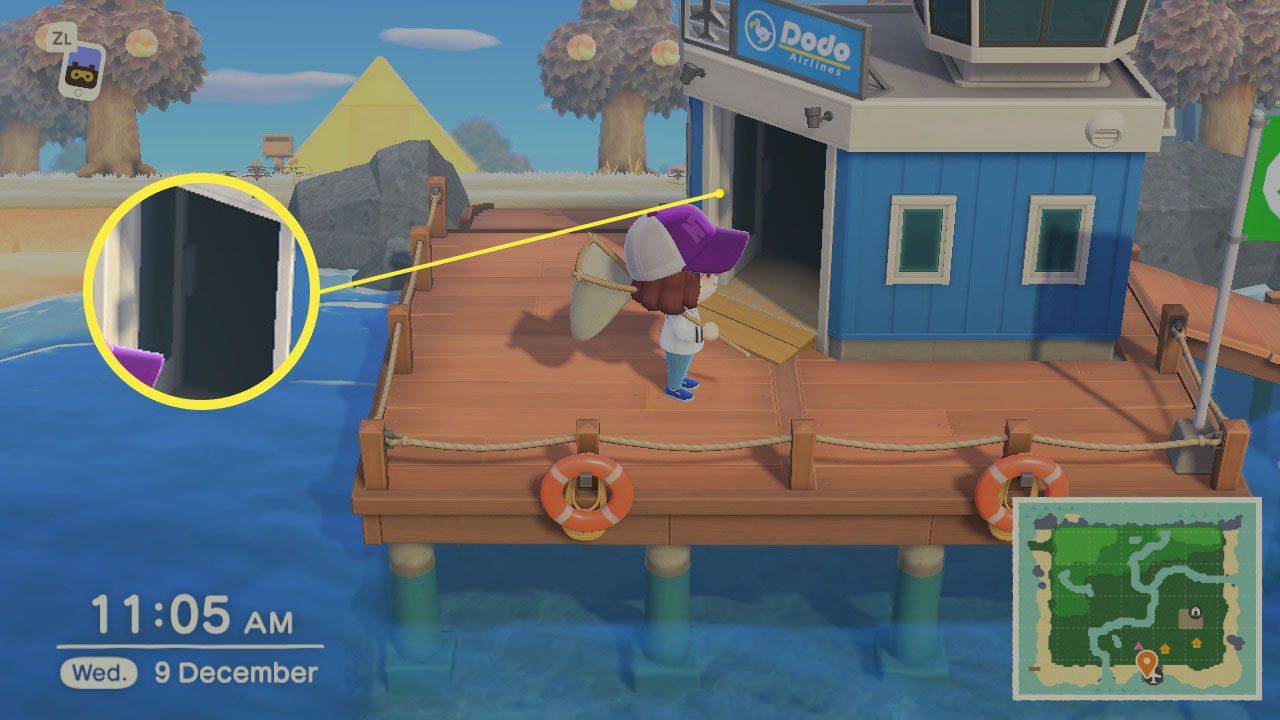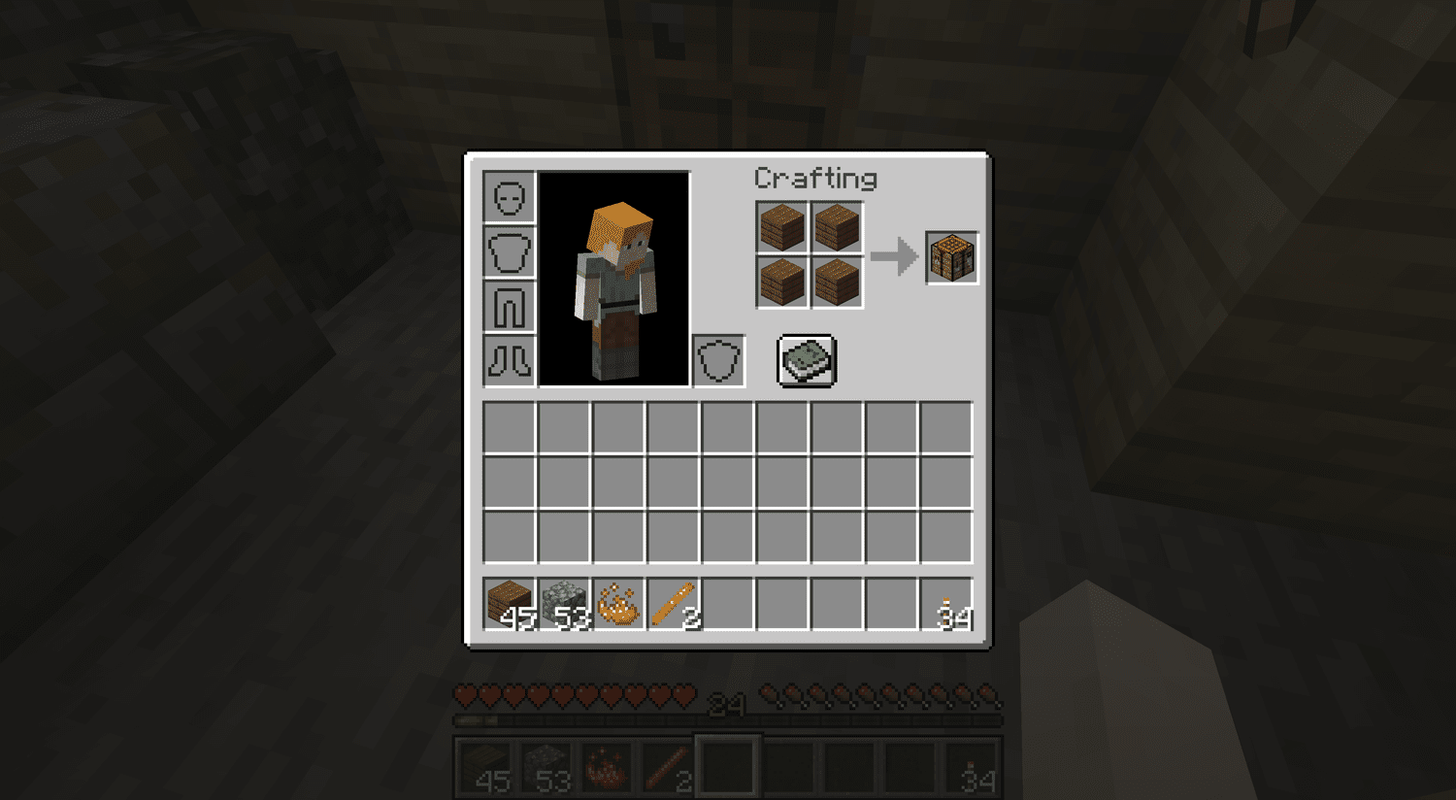Pautan Peranti
Sepanduk profil ialah cara terbaik untuk memperibadikan akaun Discord anda dan menjadikannya menonjol daripada yang lain. Ia membantu anda mengisi ikon profil anda dengan salah satu permainan, filem, meme atau watak anime kegemaran anda. Anda juga boleh mengisi ruang dengan wajah anda sendiri.

Sebelum melihat langkah-langkah untuk menukar sepanduk profil anda dalam Discord kepada imej tersuai, adalah penting untuk ambil perhatian bahawa ciri ini hanya tersedia untuk pengguna Nitro. Jika anda tiada dalam pelan Nitro, anda perlu berpuas hati dengan senarai terhad 10-15 sepanduk pra-dibuat. Sepanduk ini menampilkan reka bentuk asas dan warna pepejal. Apatah lagi, anda tidak boleh menyediakan atau menukar sepanduk anda pada apl mudah alih Discord. Anda hanya boleh berbuat demikian pada versi desktopnya.
Artikel ini akan menunjukkan kepada anda cara menukar sepanduk profil Discord anda untuk memastikan profil anda menonjol.
Cara Menambah atau Menukar Sepanduk Profil dalam Discord pada PC
Sepanduk profil ialah karya seni yang boleh anda tambahkan pada akaun Discord anda. Semua orang akan melihatnya apabila mereka melawat profil anda, jadi ini adalah cara terbaik untuk menyesuaikan pengalaman anda pada apl. Apl Discord untuk PC direka dengan antara muka yang menarik yang membolehkan anda menyesuaikan akaun anda mengikut kehendak anda.
Walau bagaimanapun, matlamat jangka panjang Discord adalah untuk menjadikan sepanduk boleh disesuaikan sepenuhnya untuk setiap pengguna di platform.
Jika anda ingin menambah sepanduk yang menarik pada akaun anda, ikut langkah ini:
- Lancarkan apl desktop Discord.

- Klik pada Tetapan Pengguna di sudut kiri bawah. Ikon Tetapan Pengguna berbentuk seperti roda gigi, betul-betul di sebelah ikon mikrofon dan avatar anda.

- Setelah bahagian tetapan dibuka, klik pada Edit profil.

- Seterusnya, klik pada Tukar Banner. Ini akan melancarkan File Explorer untuk membantu anda menavigasi ke folder tempat sepanduk baharu anda disimpan. Jika anda tidak menggunakan pelan Nitro, anda tidak akan melihat ikon Tukar Sepanduk. Sebaliknya, akan ada pautan untuk membantu anda membuka kunci Nitro dan menggunakan salah satu pakej yang ditawarkan. Apa yang anda perlu lakukan ialah mengikut gesaan pada skrin dan membuat pembayaran yang diperlukan.

- Sebaik sahaja anda telah menemui imej yang anda inginkan, klik dua kali padanya atau klik pada Buka di bahagian bawah tetingkap File Explorer.

- Tetingkap baharu akan muncul, membolehkan anda mengubah saiz atau mengalihkan imej anda untuk mematuhi garis panduan penyesuaian sepanduk Discord. Sepanduk akan berbentuk bulatan dan anda boleh melaraskan saiznya mengikut kesesuaian anda. Apabila selesai, klik pada memohon.

- Klik pada Simpan Perubahan di sudut kiri bawah. Jika anda tidak berpuas hati dengan rupa baharu sepanduk anda, klik pada Tetapkan Semula dan ubah saiz imej anda mengikut kepuasan anda.

Et voila! Anda kini mempunyai sepanduk baharu yang menonjol, mempamerkan kreativiti anda dan memastikan pengguna lain terpaku pada profil anda.
bagaimana saya boleh meletakkan muzik di ipod saya tanpa iTunes
Cara Menambah atau Menukar Sepanduk Profil dalam Discord pada Mac
Di permukaan, Discord ialah aplikasi sembang suara dan teks untuk pemain. Walau bagaimanapun, di bawah banyak cirinya terdapat ciri yang menonjolkannya daripada apl sembang lain: ia dibina untuk pemain oleh pemain. Komputer Mac sesuai untuk Discord kerana ia mempunyai kad grafik yang berkuasa dengan pecutan perkakasan yang sangat baik untuk mengikuti permainan anda.
Jika anda ingin menonjolkan akaun Discord anda, sepanduk profil ialah cara terbaik untuk bermula. Untuk menambah atau menukar sepanduk profil dalam Discord pada Mac, ikut langkah berikut:
- Buka apl desktop Discord dan masukkan kelayakan anda untuk log masuk ke akaun anda.
- Klik pada ikon gear di sudut kiri bawah. Ini akan membuka bahagian Tetapan Pengguna di mana anda boleh membuat perubahan pada profil anda.

- Klik pada Edit Profil.

- Seterusnya, klik pada Tukar sepanduk dan kemudian teruskan untuk memilih fail yang anda ingin gunakan sebagai sepanduk anda.

- Sebaik sahaja anda telah memilih imej yang anda ingin gunakan, anda boleh menggunakan kawalan pada skrin untuk membuat tweak selanjutnya. Sebagai contoh, anda boleh memilih untuk menggunakan hanya sebahagian daripada imej dan membuang yang lain.
- Klik pada memohon dan kemudian klik pada Simpan Perubahan di bahagian bawah sebelah kanan.

Jenis Sepanduk Profil Discord Anda Boleh Muat Naik
Terdapat pelbagai jenis sepanduk yang boleh anda muat naik. Semak mereka di bawah dan pilih yang paling sesuai untuk anda:
a) Gambar Biasa
Sepanduk anda boleh berupa sebarang imej statik, termasuk fail PNG, JPEG dan JPG. Walau bagaimanapun, ia perlu mengikut garis panduan sepanduk profil Discord. Dimensi yang disyorkan ialah 600 x 240 dan saiz fail hendaklah tidak lebih daripada 10MB. Jika anda memuat naik imej segi empat sama, algoritma Discord akan memangkasnya secara automatik menjadi satu bulatan. Oleh itu, adalah penting untuk mengedit sepanduk dan memilih bahagian yang paling menarik minat anda sebelum menambahkannya pada akaun anda.
b) GIF animasi:
GIF animasi boleh menjadi cara terbaik untuk menarik perhatian pengguna lain. Anda boleh menggunakannya untuk mencipta ikon dinamik yang sentiasa berubah, mengambil idea avatar dan mengembangkannya jauh melebihi imej pegun yang mudah. Anda boleh mencipta GIF animasi anda sendiri atau memuat turun satu daripada platform yang boleh dipercayai seperti Giphy atau Imgur.
Soalan Lazim Tambahan
Adakah Sepanduk Discord Menggantikan Avatar Profil Anda?
Jawapannya adalah tidak.
Avatar profil Discord anda ialah imej yang mengiringi nama pengguna anda. Ia muncul sebagai lakaran kecil dalam sembang dan DM. Sepanduk profil anda, sebaliknya, berfungsi sama seperti foto muka depan di Facebook. Ia adalah grafik yang hanya boleh dilihat apabila pengguna melawat profil anda. Ia. Sepanduk profil anda boleh menjadi apa sahaja yang anda mahu- gambar watak kegemaran anda, meme dengan teks padanya atau hanya teks biasa.
Meremajakan Akaun Discord Anda
Sepanduk profil Discord ialah cara terbaik untuk memastikan rakan anda mengetahui perkara yang berlaku dalam hidup anda. Ia membantu pengguna Discord yang lain mengikuti perkembangan yang sedang anda mainkan, baca atau tonton. Anda boleh memilih apa-apa jenis latar belakang, reka bentuk atau apa sahaja yang anda mahu mewakili anda. Anda juga boleh mempamerkan lukisan terbaharu anda. Dan bahagian yang terbaik? Sepanduk tidak perlu usang. Anda boleh mengemas kininya setiap beberapa minggu atau lebih awal, bergantung pada tahap kreatif anda.
Pada penghujung hari, pastikan sepanduk profil anda adalah sesuatu yang anda bangga tunjukkan kepada orang yang melawat profil anda kerana mereka akan melihatnya setiap kali mereka memulakan perbualan dengan anda.
bagaimana memberi admin mengenai perselisihan
Pernahkah anda cuba menambah atau menukar sepanduk profil di Discord? Bagaimana keadaannya? Beritahu kami di bahagian komen di bawah.