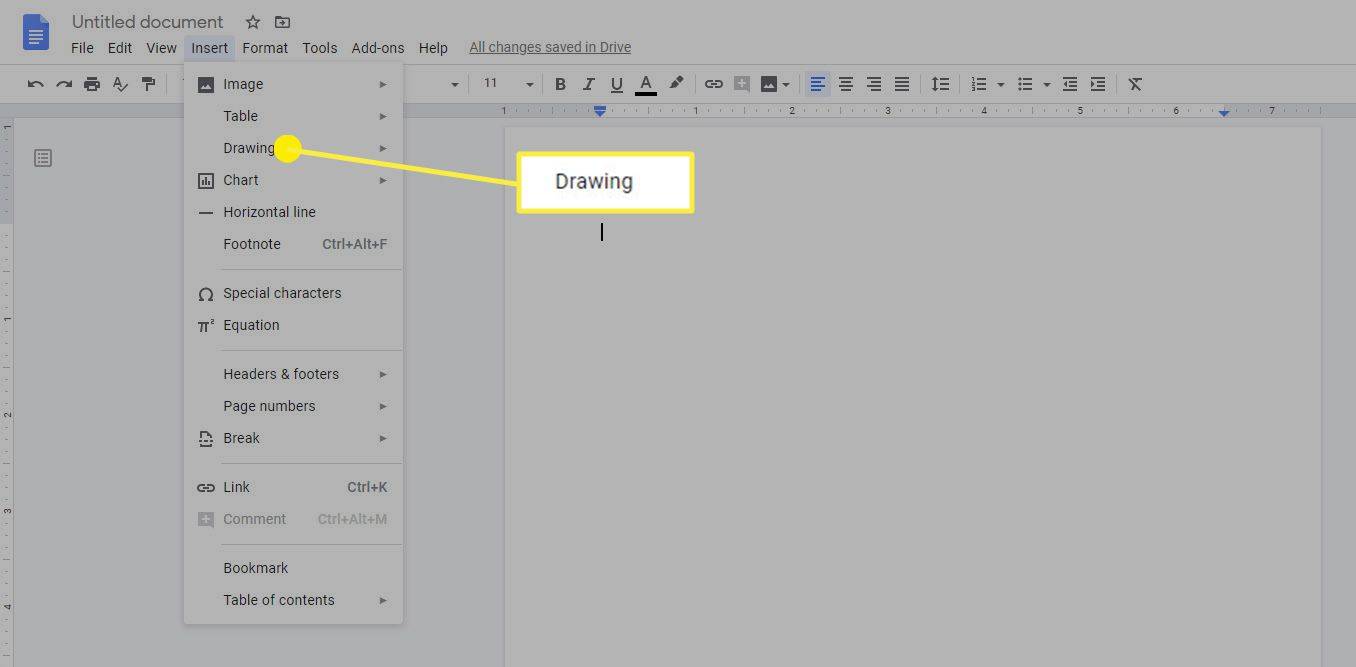Dokumen Google adalah alat pemprosesan kata yang sangat berguna yang dapat digunakan untuk membuat pelbagai jenis dokumen. Sekiranya anda ingin membuat senarai semak, misalnya, Dokumen Google dan aplikasi Google serupa yang lain menyediakan ciri senarai semak yang berguna yang boleh anda gunakan.

Dalam artikel ini, kami akan menunjukkan kepada anda cara menambahkan kotak centang ke Google Doc atau Google Sheet untuk membuat senarai semak interaktif.
Cara Memasukkan Kotak Centang di Google Docs
Sekiranya anda ingin membuat senarai semak interaktif dalam Dokumen Google menggunakan kotak pilihan, anda boleh melakukannya dengan mengikuti langkah-langkah berikut:
- Buka Dokumen Google dan klik + untuk membuat dokumen baru.

- Apabila anda sudah bersedia untuk memasukkan senarai kotak pilihan anda, klik Format di menu atas.

- Arahkan kursor ke Peluru & penomboran.

- Arahkan kursor ke senarai bullet.

- Klik pada pilihan kotak pilihan di sebelah kanan atas. Ini adalah satu dengan peluru kotak yang jelas.

- Taipkan item dalam senarai anda satu persatu. Menekan butang enter atau return akan menghasilkan kotak pilihan yang lain secara automatik.

- Setelah menyelesaikan senarai anda, simpan dokumen anda.
Anda kini telah membuat kotak pilihan interaktif. Sekiranya anda ingin mengubah kotak centang menjadi centang, inilah yang perlu anda lakukan:
- Tandakan kotak pilihan dengan mengklik padanya. Menyerlahkan lebih daripada satu kotak pilihan akan mengedit semua kotak yang disorot.

- Klik kanan pada tetikus anda, jika anda menggunakan Mac, anda boleh menggunakan ctrl + klik.
- Pada menu pop timbul, klik pada tanda semak.

- Item tertentu dalam senarai sekarang akan diperiksa.

- Sekiranya anda ingin mengeluarkan cek, anda boleh menekan ctrl + z untuk mengurungkan tanda semak dengan segera. Sekiranya cek telah dibuat lebih awal, anda boleh menghapusnya dengan:
- Menyerlahkan tanda semak.
- Mengklik pada Format di menu atas.
- Berlegar di senarai Bullet.
- Mengklik pada pilihan kotak pilihan.
- Seperti membuat tanda semak, menyoroti lebih dari satu item akan mengedit semua item yang diserlahkan.
Cara Menambah Kotak Centang ke Helaian Google
Sekiranya anda ingin menggunakan Helaian Google dan bukan Dokumen untuk membuat senarai semak, anda boleh melakukannya dengan mengikuti langkah-langkah berikut:
- Buka Helaian Google kemudian klik + untuk membuat dokumen dari awal.

- Sorot sel yang anda mahu tambahkan kotak pilihan. Anda boleh menyerlahkan banyak sel sama ada dengan mengklik tetikus anda atau dengan menekan kekunci ctrl dan mengklik sel individu.

- Pada menu atas klik pada Insert.

- Pada menu lungsur turun, klik pada Kotak Centang.

- Sel yang diserlahkan kini harus mempunyai kotak pilihan. Mengklik pada kotak pilihan akan menghidupkan atau mematikan tanda semak.

Helaian Google juga membolehkan anda menyesuaikan cara agar kotak centang diaktifkan dan dimatikan. Ini boleh dilakukan seperti:
- Sorot sel yang sudah mengandungi kotak pilihan.

- Pada menu atas, klik pada Data.

- Dari menu lungsur turun, klik pada Pengesahan Data.

- Pada skrin pop timbul, pastikan Kriteria ditetapkan ke Kotak Centang.

- Klik pada togol ‘Gunakan nilai sel tersuai’.

- Taipkan nilai yang ingin anda gunakan.

- Anda juga boleh menukar cara Helaian Google memperlakukan input yang tidak sah, sama ada memberi peringatan atau menolak input secara langsung.

- Setelah selesai, klik Simpan.

Cara Menambah Kotak Centang ke Dokumen Google di Android
Terdapat dua cara untuk mengakses Dokumen Google pada peranti mudah alih. Ia tersedia di Android melalui Kedai Google Play . Anda boleh mengakses penyemak imbas web dan membukanya dari sana atau menggunakan aplikasi mudah alih Dokumen Google. Sekiranya anda menggunakan penyemak imbas web, anda boleh menggunakan kotak centang seperti biasa dengan menggunakan petunjuk di atas .
Sekiranya anda menggunakan aplikasi mudah alih, sebaliknya, tidak ada cara langsung memasukkan kotak centang, kerana fungsi aplikasi mudah alih terhad. Ini berpotensi berubah, kerana ada pilihan untuk mendapatkan Pengaya untuk meningkatkan fungsi seluler Google Dokumen, tetapi saat ini tidak didukung. Buat masa ini, anda boleh menggunakan versi penyemak imbas web atau melekat pada desktop.
Cara Menambah Kotak Centang ke Dokumen Google di iPhone
Selain daripada ketersediaan Google Docs mobile di Kedai Aplikasi Apple , tidak ada perbezaan antara versi iOS dan versi Android. Arahan untuk mengakses Dokumen Google di iPhone sama dengan yang ada di Android. Seperti Android, kotak centang tidak tersedia dalam versi mudah alih iPhone. Sama ada mengaksesnya melalui penyemak imbas web atau gunakan aplikasi desktop.
Cara Menambah Kotak Centang ke Dokumen Google di iPad
Tidak ada perbezaan antara iPhone dan iPad versi Google Docs, selain lebih mudah digunakan pada iPad kerana layarnya lebih besar. Batasan yang sama untuk aplikasi mudah alih Google Docs juga berlaku untuk iPad.
Cara Menambah Kotak Centang pada Helaian Google Android
Tidak seperti Google Docs, versi mudah alih Helaian Google untuk Android mempunyai fungsi kotak semak yang utuh. Sekiranya anda ingin menggunakannya untuk membuat senarai semak anda, lakukan perkara berikut:
- Buka Aplikasi Helaian Google.

- Ketik ikon + di kanan bawah.

- Ketik pada hamparan baru.

- Pilih sel yang ingin anda tambahkan kotak centang.

- Ketuk ikon tiga titik di sudut kanan atas skrin.

- Pada menu pop timbul, ketik Pengesahan Data.

- Ketik menu lungsur di bawah Kriteria.

- Ketik pada Kotak Semak.

- Ketik Simpan di kanan atas.

- Sel sekarang harus mempunyai kotak centang yang dapat diaktifkan dan dimatikan.

- Teruskan senarai dengan mengisi sel di sebelah kotak pilihan.
Sebagai alternatif, anda juga dapat mengakses Helaian Google melalui penyemak imbas web mudah alih dan mengikuti arahan yang diberikan di atas .
Namun, tidak seperti versi desktop, anda tidak dapat membuat nilai input khusus untuk kotak pilihan yang diganti. Sekiranya anda ingin melakukan ini, buka senarai yang anda buat di desktop atau versi web, dan ikuti arahan yang diberikan di atas.
Cara Menambah Kotak Centang pada Google Helaian iPhone
The Versi iPhone aplikasi mudah alih Google Helaian adalah sama dengan sepupu Androidnya. Sekiranya anda menggunakan iPhone, ikuti arahan seperti yang diberikan sebelumnya di Android.
Cara Menambah Kotak Centang pada Google Helaian iPad
Tidak ada perbezaan antara Helaian Google versi iPhone dan iPad. Arahan untuk menambahkan kotak semak serupa untuk semua platform mudah alih.
Soalan Lazim Tambahan
Ini adalah soalan yang biasanya muncul setiap kali kotak centang di Dokumen Google dan Helaian Google dibincangkan:
Bagaimana cara membuat senarai yang perlu dilakukan dalam Helaian Google?
Senarai tugasan pada dasarnya adalah cara untuk merakam langkah-langkah yang telah dilakukan untuk sekumpulan tugas. Untuk membuat senarai tugas yang perlu dilakukan di Helaian Google, lakukan perkara berikut:
cara memasang google play di tv api
• Tentukan jumlah langkah yang diperlukan atau tugas yang perlu dilakukan.
• Pilih bilangan sel yang sesuai pada lajur pertama yang sesuai dengan nombor sebelumnya.
• Ikuti arahan yang diberikan di atas untuk membuat kotak pilihan interaktif di Helaian Google.
• Di sebelah kanan setiap kotak centang, ketik langkah atau tugas mengikut urutan.
• Untuk setiap langkah atau tugas yang selesai, alihkan kotak pilihan yang sesuai.
Bagaimana anda memasukkan dan menambahkan tanda centang di Google Docs?
Anda dapat menambahkan kotak centang ke daftar kotak centang yang sudah selesai, walaupun ini hanya tersedia untuk versi web atau desktop Google Docs. Untuk melakukan ini, anda boleh mengikuti langkah-langkah berikut:
• Buka dokumen yang ingin anda tambahkan kotak centang.
• Sekiranya anda ingin menambahkan kotak centang baru di akhir senarai, gerakkan kursor anda ke akhir baris kotak terakhir kemudian tekan Enter atau Return. Autoformat harus membuat kotak semak baru secara automatik.
• Sekiranya anda ingin memasukkan kotak centang baru di suatu tempat di tengah-tengah senarai, klik pada langkah sebelum tugas yang ingin anda tambahkan. Tekan enter atau kembali. Autoformat harus menambah ruang kosong dengan kotak pilihan di hadapannya. Isi tempat kosong dengan tugas atau langkah yang ingin anda tambahkan.
• Sekiranya format automatik tidak berfungsi, anda boleh menambahkan kotak centang baru dengan mengklik kawasan yang ingin anda masukkan kotak centang baru, kemudian mengklik Format di menu atas. Dengan melayang pada Bullet & penomboran maka senarai Bullet akan membolehkan anda mengklik format kotak pilihan yang akan menambahkan satu kotak pilihan.
• Anda boleh menukar kotak centang menjadi cek dengan mengklik kanan padanya kemudian memilih simbol centang. Pada Mac, anda boleh menggunakan klik ctrl +.
Bolehkah saya membuat senarai semak di Helaian Google kemudian menyalin dan menampalnya di Dokumen Google?
Tidak juga. Apabila anda menyalin dan menampal sel di Helaian Google, anda hanya menggandakan data yang terdapat di dalam sel, dan bukan sel itu sendiri. Sekiranya anda cuba menyalin senarai semak di Helaian Google, bukannya kotak centang, Google Docs akan memaparkan kata BENAR untuk kotak centang yang telah diaktifkan dan SALAH untuk setiap yang diaktifkan.
Anda dapat menggunakan data ini untuk kemudian membuat kotak centang melalui menu Format, tetapi menduplikasi kotak centang itu sendiri tidak dapat dilakukan.
Alat Pengurusan Tugas Berguna
Senarai semak sangat berguna untuk menguruskan tugas yang perlu dipatuhi secara teratur atau disahkan selesai. Dengan mengetahui cara menambahkan kotak centang ke dokumen Google atau dokumen Google Spreadsheet, anda dapat dengan mudah membuat yang interaktif setiap kali diperlukan. Membiasakan diri dengan bilangan ciri yang semakin meningkat untuk Dokumen Google dan Helaian Google selalu menjadi perkara yang baik.
Adakah anda mengetahui cara lain mengenai cara menambahkan kotak centang ke Dokumen Google atau Helaian Google yang tidak diberikan di sini? Kongsi pendapat anda di bahagian komen di bawah.