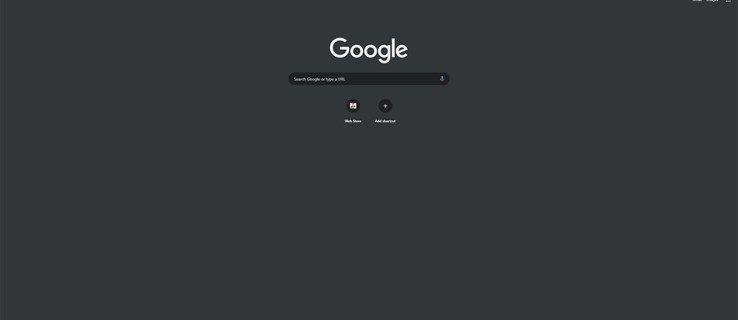Apa yang Perlu Tahu
- Untuk sambungan berwayar, sambungkan dengan kabel USB. Untuk pencetakan tanpa wayar, sambungkan pencetak anda ke Wi-Fi.
- Kemudian pilih masa > tetapan > Maju > Mencetak > Pencetak . Pilih Tambah Pencetak dan pilih pencetak.
- Untuk mencetak, buka dokumen > Ctrl + P > pilih Destinasi > Lihat lagi . Pilih pencetak dan cetak.
Artikel ini menerangkan cara menambahkan pencetak pada Chromebook anda, yang serasi dengan kebanyakan pencetak yang disambungkan ke Wi-Fi atau rangkaian berwayar. Perkhidmatan Cetakan Awan Google dihentikan mulai 1 Januari 2021, supaya kaedah itu tidak disertakan.
Cara Menyambungkan Pencetak ke Chromebook
Anda boleh menyambungkan pencetak ke Chromebook anda menggunakan kabel USB atau anda boleh mencetak daripada peranti yang disambungkan ke rangkaian Wi-Fi anda.
-
Hidupkan pencetak dan sambung ke rangkaian Wi-Fi anda .
-
Pilih masa di sudut kanan bawah skrin.

-
Pilih tetapan gear dalam tetingkap pop timbul.

-
Pilih Maju di sebelah kiri menu Tetapan.

-
Pilih Mencetak di sebelah kiri di bawah Lanjutan.
mengapa tetikus saya terus mengklik dua kali

-
Pilih Pencetak .

-
Pilih Tambah pencetak ikon.

Mempunyai pencetak lama yang tidak mempunyai Wi-Fi? Anda boleh menggunakan penyesuai pencetak wayarles untuk membawanya ke dalam talian.
Cara Mencetak pada Chromebook
Selepas anda menyambungkan pencetak ke Chromebook anda, anda boleh mencetak apa sahaja menggunakan pintasan papan kekunci mudah.
-
Buka dokumen atau halaman web yang ingin anda cetak dan pilih Ctrl + P .
-
Pilih Destinasi menu lungsur dan pilih Lihat lagi .

-
Pilih pencetak anda. Jika pencetak anda tidak disenaraikan, pilih Mengurus .

-
Pilih Cetak .
- Apakah pencetak yang serasi dengan Chromebook?
Kebanyakan pencetak yang bersambung ke Wi-Fi atau rangkaian berwayar akan berfungsi dengan Chromebook anda. Chromebook tidak menyokong pencetak Bluetooth.
- Bagaimanakah saya boleh membetulkannya apabila Chromebook saya tidak dapat disambungkan ke pencetak saya?
Matikan sepenuhnya Chromebook anda, kemudian hidupkan semula dan cuba lagi. Pastikan kedua-dua peranti disambungkan ke rangkaian yang sama. Jika anda masih menghadapi masalah, kemas kini Chromebook anda dan but semula peralatan rangkaian anda .
- Bagaimanakah cara saya mengimbas pada Chromebook?
Untuk mengimbas dokumen pada Chromebook , gunakan ciri Imbas ke Awan Google dengan pencetak Epson atau dengan peranti mudah alih anda. Anda boleh menggunakan Pelayan Web Terbenam (EWS) untuk pencetak HP.