Apa yang Perlu Tahu
- papan kekunci: Alt + 0176 pada numpad anda.
- Riben: Sisipkan > Simbol > Lebih banyak Simbol . Kemudian pilih simbol darjah daripada senarai.
- Buka Peta Aksara: Semak Pandangan Lanjutan jika tidak dipilih. Cari ijazah kemudian salin dan tampal.
Artikel ini menerangkan cara menambah simbol darjah dalam Microsoft Word menggunakan pintasan papan kekunci, alat Sisipan Word dan Peta Aksara yang terbina dalam Windows.
Cara Menaip Simbol Darjah dalam Word
Simbol darjah tidak terdapat pada kebanyakan papan kekunci secara lalai, jadi anda perlu melakukan sedikit kerja untuk mendapatkannya apabila anda memerlukannya. Terdapat tiga cara untuk mendapatkan simbol ijazah tanpa menambah sebarang perisian pada sistem anda.
Tambah Simbol Darjah Menggunakan Pintasan Papan Kekunci
Cara terpantas untuk menambah simbol ijazah pada dokumen Microsoft Word anda adalah melalui pintasan papan kekunci. Walau bagaimanapun, untuk memanfaatkan pintasan ini, anda perlu mempunyai papan kekunci dengan numpad penuh. Ini bermakna sesetengah komputer riba dan papan kekunci yang lebih kecil tidak akan dapat memanfaatkan pilihan kemasukan ini.
Untuk menambah simbol ijazah dalam Microsoft Word, letakkan kursor anda di tempat yang anda inginkan simbol dan taip Alt + 0176 pada numpad anda. Simbol akan muncul secara automatik di mana kursor anda berada, sama seperti jika anda menaip apa-apa lagi.
Tambah Simbol Darjah Menggunakan Alat Sisip
Jika anda tidak mempunyai papan kekunci dengan numpad, anda sentiasa boleh menambah simbol darjah pada dokumen Word melalui Alat Sisipan Ribbon.
-
Cari dan pilih Sisipkan dalam Reben di bahagian atas tetingkap Microsoft Word dan pilih Simbol .
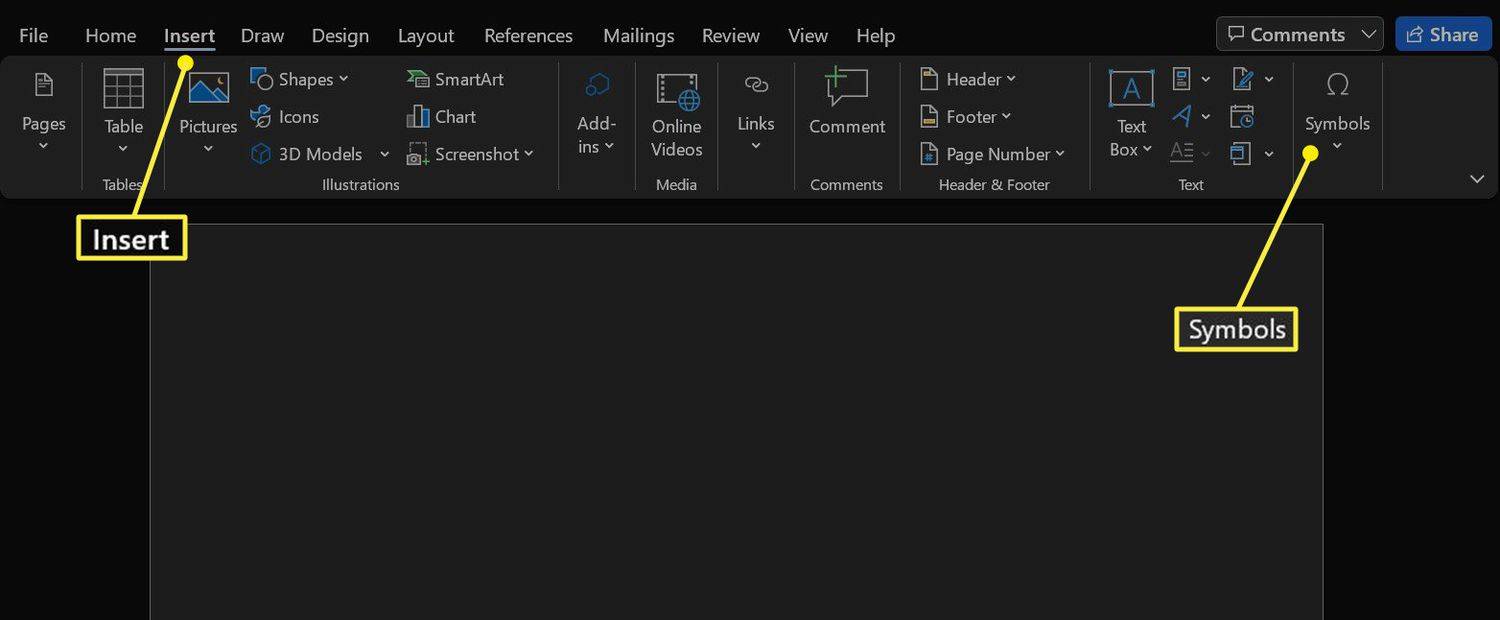
-
klik Simbol .
pindahkan satu pemacu google ke pemacu yang lain
-
Pilih Lebih banyak Simbol .
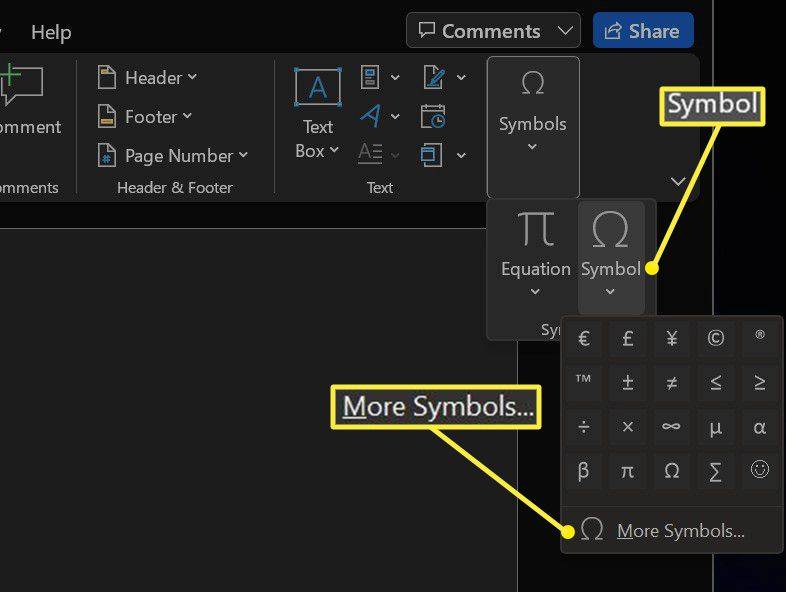
-
Pilih Fon dokumen semasa anda dalam menu lungsur Font.
-
pilih Tambahan Latin-1 dalam menu lungsur Subset di sebelah kanan.
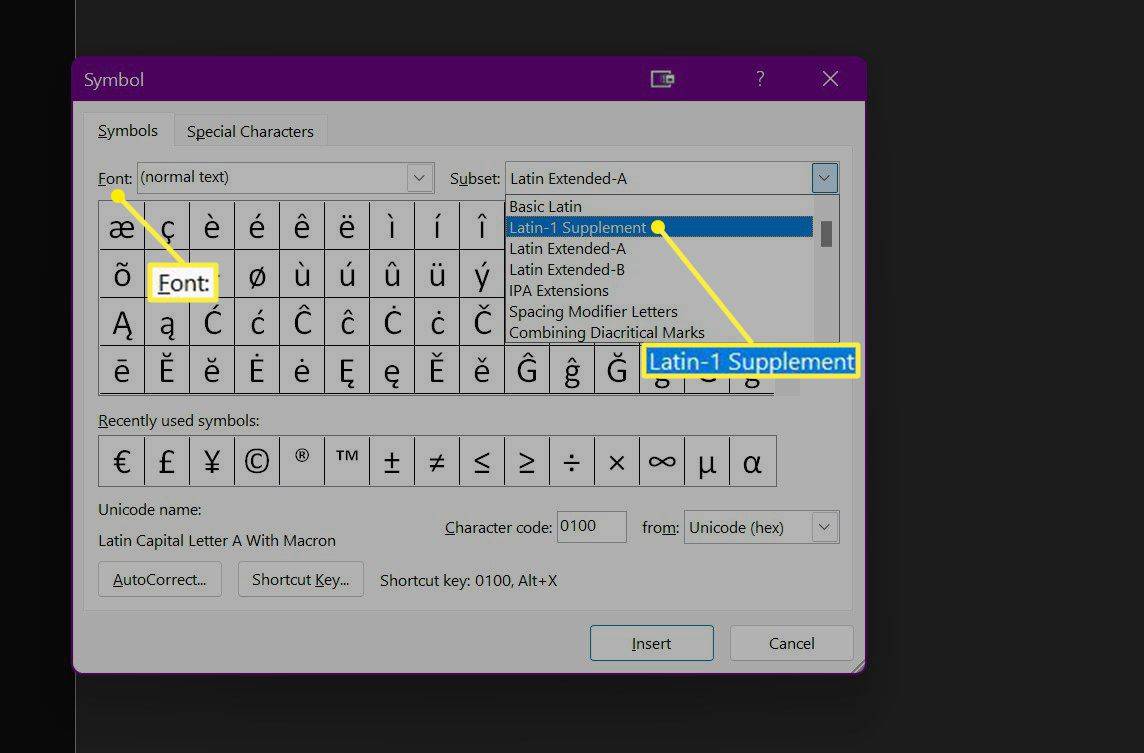
-
Cari dan pilih simbol darjah dalam senarai simbol.
-
klik Sisipkan untuk menambah simbol darjah pada dokumen anda.
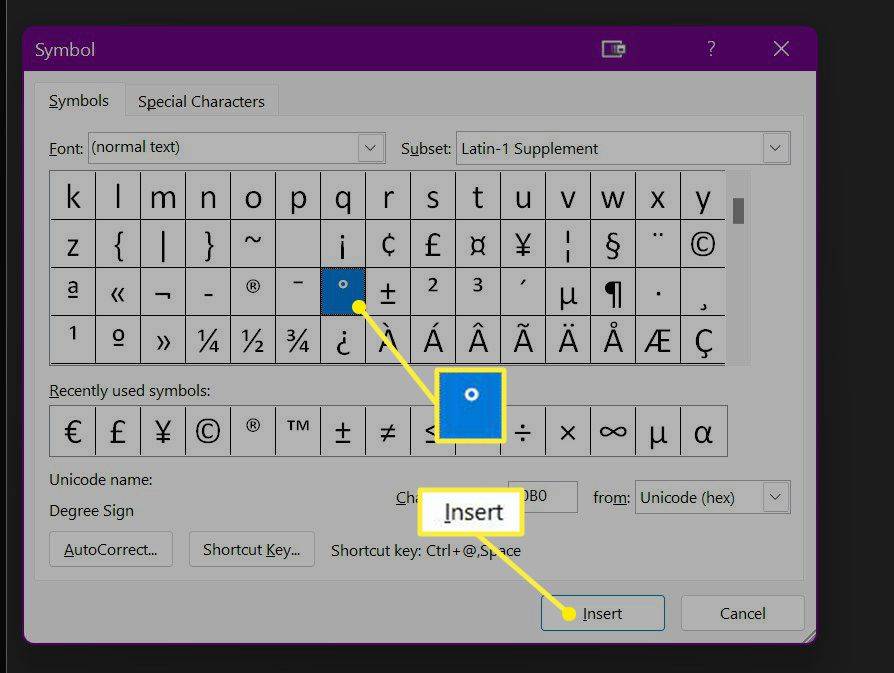
Tambahkan Simbol Darjah pada Word Menggunakan Peta Watak Windows
Jika anda menggunakan komputer Windows, anda juga boleh menambah simbol ijazah pada dokumen anda dengan menyalinnya terus daripada Peta Watak Windows. Walaupun sedikit lebih kompleks, ia berguna kerana simbol juga boleh ditampal ke dalam aplikasi lain, bukan hanya Microsoft Word.
-
taipPerwatakandalam Bar Carian Windows dan pilih Peta Watak daripada keputusan.
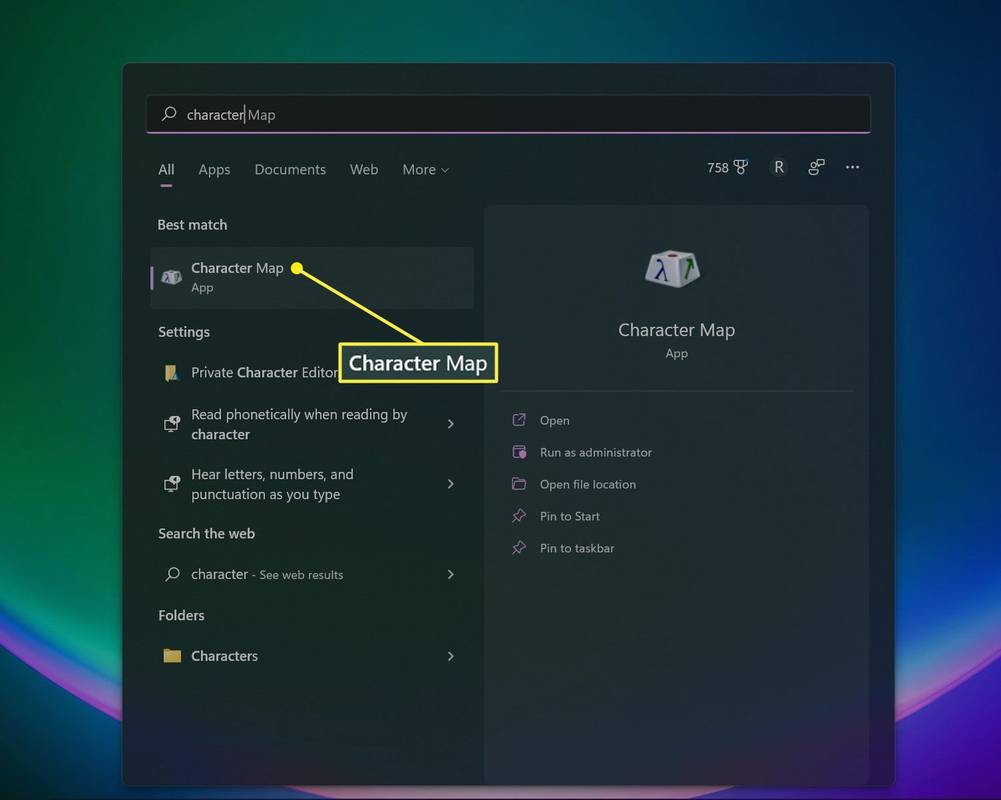
-
Dayakan Pandangan Lanjutan di bahagian bawah tetingkap Peta Aksara jika ia belum didayakan lagi.
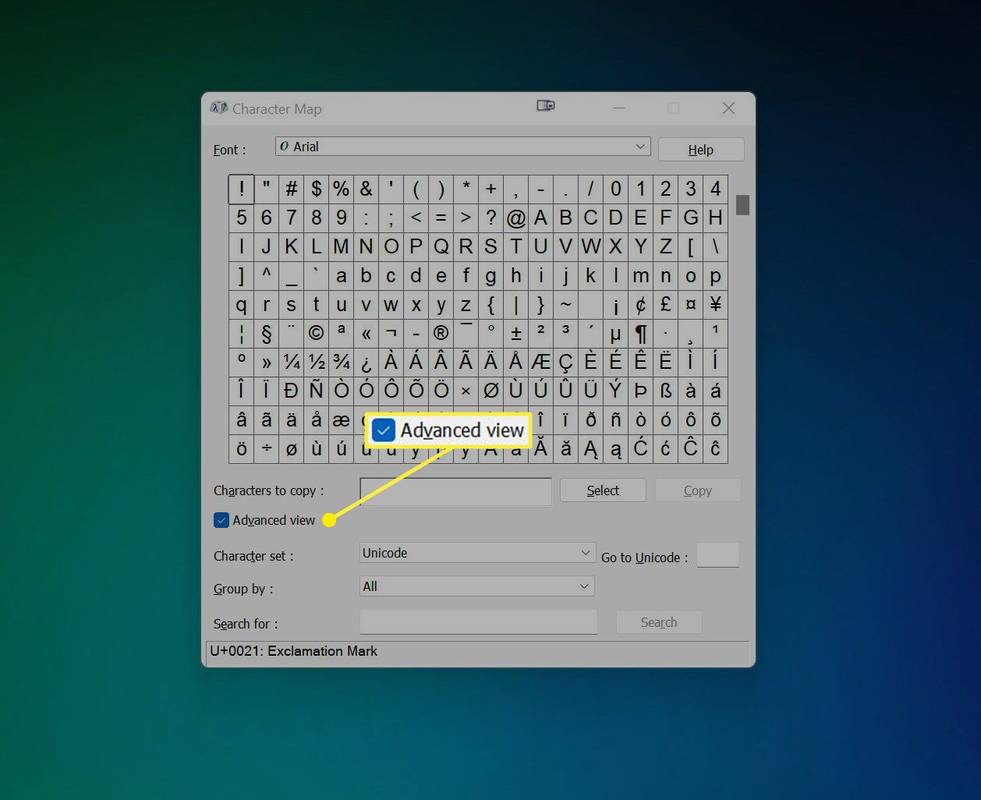
-
Taip ijazah dalam medan carian. dan klik Cari atau tekan Masuk .
-
Klik dua kali pada simbol dan pilih Salinan .
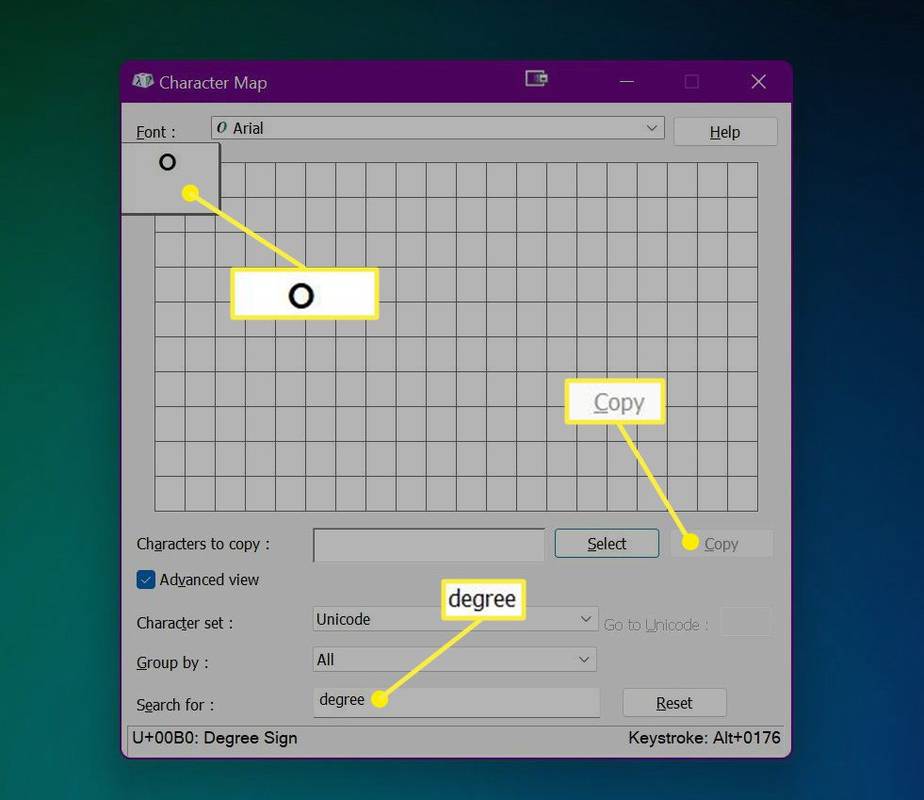
-
Kembali ke dokumen Word anda dan tampal simbol ke tempatnya.
- Bagaimanakah cara saya menyingkirkan simbol perenggan dalam Word?
Jika tanda pemformatan dipaparkan dan anda tidak mahu tanda itu, sembunyikannya dengan pergi ke Fail > Pilihan > Paparan dan nyahtanda mereka dalam Sentiasa tunjukkan tanda pemformatan ini pada skrin bahagian. Pada Mac, pergi ke Perkataan > Keutamaan > Lihat dan nyahtanda semua di bawah Tunjukkan Aksara Bukan Cetak . Sebagai alternatif pada mana-mana platform, klik pada Tunjukkan/Sembunyikan
 butang pada reben.
butang pada reben. - Di manakah simbol tanda semak dalam Word?
Kod alt untuk tanda semak (√) ialah 251. Sebagai alternatif, anda boleh mencarinya dalam Peta Aksara. Pada Mac, tekan Pilihan + DALAM pada papan kekunci anda.

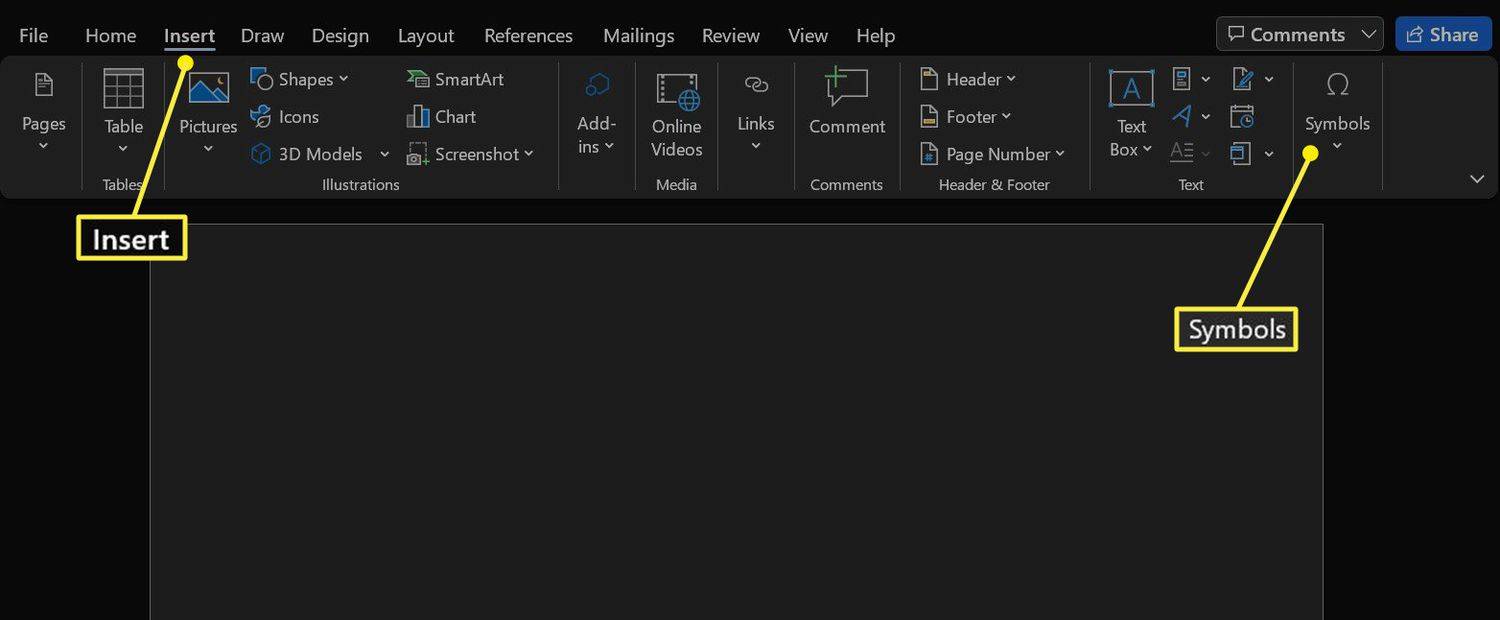
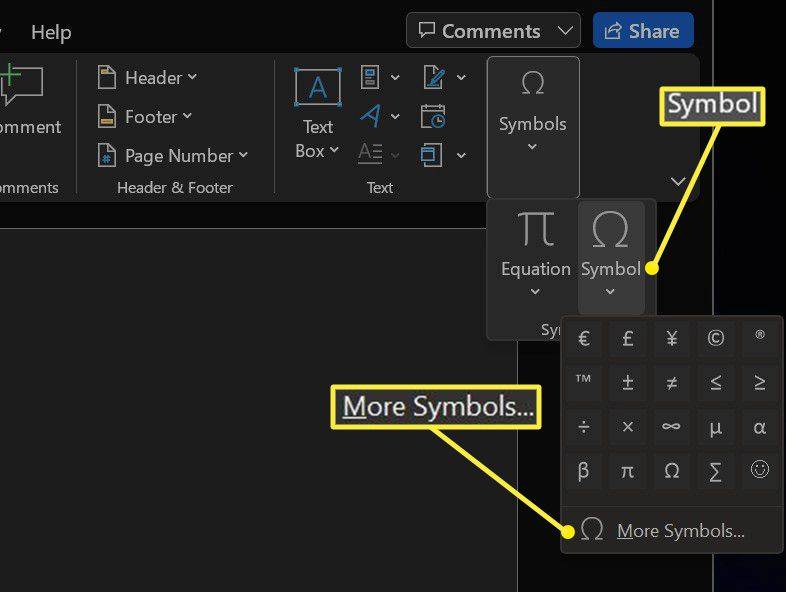
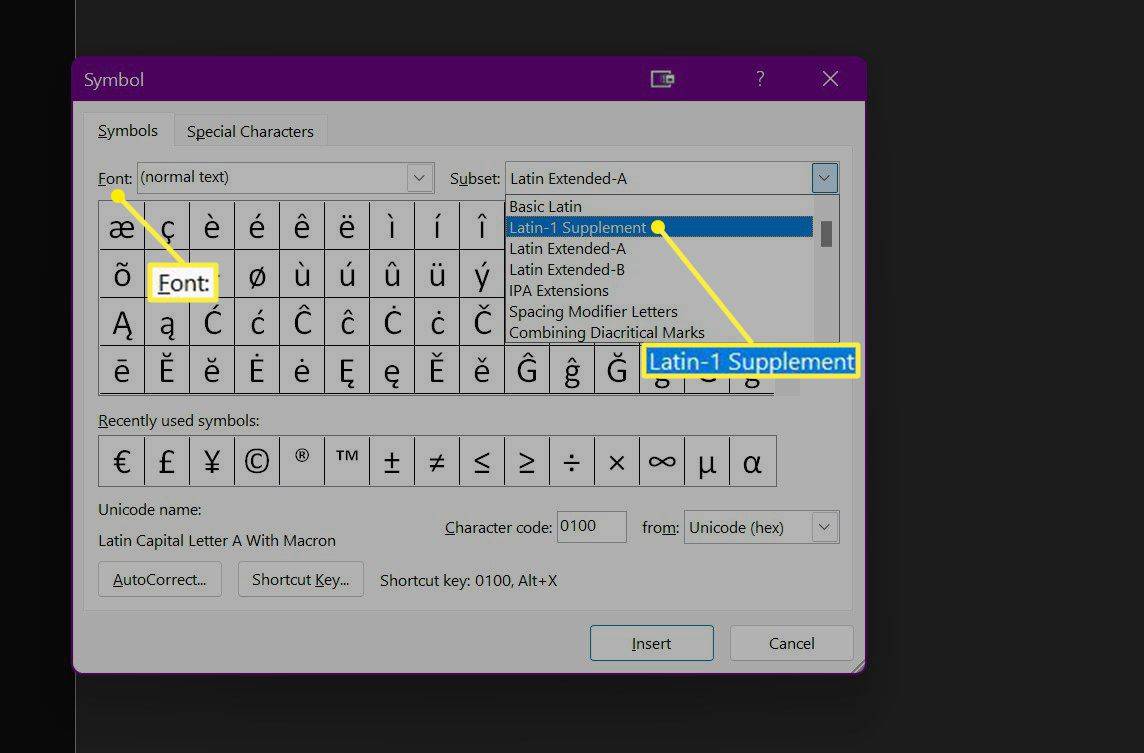
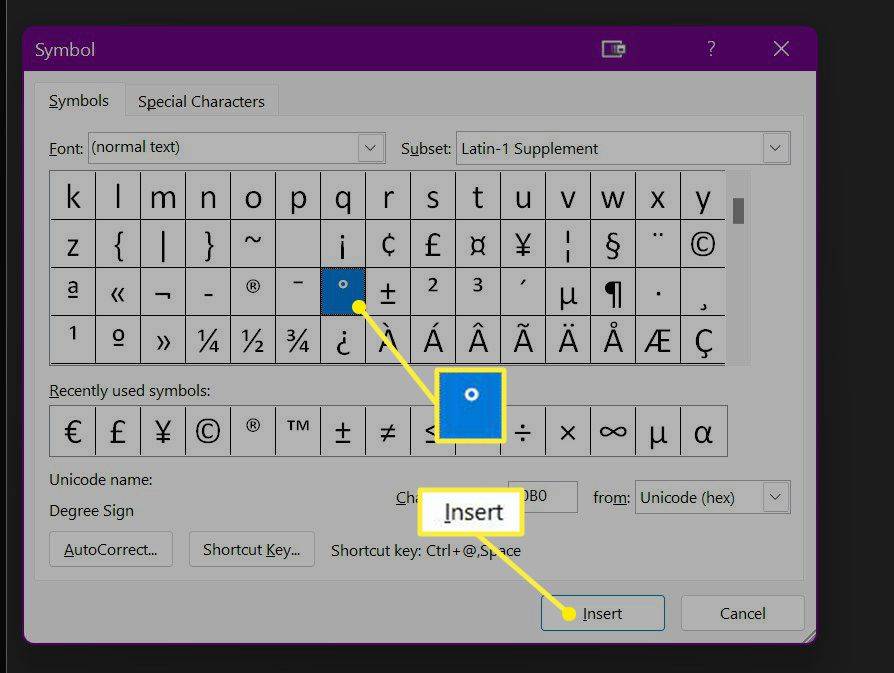
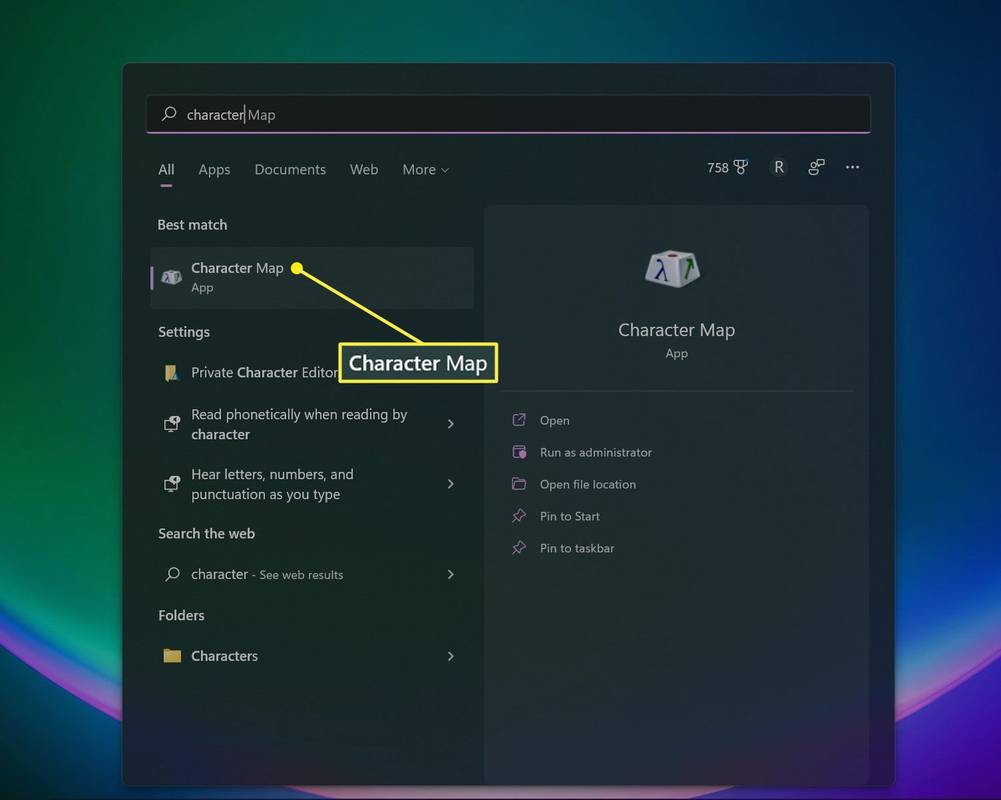
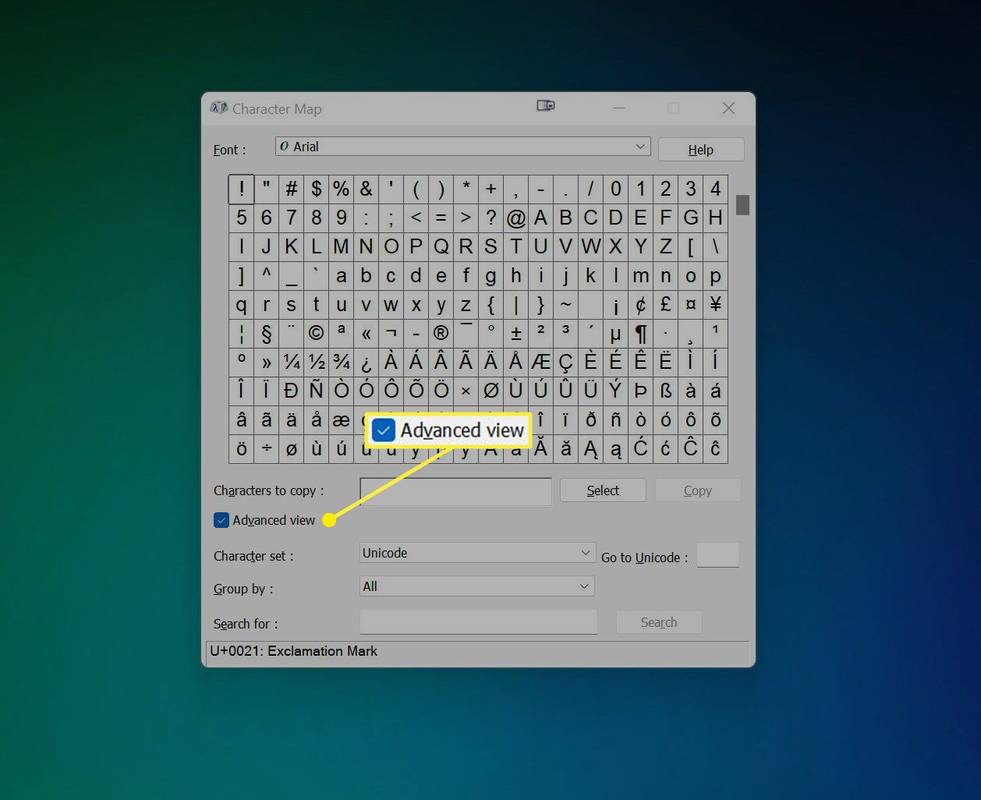
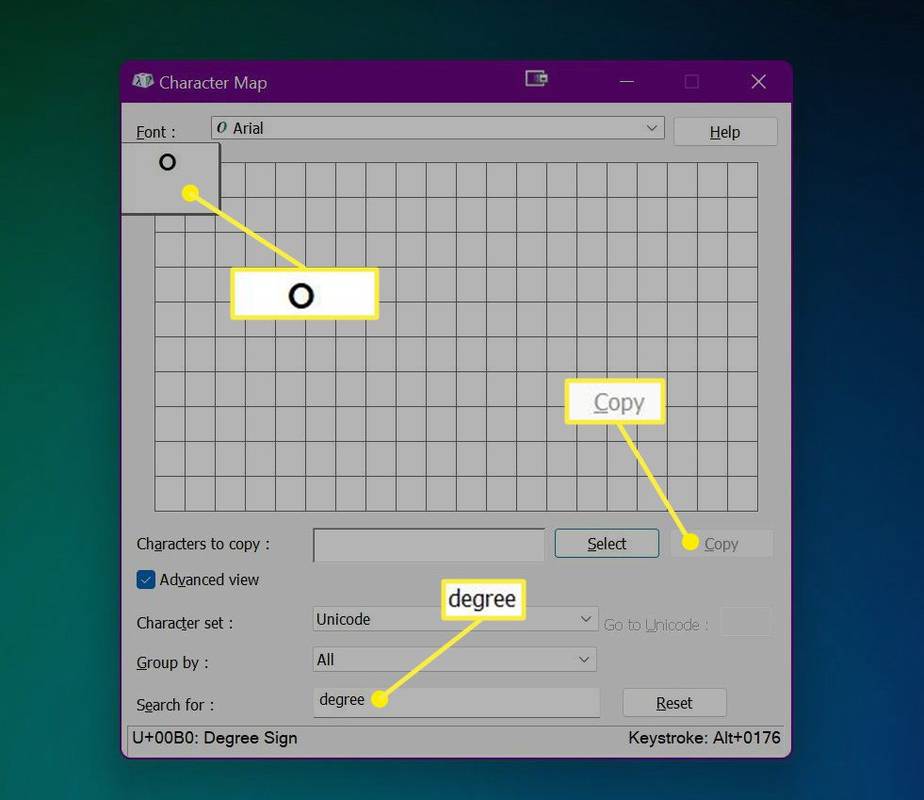
 butang pada reben.
butang pada reben.







