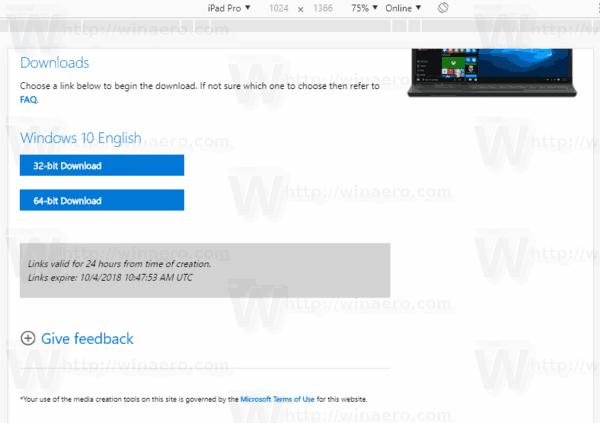SharePoint Online ialah platform kerjasama popular yang digunakan oleh lebih 200 juta pengguna. Tujuannya pada asasnya adalah untuk menguruskan dokumen digital. Ciri kumpulan SharePoint menyediakan pintasan kepada pentadbir untuk memberikan berbilang pengguna tahap kebenaran yang sama kepada kandungan dan tapak. Jika anda perlu tahu cara menambah pengguna pada kumpulan SharePoint, kami telah menggariskan langkah-langkah dalam artikel ini.

Kami juga membincangkan cara menambah ahli luar pada kumpulan, cara menyelesaikan masalah – sekiranya anda menghadapi masalah menambah ahli luar. Selain itu, kami akan merangkumi beberapa petua pengurusan kumpulan lain untuk menggunakan SharePoint Online melalui Windows dan macOS.
Bagaimana untuk Menambah Ahli Kumpulan di SharePoint?
Langkah berikut memerlukan kebenaran penciptaan dan pengurusan kumpulan. Untuk menambah ahli pada kumpulan menggunakan Windows 10:
- Lancarkan SharePoint Online kemudian akses projek atau tapak anda.

- Klik pada Kongsi.
- Sebagai alternatif, jika pilihan Ahli kelihatan, pilihnya kemudian Tambah ahli.

- Taipkan nama atau alamat e-mel pengguna yang ingin anda tambahkan pada kumpulan dalam medan teks Masukkan nama, alamat e-mel atau Semua orang.

- Nama-nama akan muncul dalam kotak pengesahan di bawah; klik pada pengguna untuk menambah pada kotak.

- Ulangi langkah 3 dan 4 sehingga semua pengguna yang anda ingin tambah telah ditambahkan.
- Jika anda ingin menyertakan nota dengan jemputan, pilih Sertakan mesej peribadi dengan jemputan ini.
- Kemudian pilih Kongsi.

Untuk menambah ahli pada kumpulan menggunakan macOS:
- Lancarkan SharePoint Online kemudian akses projek atau tapak anda.

- Klik pada Kongsi.
- Sebagai alternatif, jika pilihan Ahli kelihatan, pilihnya kemudian Tambah ahli.

- Taipkan nama atau alamat e-mel pengguna yang ingin anda tambahkan pada kumpulan dalam medan Masukkan nama, alamat e-mel atau Semua orang.

- Nama-nama akan muncul dalam kotak pengesahan di bawah; klik pada pengguna untuk menambah pada kotak.

- Ulangi langkah 3 dan 4 sehingga semua pengguna yang anda ingin tambah telah ditambahkan.
- Jika anda ingin menyertakan nota dengan jemputan, pilih Sertakan mesej peribadi dengan jemputan ini.
- Kemudian pilih Kongsi.

Bagaimana untuk mengalih keluar Ahli Kumpulan di SharePoint?
Untuk mengalih keluar ahli kumpulan melalui Windows 10:
- Lancarkan SharePoint Online kemudian akses projek atau tapak anda.
- Pilih Tetapan > Tetapan tapak.

- Pilih pilihan Maklumat tapak jika ia tersedia dan bukannya tetapan Laman.

- Klik pada Lihat semua tetapan tapak.

- Daripada Pengguna dan Kebenaran pada halaman Tetapan Tapak, pilih Orang dan Kumpulan.

- Daripada Pelancaran Pantas, klik pada nama kumpulan yang anda ingin alih keluar pengguna.
- Tandai kotak pilihan di sebelah ahli yang ingin anda alih keluar.

- Kemudian tekan Tindakan > Alih Keluar Pengguna daripada Kumpulan.

- Kemudian OK untuk mengesahkan.

Untuk mengalih keluar ahli kumpulan melalui macOS:
- Lancarkan SharePoint Online kemudian akses projek atau tapak anda.
- Pilih Tetapan > Tetapan tapak.

- Pilih pilihan Maklumat tapak jika ia tersedia dan bukannya tetapan Laman.

- Klik pada Lihat semua tetapan tapak.

- Daripada Pengguna dan Kebenaran pada halaman Tetapan Tapak, pilih Orang dan Kumpulan.

- Daripada Pelancaran Pantas, klik pada nama kumpulan yang anda ingin alih keluar pengguna.
- Tandai kotak pilihan di sebelah ahli yang ingin anda alih keluar.

- Kemudian tekan Tindakan > Alih Keluar Pengguna daripada Kumpulan.

- Kemudian OK untuk mengesahkan.

Bagaimana untuk Mengubah Kebenaran Kumpulan pada SharePoint?
Untuk menukar kebenaran untuk kumpulan melalui Windows 10:
- Lancarkan SharePoint Online kemudian akses projek atau tapak anda.
- Pilih Tetapan > Tetapan tapak.

- Pilih Maklumat tapak jika ia tersedia dan bukannya tetapan Laman.

- Klik pada Lihat semua tetapan tapak.

- Daripada Pengguna dan Kebenaran pada halaman Tetapan Tapak, pilih Kebenaran Tapak.

- Tandai kotak semak untuk kumpulan yang kebenarannya anda ingin ubah.

- Daripada tab Kebenaran, pilih Edit Kebenaran Pengguna.

- Tandai kotak semak yang diperlukan untuk tahap kebenaran baharu.

Untuk menukar kebenaran untuk kumpulan melalui macOS:
- Lancarkan SharePoint Online kemudian akses projek atau tapak anda.
- Pilih Tetapan > Tetapan tapak.

- Pilih Maklumat tapak jika ia tersedia dan bukannya tetapan Laman.

- Klik pada Lihat semua tetapan tapak.

- Daripada Pengguna dan Kebenaran pada halaman Tetapan Tapak, pilih Kebenaran Tapak.

- Tandai kotak semak untuk kumpulan yang kebenarannya anda ingin ubah.

- Daripada tab Kebenaran, pilih Edit Kebenaran Pengguna.

- Tandai kotak semak yang diperlukan untuk tahap kebenaran baharu.

Soalan Lazim Tambahan
Bagaimana Saya Membuat Kumpulan di SharePoint?
Untuk membuat kumpulan SharePoint melalui desktop:
1. Lancarkan SharePoint Online kemudian akses projek atau tapak anda.
2. Pilih Tetapan > Kebenaran tapak.

3. Pilih Tetapan Keizinan Lanjutan.

4. Pilih Cipta Kumpulan daripada tab Kebenaran.

5. Dalam medan teks Nama dan Perihal saya, masukkan nama dan perihalan untuk kumpulan SharePoint.

6. Nyatakan pemilik tunggal kumpulan keselamatan ini dalam medan teks Pemilik.
7. Tentukan siapa yang boleh melihat dan mengedit butiran keahlian kumpulan daripada bahagian Tetapan Kumpulan.

8. Daripada Permintaan Keahlian, pilih tetapan untuk permintaan untuk meninggalkan atau menyertai kumpulan; anda boleh menentukan alamat e-mel untuk permintaan.
9. Pilih tahap kebenaran daripada bahagian Beri Kebenaran Kumpulan kepada Tapak ini.

10. Kemudian pilih Cipta.

Bagaimana Saya Memadamkan Kumpulan SharePoint?
1. Lancarkan SharePoint Online kemudian akses projek atau tapak anda.
2. Pilih ikon gear Tetapan kemudian Tetapan tapak. Pilih Maklumat tapak jika tetapan tapak tidak dipaparkan.

cara menukar google doc ke landskap
3. Kemudian pilih Lihat semua tetapan tapak. Pada sesetengah halaman, anda mungkin perlu memilih Kandungan tapak > Tetapan tapak.
4. Di bawah Pengguna dan Kebenaran pilih Orang dan Kumpulan.

5. Sekarang pilih nama kumpulan SharePoint yang ingin anda padamkan.

6. Pilih Tetapan > Tetapan Kumpulan.

7. Tatal ke bawah ke bahagian bawah halaman untuk memilih Padam.

8. Kemudian OK dalam tetingkap pengesahan.
Bagaimanakah Saya Menambah Ahli Luaran ke Kumpulan SharePoint?
1. Lancarkan SharePoint Online kemudian akses projek atau tapak anda.
2. Klik pada butang Kongsi dari sudut kanan atas.

3. Dari tetingkap pop timbul, melalui tab lalai Jemput orang, taip nama atau alamat e-mel pengguna yang ingin anda tambahkan pada kumpulan; pastikan kotak semak Hantar jemputan e-mel didayakan.

4. Untuk memastikan ahli luar anda tidak mempunyai kebenaran penuh, semak semula kumpulan dan tahap kebenaran yang diberikan. Secara lalai, SharePoint menetapkan kumpulan Ahli dengan kebenaran Sumbangkan.

5. Setelah selesai, tekan butang Kongsi.

Mengapa Saya Tidak Boleh Menambah Ahli pada Kumpulan di SharePoint?
Jika anda menerima mesej ralat semasa cuba menambah pengguna luaran pada kumpulan, atau kebenaran untuk pengguna tidak berfungsi seperti yang diharapkan, cuba yang berikut:
Cuba Kosongkan Cache Penyemak Imbas Web Anda
Cache penyemak imbas yang menyimpan data buruk mungkin bercanggah dengan SharePoint Online dan menyebabkan ralat. Untuk mengosongkan cache penyemak imbas web Chrome:
1. Lancarkan Chrome dan klik pada ikon menu tiga titik kemudian Tetapan.

2. Masukkan Cache ke dalam bar carian.

3. Pilih Kosongkan data penyemakan imbas.

4. Dari tab asas, dayakan imej dan fail Cached serta Kuki dan data tapak lain

5. Kemudian pilih butang Kosongkan data.

Cuba Benarkan Akses Jenis Kandungan Luaran kepada Semua Orang/Semua Pengguna
Untuk membenarkan akses jenis kandungan luaran kepada Semua Orang atau Semua Pengguna, lakukan perkara berikut:
1. Lancarkan SharePoint Online dan navigasi ke pusat pentadbir SharePoint.
2. Pilih kedai selamat.
3. Klik pada ID Aplikasi Sasaran kemudian Edit.
4. Dari bahagian Ahli, masukkan kumpulan Semua orang kemudian tatal ke bawah halaman untuk mengklik OK.
5. Navigasi kembali ke pusat pentadbir SharePoint dan klik pada bcs.
6. Daripada pilihan bcs, pilih Uruskan Model BDC dan Jenis Kandungan Luaran.
cara menambah graf ke dokumen google
· Pastikan Paparan ditetapkan kepada Jenis Kandungan Luaran.
7. Klik pada Model BDC yang digunakan untuk kandungan luaran kemudian Tetapkan Kebenaran Stor Metadata.
8. Dari kotak dialog kebenaran Kedai Metadata yang ditetapkan, untuk kebenaran, masukkan Semua orang kemudian tekan Tambah.
9. Klik pada kumpulan Semua orang daripada akaun sedia ada yang disenaraikan untuk Kedai Metadata. Pastikan pilihan Laksana didayakan.
10. Tatal ke bawah kotak dialog untuk membolehkan yang berikut:
· Sebarkan kebenaran kepada semua Model BDC
· Sistem Luaran dan Jenis Kandungan Luaran dalam Stor Metadata BDC
11. Sekarang tekan OK.
Pastikan Perkongsian Luaran Didayakan
Perkongsian luaran mungkin telah dilumpuhkan pada SharePoint, Site dan Office 365. Cuba dayakannya semula untuk menyelesaikan masalah:
1. Lancarkan Pusat Pentadbiran Dalam Talian Microsoft.
2. Di bawah SharePoint Online klik pada pautan Urus.
3. Dari anak tetingkap kiri tetingkap Pusat Pentadbiran, pilih Uruskan Koleksi Tapak.
4. Pilih Tetapan melalui papan pemuka pusat Pentadbiran, kemudian klik pada Urus Pengguna Luaran daripada menu.
5. Klik pada butang Benarkan kemudian Simpan untuk menyimpan perubahan.
Memberi Kebenaran Kumpulan SharePoint Serentak
Kumpulan SharePoint menawarkan cara yang cepat dan berkesan untuk membenarkan berbilang orang mengakses kandungan dan tapak. Ahli kumpulan boleh menjadi dalaman atau luaran kepada organisasi. SharePoint Online disepadukan dengan suite Microsoft Office dan telah menjadi salah satu platform kerjasama yang digemari sejak 2001.
Memandangkan kami telah menunjukkan kepada anda cara menambah ahli pada kumpulan SharePoint dan beberapa petua pengurusan kumpulan asas, kami ingin mengetahui sama ada ahli kumpulan dapat menggunakan kebenaran mereka seperti yang diharapkan? Adakah anda mengalami sebarang masalah – jika ya, bagaimanakah anda menyelesaikannya? Beritahu kami pendapat anda tentang SharePoint Online secara umum dalam bahagian ulasan di bawah.