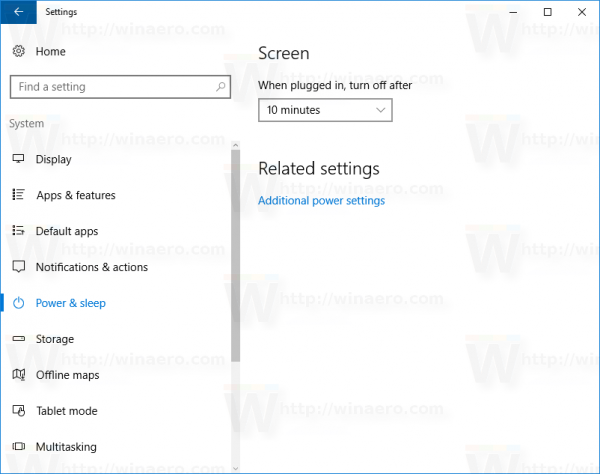Adakah Helaian Google program hamparan utama anda? Pernahkah anda terfikir cara menambah nombor pada hamparan anda?

Kami akan menunjukkan kepada anda cara menambah nombor dalam Helaian Google dalam pelbagai cara. Selain itu, anda akan belajar cara menggunakan fungsi, membuat senarai dan ciri penting lain yang akan meningkatkan aliran kerja anda dalam Helaian Google.
Bagaimana untuk Menambah Nombor dalam Helaian Google?
Bekerja dengan nombor biasanya merupakan sebab mengapa orang bekerja dengan Helaian Google. Sebagai contoh, ia boleh membantu anda menambahkannya dengan betul. Terdapat dua cara anda boleh melakukan ini.
- Tambahkan nombor pada satu sel
- Pergi ke Helaian Google.
- Klik pada sel di mana anda ingin meletakkan nombor.
- Taip nombor.
- Tekan enter.
- Tambah nombor menggunakan fungsi
- Pergi ke Helaian Google.
- Klik pada sel di mana anda ingin menambah nombor menggunakan fungsi.

- Dalam bar alat mendatar di bahagian atas skrin, klik pada butang Fungsi.

- Pilih fungsi yang anda mahu gunakan (cth. PURATA).

- Serlahkan sel dengan nilai (nombor) yang anda mahu gunakan fungsi tersebut.

- Tekan enter.
Bagaimana untuk Membahagikan dalam Helaian Google?
Terdapat dua pilihan untuk membahagikan nombor dalam Helaian Google. Anda boleh sama ada menggunakan fungsi Bahagi, yang mempunyai had hanya dua nombor dibahagikan pada satu masa. Atau anda boleh menggunakan formula bahagi untuk membahagi berbilang nombor sekaligus.
- Gunakan fungsi Bahagi dalam satu sel
- Buka hamparan dalam Helaian Google.
- Klik pada sel di mana anda ingin menggunakan fungsi bahagi.
- Taipkan |_+_| dan tekan Enter.

Nota: Nombor 10 dan 5 adalah contoh. Gantikan dividen 10 dan pembahagi 5 dengan nombor yang anda ingin bahagikan.
- Gunakan fungsi Bahagi untuk dua sel
- Buka hamparan dalam Dokumen Google.
- Klik pada sel di mana anda ingin menggunakan fungsi bahagi.
- Taipkan |_+_| dan tekan Enter.

Nota: Daripada A1 dan B1, masukkan notasi sel yang mengandungi dividen dan pembahagi anda. Juga, anda boleh menggunakan gabungan nilai sel dan nombor (cth. =DIVIDE (A1,4)).
- Gunakan formula bahagi
- Pergi ke Helaian Google anda.
- Klik pada sel yang anda mahu bahagikan nombor.
- Taipkan |_+_| dan tekan Enter.

Apabila menggunakan formula bahagi, anda boleh menggunakan lebih daripada dua nombor (cth. =10/4/3).

Selain itu, anda boleh menggunakan gabungan tatatanda dan nombor sel, seperti =C11/5/B2.
Bagaimana untuk Menolak dalam Helaian Google?
Kaedah untuk menolak nombor dalam Helaian Google sangat serupa dengan membahagi. Anda boleh menggunakan fungsi MINUS (terhad kepada dua nombor!) atau formula tolak.
- Gunakan formula tolak
- Buka hamparan anda dalam Helaian Google.
- Klik pada sel yang anda mahu tolak nombor.
- Taipkan |_+_| dan tekan Enter.

Seperti yang anda lihat, Helaian Google membolehkan anda menggabungkan tatatanda dan nilai sel semasa menulis penolakan.
- Gunakan fungsi Minus
- Buka Helaian Google anda.
- Klik pada sel yang anda mahu tolak nombor.
- Taipkan |_+_| dan tekan Enter.

Nota: Gantikan C4 dan C3 dengan notasi sel anda sendiri atau nombor. Anda sentiasa boleh menggunakan gabungan kedua-duanya (cth. =MINUS(C4,2)).
Soalan Lazim Tambahan
Bagaimanakah Saya Menambah Senarai Nilai dalam Helaian Google?
Kadangkala, anda mahu pengguna memasukkan hanya nilai daripada senarai yang telah anda buat. Nasib baik, anda boleh menambah senarai lungsur turun nilai pada mana-mana sel pada hamparan anda.
1. Pergi ke Helaian Google.
2. Pilih sel yang anda ingin buat senarai nilai.
3. Dalam bar alat mendatar di bahagian atas skrin, klik pada Data.

4. Klik Pengesahan data.

cara mengimport fail tempatan untuk spotify
5. Dalam kotak dialog, anda boleh memilih kriteria. Nota: Kami akan memilih Senarai item kerana anda boleh memasukkan nombor dan teks tersuai, tetapi jangan ragu untuk meneroka pilihan lain juga.
6. Taipkan nilai yang anda mahu. Pisahkan mereka dengan menggunakan koma.

7. Klik Simpan.

Sekarang, klik pada butang anak panah kecil dalam sel yang anda tambahkan senarai nilai dan anda akan dapat memilih salah satu nilai tersuai anda.
Apakah Formula Pendaraban dalam Helaian Google?
Setiap kali anda ingin mendarab nombor atau nilai sel dalam Helaian Google, anda perlu menggunakan formula pendaraban.
Untuk Helaian Google mengenali bahawa anda sedang menaip formula dalam sel, anda perlu memulakan formula dengan tanda sama dengan (=). Kemudian, anda boleh menambah nombor dan/atau notasi sel yang anda mahu darabkan dan menulis asterisk () di antara mereka. Formula pendaraban biasa dalam sel Helaian Google akan kelihatan seperti ini: |__+_|
Untuk mendapatkan hasil darab mana-mana formula pendaraban, tekan Enter.
Bagaimana untuk Membiak pada Helaian Google?
Formula pendaraban hanyalah satu cara untuk mendarab nilai dalam hamparan anda. Fungsi Multiply beroperasi sama, manakala fungsi Array memberi anda pilihan untuk mendarab pilihan baris atau lajur sekaligus. Namun, kami akan menerangkan setiap kaedah.
· Gunakan formula pendaraban
1. Buka hamparan anda dalam Helaian Google.
2. Klik pada sel di mana anda ingin memasukkan formula pendaraban.
3. Taipkan |__+_| dan tekan Enter.

Gantikan nilai dalam contoh dengan nilai anda. Nota: Anda boleh menggunakan seberapa banyak nilai yang anda mahu.
· Gunakan fungsi Darab
1. Pergi ke Helaian Google.
2. Klik pada sel di mana anda ingin menggunakan fungsi Multiply.
3. Taipkan |__+_| dan tekan Enter.

Sekali lagi, gantikan nilai dalam contoh dengan nilai anda. Nota: Dengan fungsi Multiply, anda boleh menggunakan hanya dua nilai.
· Gunakan fungsi Tatasusunan untuk baris atau lajur
1. Buka Helaian Google.
2. Klik pada sel yang anda mahu masukkan fungsi Array.
3. Taipkan |__+_| dan tekan Enter.

Dalam kes ini, kami memilih dua julat sel (A1:A10 dan B1:B10) dalam dua lajur berbeza untuk fungsi Tatasusunan kami. Anda boleh memilih julat sel dalam mana-mana baris atau lajur dalam hamparan anda.
Bagaimanakah Saya Menambah Nombor Secara Automatik dalam Helaian Google?
Helaian Google memberi anda pilihan untuk menambah nombor pada berbilang sel. Tetapi pilihan ini mempunyai hadnya. Ia berfungsi seperti ciri salin-tampal, jadi anda hanya boleh menambah nombor yang sama yang anda masukkan pada mulanya. Begini cara melakukannya:
1. Buka Helaian Google.
2. Masukkan nombor dalam dua atau lebih sel bersebelahan antara satu sama lain. Sel-sel ini perlu berada dalam baris atau lajur yang sama.
3. Serlahkan sel.
4. Klik dan seret kotak biru kecil ke arah yang bertentangan dengan orientasi nombor. Dalam kes ini, seret kotak biru ke arah lajur.

Nota: Untuk nombor yang berada dalam lajur, seret sel ke arah baris.
Bagaimana untuk Menggunakan Fungsi Jumlah dalam Helaian Google?
Fungsi Sum boleh digunakan pada baris, lajur atau sel bebas. Anda boleh memilih fungsi Sum secara manual atau menaipnya terus dalam sel, seperti yang kami lakukan dalam contoh sebelumnya. Untuk demonstrasi ini, kami akan memilih fungsi Sum dalam bar alat, jadi anda akan belajar cara menggunakan kaedah ini juga.
· Gunakan fungsi Sum pada baris dan sel
1. Buka hamparan anda dalam Helaian Google.
2. Klik pada sel di mana anda ingin menggunakan fungsi Sum.
3. Dalam bar alat mendatar di bahagian atas skrin, klik butang Fungsi.

4. Klik JUMLAH.
cara berkongsi kisah instagram

5. Pilih julat sel yang nilainya ingin anda jumlahkan. Anda boleh memilih kedua-dua baris dan sel.

6. Tekan Enter.
· Gunakan fungsi Sum untuk memisahkan sel
1. Buka hamparan anda.
2. Klik pada sel di mana anda ingin menggunakan fungsi Sum.
3. Dalam bar alat mendatar di bahagian atas skrin, klik butang Fungsi.

4. Klik JUMLAH.

5. Klik pada setiap sel yang nilainya ingin anda jumlahkan.

6. Tekan Enter.
Apakah Formula untuk Helaian Google?
Terdapat perbezaan ketara antara fungsi dan formula dalam Helaian Google. Jika anda pernah menggunakan Microsoft Excel pada masa lalu, maka anda sudah biasa dengan perbezaan ini. Jika tidak, inilah yang perlu anda ketahui.
Formula ialah sebarang persamaan matematik yang anda masukkan secara manual dalam sel atau bar formula. Ia boleh mengandungi sebarang operasi matematik yang ditetapkan dalam sebarang susunan, dengan syarat susunan operasi itu betul secara matematik. Satu-satunya perkara yang penting ialah formula anda bermula dengan tanda sama dengan (=).
Fungsi, sebaliknya, adalah formula yang telah ditetapkan. Anda boleh menggunakannya pada sel dengan cara yang sama seperti anda menggunakan formula, tetapi kadangkala ia mempunyai ciri terhad. Seperti yang diterangkan sebelum ini, jika anda menggunakan fungsi Multiply, anda hanya boleh menggunakan dua nilai. Menggunakan formula darab, bagaimanapun, membolehkan anda memasukkan lebih daripada dua nilai dalam persamaan.
Sebagai penutup, formula yang boleh anda gunakan dalam Helaian Google bergantung pada cara anda menciptanya, jadi bilangannya mungkin tidak terhad. Pilihan fungsi tidak. Semak keluar senarai fungsi Helaian Google untuk melihat pilihan yang ada.
Menambah Nombor dalam Helaian Google
Walaupun Helaian Google sangat mudah digunakan, kadangkala tindakan yang paling jelas tidak datang secara intuitif dan memerlukan penjelasan. Kini anda tahu cara menambah nombor dalam Helaian Google menggunakan kaedah yang berbeza. Selain itu, anda boleh menggunakan fungsi Tolak, Darab, Bahagi, Tolak dan Jumlah, yang mencukupi untuk melaksanakan operasi hamparan asas. Selain itu, anda telah mempelajari cara menambahkan senarai nilai pada sel anda, yang boleh berguna jika anda berkongsi hamparan anda dengan rakan sekerja dan mahu mereka menggunakan nilai tersuai anda.
Bagi formula dan fungsi dalam Helaian Google, anda bebas untuk mencipta formula anda sendiri atau memilih salah satu fungsi yang disediakan oleh Helaian Google.
Bagaimanakah anda menambah nombor dalam Helaian Google? Adakah anda menggunakan formula, fungsi atau kaedah lain? Beritahu kami di bahagian komen di bawah.