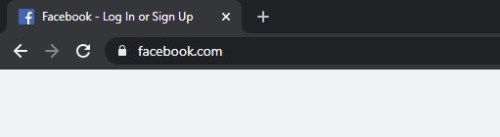Adakah anda mempunyai iPhone dan ingin memindahkan foto kepada rakan anda atau ke iPhone serba baharu yang telah anda beli? Anda tidak mahu membuang masa, tetapi anda juga tidak mahu kualiti foto menurun. Nasib baik, iPhone anda mempunyai penyelesaian yang berguna untuk ini.

Ciri Airdrop membolehkan anda melakukan perkara itu tanpa memerlukan kabel, sambungan internet atau perisian pihak ketiga. Dan anda boleh menggunakannya dengan mana-mana peranti yang dikendalikan iOS.
Artikel ini akan menunjukkan kepada anda perkara yang anda perlu tahu tentang ciri Airdrop dan cara memindahkan foto dari peranti ke peranti secekap mungkin.
Bagaimana untuk Airdrop Foto Dari iPhone ke iPhone
Sebelum anda mula berkongsi semua foto comel haiwan kesayangan anda, terdapat beberapa perkara yang anda perlu semak sebelum anda boleh mula.
- Pastikan iPhone berada dalam julat Bluetooth dan Wi-Fi.
- Pastikan kedua-dua iPhone mempunyai Wi-Fi dan Bluetooth dihidupkan.

- Matikan mana-mana tempat liputan yang dijalankan dari mana-mana telefon.

- Semak sama ada tetapan Airdrop adalah pada Kenalan sahaja atau Semua orang.

Leret dari penjuru kanan sebelah atas skrin iPhone anda (untuk iPhone X atau lebih baharu) untuk mengesahkan keperluan ini dan mengakses Pusat Kawalan. Di sini anda boleh menghidupkan Bluetooth dan menukar tetapan Airdrop kepada Semua orang jika anda tidak mempunyai nombor hubungan yang disimpan dalam telefon anda.
Langkah-langkah untuk Airdrop dari iPhone ke iPhone mungkin berbeza-beza bergantung pada versi peranti anda.
aplikasi ke tangkapan skrin tanpa mereka sedari
Untuk iPhone 11 atau lebih baru:
- Buka apl Foto.

- Pilih foto.

- Ketik pada butang Kongsi.

- Leret ke kiri atau kanan untuk mencari dan menambah lebih banyak foto.

- Ketik butang AirDrop.

- Senarai peranti yang tersedia akan dipaparkan.

- Jika kedua-dua orang mempunyai iPhone 11 atau model yang lebih baharu, apabila anda menghalakan iPhone yang menghantar ke arah yang menerima, iPhone yang menerima muncul di bahagian atas senarai peranti yang tersedia. Berada di bahagian atas senarai memudahkan anda memilih peranti yang anda inginkan.
- Pilih iPhone penerima. Jika anda mempunyai nombor dalam kenalan anda, anda akan melihat imej dan nama orang itu; jika tidak, anda hanya akan melihat nama orang itu.
Untuk iPhone XS atau lebih awal:
- Buka apl Foto.

- Pilih foto.

- Ketik pada butang Kongsi.

- Tambahkan lagi foto dengan meleret ke kiri atau kanan.

- Ketik butang AirDrop.

- Pilih iPhone penerima.

Jika anda adalah penerima, anda akan menerima pemberitahuan pop timbul dengan pratonton fail. Makluman memberi anda pilihan untuk menerima atau menolak foto tersebut. Jika anda menerima imej itu, ia akan dipaparkan dalam apl Foto anda.
Bagaimana untuk Airdrop Semua Foto Dari iPhone ke iPhone
Menghantar beberapa foto dari satu iPhone ke iPhone yang lain agak mudah. Tetapi bagaimana jika anda mahu memindahkan keseluruhan gulungan kamera anda? Nasib baik, anda tidak perlu memilih setiap foto secara individu. Ikuti langkah ini untuk memilih semua gambar anda ke Airdrop.
- Pergi ke Gulungan Kamera anda.
- Ketik pada Pilih di bahagian atas sebelah kanan.

- Pergi ke baris terakhir foto dalam gulungan anda.

- Jika baris terakhir selesai, pilih gambar terakhir dan seret jari anda ke kiri bawah; kemudian, tanpa mengangkat jari anda, seret ke penjuru kiri sebelah atas sehingga semua foto dipilih.

- Jika baris terakhir tidak penuh, pilih setiap foto secara individu dan teruskan seperti yang diterangkan dalam Langkah 4.
- Ketik butang AirDrop.

- Pilih iPhone penerima.

Bagaimana untuk Airdrop Album Foto Dari iPhone ke iPhone
Bagaimana jika anda tidak mahu memindahkan setiap foto yang anda miliki, tetapi anda juga tidak mahu memilih berpuluh-puluh foto secara individu? Terdapat ciri bagus yang dipanggil Moments yang mengumpulkan gambar berdasarkan masa dan lokasi ia diambil. Untuk memindahkan gambar melalui Moments, berikut ialah langkah-langkahnya:
- Buka apl Foto.

- Pergi ke paparan Moments.

- Ketik pada pilihan Pilih di sudut kanan atas.

- Pilih Detik yang ingin anda pindahkan.
- Ketik butang AirDrop.

- Pilih iPhone penerima.

Jika anda sudah membuat album dengan gambar tertentu yang anda ingin pindahkan, anda boleh melakukannya juga dengan cara ini:
- Buka apl Foto.

- Ketik pada pilihan Pilih di sudut kanan atas.

- Pilih keseluruhan album yang ingin anda pindahkan.
- Ketik butang AirDrop.

- Pilih iPhone penerima.

Atau cara lain ialah memilih keseluruhan album secara manual sama seperti memilih keseluruhan Gulungan Kamera:
- Pergi ke apl Foto.

- Buka album yang ingin anda pindahkan.
- Ketik pada pilihan Pilih.
- Pergi ke baris terakhir foto dalam album.
- Pilih semua gambar dalam baris terakhir secara individu.
- Tekan gambar terakhir yang telah anda pilih dan seret jari anda ke kiri bawah dan kemudian ke kiri atas tanpa mengangkatnya.

- Jika baris terakhir penuh, tekan foto terakhir dan teruskan seperti yang diterangkan dalam Langkah 6.
- Tekan butang AirDrop.

- Pilih iPhone penerima.

Cara Airdrop Foto Dari iPhone Lama ke iPhone Baharu
Ciri Airdrop berguna apabila bertukar daripada iPhone lama kepada yang baharu. Ini cara yang pantas dan mudah untuk memindahkan semua yang anda perlukan tanpa kehilangan kualiti foto. Walau bagaimanapun, anda perlu memastikan bahawa peranti anda berjalan pada iOS7 (atau lebih baru) atau memindahkan daripada model iPhone 5 atau lebih baharu. Untuk berbuat demikian, langkah-langkahnya ialah:
- Hidupkan Bluetooth dan Wi-Fi pada kedua-dua iPhone.

- Hidupkan Airdrop pada kedua-dua iPhone.
- Pergi ke apl Foto pada telefon lama anda.
- Pilih foto yang ingin anda pindahkan.

- Ketik pada butang Airdrop.

- Pilih telefon baharu anda.

- Sebaik sahaja anda mendapat makluman pada telefon baharu anda, ketik Terima.

Soalan Lazim Tambahan
Adakah Terdapat Bilangan Maksimum Gambar yang Boleh Saya Pindahkan Dengan Ciri Airdrop?
Tiada had rasmi. Walau bagaimanapun, apabila bilangan foto bertambah, begitu juga masa yang diperlukan untuk memindahkannya. Berapa lama masa yang diambil bergantung pada saiz foto dan pemproses kedua-dua telefon. Perlu diingat bahawa anda tidak boleh menggunakan telefon semasa memindahkan imej.
Mengapa Airdrop Tidak Berfungsi pada Telefon Saya?
Terdapat beberapa perkara yang pengguna mungkin terlepas pandang yang mungkin menyebabkan ralat Airdrop.
Mula-mula, semak sama ada Bluetooth dihidupkan. Untuk melakukan ini, pergi ke Tetapan dan semak sama ada terdapat butang hijau di sebelah ciri Bluetooth. Jika ia dihidupkan, semak sama ada peranti anda boleh ditemui. Ketik pada Benarkan Sambungan Baharu untuk berbuat demikian. Ini akan membolehkan iPhone lain mengesan peranti anda dan menyambung kepadanya.
Juga, semak sama ada ciri Airdrop dihidupkan. Pergi ke Tetapan, kemudian Umum, kemudian pilih Airdrop. Jika ya, dan tetapan pada Kenalan hanya tukarkannya kepada Semua orang. Anda boleh mematikan ini kemudian.
Akhir sekali, semak sama ada terdapat sebarang titik liputan dihidupkan dan matikannya; pastikan anda menyemak ini pada kedua-dua telefon. Ia juga merupakan idea yang baik untuk memastikan bahawa iPhone penerima mempunyai ruang yang mencukupi untuk menerima semua fail jika anda menghantar berbilang pada satu masa.
Seberapa Laju Ciri Airdrop?
Seberapa pantas foto atau fail lain anda akan dipindahkan bergantung pada banyak faktor. Faktor terbesar ialah foto atau saiz fail. Ia juga bergantung kepada perkakasan dan perisian iPhone, terutamanya keadaan pemproses. Kadar pemindahan purata adalah sekitar 6.62 Mbps.
Jatuhkannya
Terdapat banyak sebab untuk menggunakan Airdrop untuk memindahkan gambar ke iPhone berdekatan. Ia ringkas, pantas dan membolehkan anda memindahkan banyak foto serentak. Oleh itu, mengetahui cara menggunakan ciri ini dengan cekap akan membantu anda berkongsi detik yang anda rakamkan dalam foto ini dengan lebih cekap berbanding sebelum ini.
Pernahkah anda mengetahui tentang ciri ini, dan berapa kerap anda menggunakannya? Adakah anda mengalami sebarang masalah dengannya? Kongsikan pengalaman anda di ruangan komen di bawah.