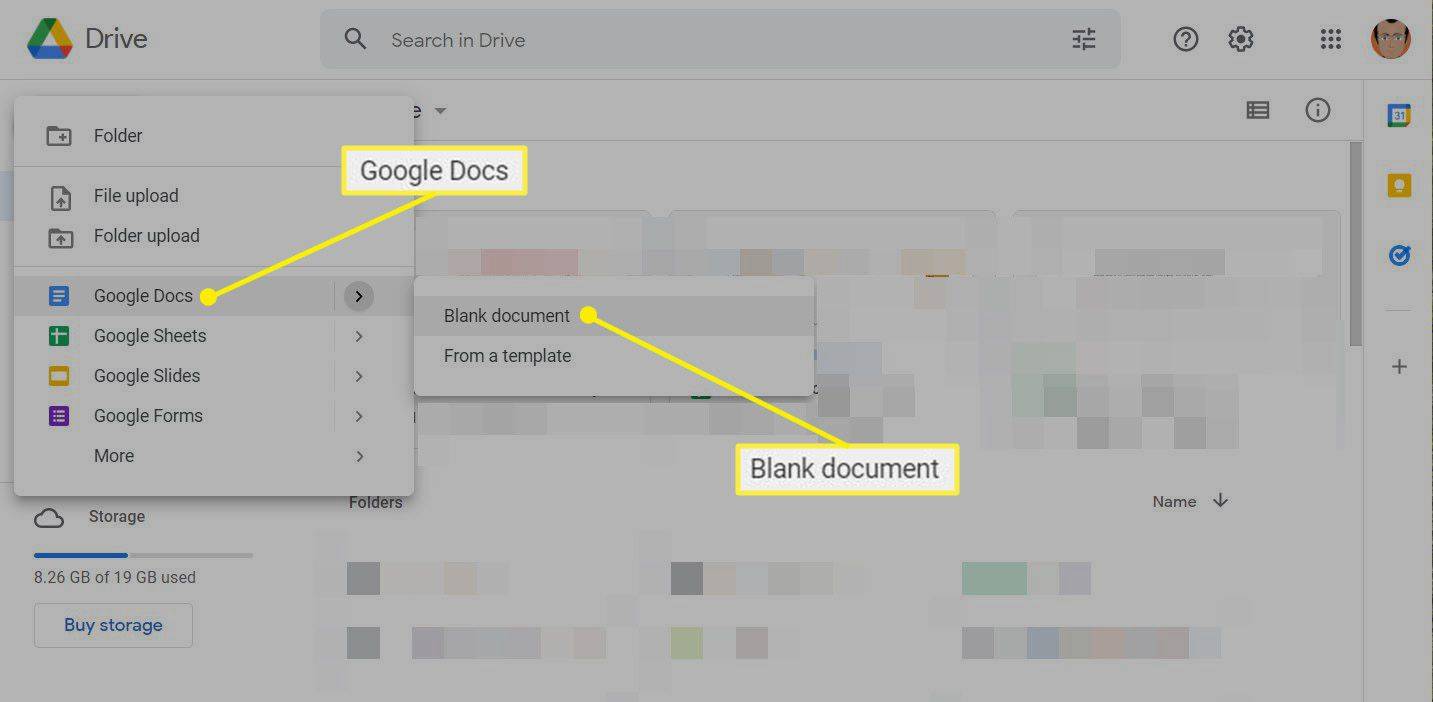Apa yang Perlu Tahu
- Palamkan telefon Android ke dalam komputer anda. Pergi ke tetapan > Umum > Pilihan pemaju .
- Ketik sama ada Penyahpepijatan USB atau Penyahpepijatan Android . Pilih a USB untuk pemindahan fail. Pilih Pindahkan fail .
- Pergi ke peranti Android anda dalam Penjelajah Fail Windows dan salin fail dari telefon anda ke PC anda.
Artikel ini menerangkan cara membuat sandaran foto, video dan fail lain yang disimpan pada telefon Android anda ke PC menggunakan USB. Ia juga termasuk maklumat tentang membuat sandaran Android penuh pada PC anda menggunakan aplikasi Dr. Fone dan termasuk senarai apl lain untuk tujuan itu.
Cara Menyandarkan Fail Android melalui USB
Jika anda menyimpan maklumat atau fail penting pada telefon Android anda, adalah penting untuk mengetahui cara menyandarkan telefon Android ke PC. Menyandarkan Android anda ke Google Drive adalah mudah, tetapi jika anda lebih suka mempunyai sandaran Android yang disimpan pada PC anda, anda perlu menggunakan pendekatan yang berbeza.
Jika anda terutamanya mengambil berat tentang foto, video dan fail lain yang disimpan pada Android anda, memindahkannya melalui USB ialah kaedah yang paling mudah.
-
Hidupkan peranti Android. Menggunakan kabel USB yang disertakan dengan telefon anda, palamkan hujung USB ke komputer anda dan hujung yang satu lagi ke dalam telefon anda.
-
Pergi ke tetapan > Umum > Pilihan pemaju dan ketik sama ada Penyahpepijatan USB atau Penyahpepijatan Android .

Jika anda tidak melihat pilihan Pembangun, ketik tetapan > Sistem > Mengenai Telefon , kemudian ketik nombor binaan tujuh kali.
bagaimana anda boleh membuat penapis snapchat
-
Semak pemberitahuan anda dan ketik item USB untuk mendapatkan lebih banyak pilihan, kemudian ketik Pindahkan fail .

-
Anda akan melihat Android anda muncul sebagai peranti yang tersedia untuk menyemak imbas dalam Windows File Explorer , membolehkan anda menyalin fail daripada telefon Android anda ke PC anda.

Menyandarkan imej, video dan fail secara manual daripada telefon anda ialah cara yang baik untuk menyimpan data, tetapi ia tidak akan menyimpan kenalan, mesej teks dan item lain yang mungkin anda mahu sandarkan juga. Ia juga memerlukan anda ingat untuk membuat sandaran fail baharu.
Cara alternatif untuk memindahkan fail ialah memasang fail Apl Pelayan FTP Wi-Fi pada telefon anda. Melancarkan ini, anda boleh menyambung ke telefon anda melalui mana-mana pelayar FTP pada komputer anda. Menggunakan mana-mana pendekatan yang anda suka, anda boleh memindahkan fail dari Android anda ke komputer anda untuk disimpan.
Lakukan Sandaran Android Penuh pada PC Anda
Jika anda ingin mempunyai sandaran penuh telefon Android anda, pendekatan yang lebih baik ialah memasang apl yang mengendalikan sandaran Android penuh.
Salah satu aplikasi sandaran Android terbaik ialah Dr.Fone , yang membolehkan anda melakukan sandaran penuh atau memulihkan peranti Android anda, atau anda boleh menyandarkan data tertentu daripada telefon anda ke komputer anda. Ia melakukan ini tanpa memerlukan akses root kepada telefon.
-
muat turun dan pasang Dr.Fone ke PC anda.
-
Sebaik sahaja anda memasang Dr.Fone, ia akan menggesa anda untuk menyambung telefon anda jika anda belum melakukannya. Ikuti langkah di atas untuk mendayakan penyahpepijatan USB untuk membuat sambungan berfungsi.
-
Sebaik sahaja anda menyambung dengan perisian yang sedang berjalan, anda akan melihat tetingkap di mana anda boleh Membuat Sandaran atau Pulihkan telefon Android. Untuk melakukan sandaran Android pertama anda ke PC, pilih Sandaran .

-
Ini akan membuka tetingkap baharu di mana anda boleh memilih komponen telefon anda yang ingin anda sandarkan. Ia lalai kepada setiap pilihan, tetapi anda boleh nyahpilih mana-mana yang anda suka.
cara mengosongkan cache pada kodi

Anda memerlukan pelan premium untuk menyandarkan data Aplikasi anda.
-
Apabila selesai memilih item yang anda mahu, pilih Sandaran untuk memulakan proses sandaran. Anda akan melihat status semasa perisian menyalin komponen tersebut ke komputer setempat anda.

-
Setelah sandaran selesai sepenuhnya, anda boleh memilih sama ada Lihat Sejarah Sandaran atau Buka Lokasi Sandaran . Pada ketika ini, sandaran anda telah siap sepenuhnya dan sedia untuk dipulihkan pada bila-bila masa yang anda perlukan.
mengapa google chrome dibuka semasa permulaan

-
Apabila anda perlu memulihkan sandaran yang telah anda buat, cuma buka senarai sejarah sandaran, pilih sandaran dengan tarikh sandaran terkini, kemudian pilih Seterusnya untuk memulakan.

-
Proses pemulihan menggunakan Dr.Fone adalah sepantas dan semudah proses sandaran.
Ciri tambahan yang bagus bagi Dr.Fone ialah anda boleh memautkannya dengan sandaran automatik iTunes, iCloud, atau Google Cloud anda yang sedia ada dan menggunakan Dr.Fone untuk melakukan pemulihan anda.
Cara Menyandarkan Android Dengan Sumber Lain
Berikut ialah program percuma lain, seperti Dr.Fone, yang membolehkan anda mengambil sandaran telefon Android anda dengan cepat dan melakukan pemulihan pantas bila-bila masa anda perlu.
Memilih apl yang sesuai untuk situasi anda bergantung pada sama ada anda mahu menjalankan apl itu pada PC anda atau Android anda. Ia juga bergantung di mana anda ingin menyimpan sandaran dan jika anda mahu mengautomasikannya.
- Pengurus Sandaran Android Syncos : Perisian percuma ini ialah program berciri penuh yang membolehkan anda menyandarkan segala-galanya, termasuk kenalan, apl dan mesej SMS. Ia berfungsi dengan kebanyakan peranti Android.
- Pengurus Android SyncDroid : Perisian ini adalah untuk menyegerakkan Android dengan PC Windows. Anda boleh menyambung melalui USB atau Wi-Fi, dan sandaran termasuk semua perkara penting yang anda ingin simpan.
- ApowerManager : Pendekatan untuk sandaran dengan perisian ini sedikit berbeza, kerana anda menyandarkan fail ke kad SD anda untuk dipindahkan ke PC. Ia juga berfungsi untuk peranti iOS.
- Pengurus ROM: Apl Android ini membolehkan anda menyimpan sandaran automatik ROM anda ke kad SD anda. Ia termasuk segala-galanya pada Android anda, keseluruhan ROM dan semua tetapan anda.
- Sandarkan Mudah Alih Anda: Apl Android ini membolehkan anda membuat sandaran dan memulihkan kenalan, mesej, tetapan sistem, dan juga log panggilan dan kata laluan Wi-Fi ke kad SD atau memori peranti anda. Alternatifnya ialah menyimpan sandaran ke akaun awan anda di Google Drive, Dropbox atau OneDrive.
- Bagaimanakah saya menyandarkan mesej teks Android ke PC saya?
Membuat sandaran mesej teks pada komputer anda (atau peranti lain) boleh dilakukan melalui beberapa apl berbeza, seperti Sandaran & Pemulihan SMS .
- Bagaimanakah cara saya menyandarkan kenalan daripada telefon Android saya ke PC saya?
Buka Tetapan peranti Android anda, kemudian pilih Akaun & Penyegerakan > log masuk ke akaun Google anda > pilih Segerakkan Kenalan > tunggu penyegerakan selesai. Daripada PC anda, log masuk ke akaun Google anda dalam Gmail, kemudian pilih Lagi > Eksport > pilih kenalan > pilih format > pilih Eksport .
- Di manakah saya boleh melihat sandaran Android saya pada PC?
Anda akan menemui sandaran anda yang disimpan dalam Google Drive. Pilih nombor di bahagian bawah kiri, di bawah Storan, kemudian pilih Sandaran di bahagian atas sebelah kanan untuk melihat senarai sandaran anda. Klik kanan sandaran yang ingin anda semak, kemudian pilih Pratonton .