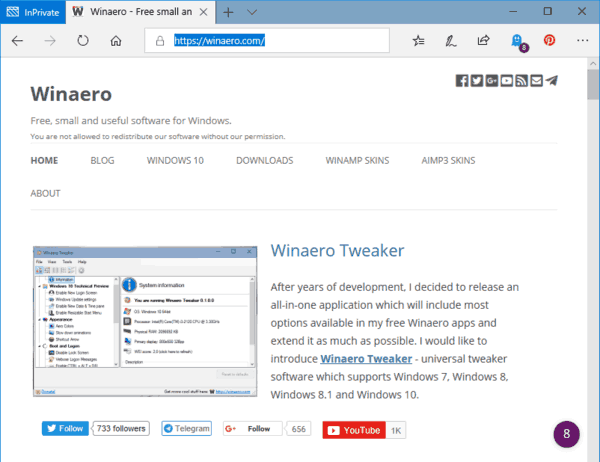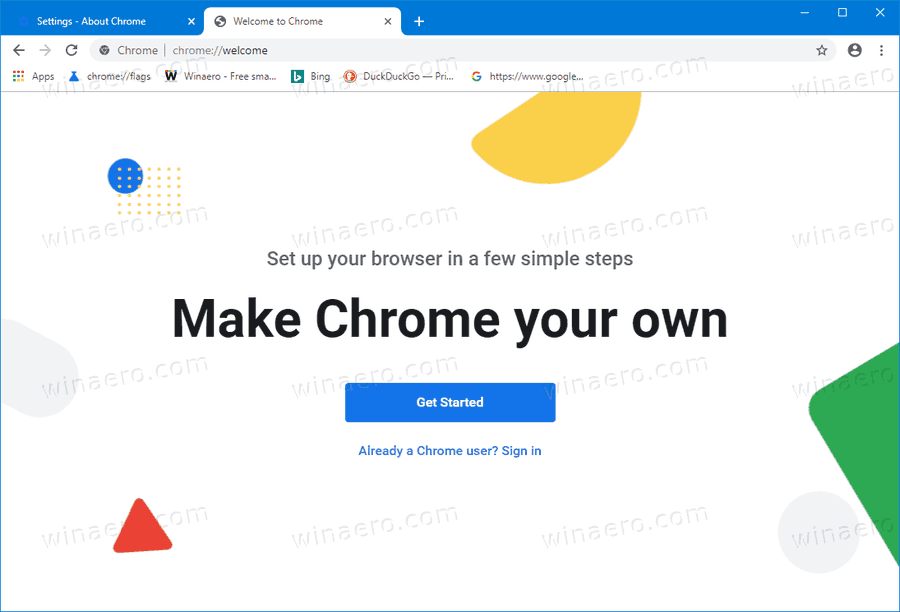Di Windows 7, Microsoft memperkenalkan kemampuan untuk menyematkan aplikasi kegemaran anda ke bar tugas. Pilihan ini dirancang sebagai cara cepat untuk meletakkan jalan pintas aplikasi di Taskbar menggunakan jumplists dan bukannya menyeretnya ke bar alat Quick Launch. Di Windows 10, bar tugas juga memungkinkan untuk menyematkan aplikasi Moden. Setelah memasang semula Windows 10, anda mungkin perlu menyematkan aplikasi anda sekali lagi satu persatu. Walaupun tidak sukar, anda juga dapat memulihkan semua aplikasi yang disematkan sebelumnya sekaligus. Mari lihat bagaimana ia dapat dilakukan.
Iklan
Untuk membuat sandaran dan memulihkan aplikasi yang disematkan, anda perlu melakukan dua perkara berikut:
- Sandaran fail * .LNK (jalan pintas) aplikasi yang disematkan
- Cawangan pendaftaran yang dieksport dengan tetapan aplikasi yang disematkan.
Aplikasi bar sandaran disematkan pada Windows 10
Langkah 1. Sandaran fail * .LNK (jalan pintas) aplikasi yang disematkan.
- Tekan kekunci pintas Win + R pada papan kekunci untuk membuka dialog Jalankan. Petua: lihat Jalan pintas dengan kekunci Windows (Win) yang mesti diketahui oleh pengguna Windows 10
Ketik perintah berikut dalam dialog Jalankan dan tekan Enter setelah mengetiknya:% AppData% Microsoft Internet Explorer Quick Launch User Pinned TaskBar
 Ini akan membuka folder TaskBar yang mengandungi pintasan semua aplikasi yang disematkan anda:
Ini akan membuka folder TaskBar yang mengandungi pintasan semua aplikasi yang disematkan anda:
Salin pintasan ini ke tempat yang selamat dari mana anda boleh memulihkannya kemudian. Anda memerlukannya setelah memasang semula Windows.
Langkah 2. Eksport cawangan pendaftaran dengan tetapan aplikasi yang disematkan.
- Buka Penyunting Pendaftaran .
- Pergi ke kunci pendaftaran berikut:
HKEY_CURRENT_USER Software Microsoft Windows CurrentVersion Explorer Taskband
Petua: Cara melompat ke kunci pendaftaran yang dikehendaki dengan satu klik .
- Klik kanan kekunci Taskband di panel kiri dan pilih Eksport dari menu konteksnya. Berikan fail yang dieksport beberapa nama pilihan anda dan simpan ke folder yang anda mahukan.
 Aplikasi yang disematkan pada bar tugas anda akan dieksport ke fail * .reg.
Aplikasi yang disematkan pada bar tugas anda akan dieksport ke fail * .reg.
Kini anda mempunyai sandaran aplikasi yang disematkan.
Pulihkan aplikasi yang disematkan pada Taskbar pada Windows 10
Untuk memulihkan aplikasi Taskbar yang disematkan pada Windows 10, lakukan perkara berikut.
cara membuat senarai main di plex
- Tekan kekunci pintas Win + R pada papan kekunci untuk membuka dialog Jalankan dan ketik atau tampal yang berikut di kotak Jalankan:
% AppData% Microsoft Internet Explorer Quick Launch User Pinned TaskBar
Salin kembali pintasan aplikasi yang disematkan dari sandaran yang anda buat sebelumnya ke folder ini.
- Buka Penyunting Pendaftaran dan biarkan berjalan.
- Mulakan Pengurus Tugas dan bunuh semua contoh explorer.exe. Lihat bagaimana menamatkan proses dengan cepat dengan Pengurus Tugas di Windows 10 . Setelah anda mengakhiri semua proses Explorer.exe, semua tetingkap penyemak imbas fail dan bar tugas akan ditutup. Jangan tutup pengurus Tugas pada ketika ini, walaupun jika anda menutupnya secara tidak sengaja, anda boleh memulakannya menggunakan Ctrl + Shift + Esc.
- Beralih ke Registry Editor dengan menekan Alt + Tab atau mengklik pada tetingkap Registry Editor. Klik pada Fail -> Import item menu. Cari fail * .reg yang telah anda eksport sebelumnya dan import dengan membukanya. Sekarang anda boleh menutup Registry Editor.

- Dalam Pengurus Tugas, pilih Fail -> Tugas baru (Jalankan) . Taipkan perkara berikut di kotak Run dan tekan Enter:
penjelajah
Shell Explorer akan dimulakan lagi, dan aplikasi anda yang disematkan akan muncul di bar tugas seperti sebelumnya!
Itu sahaja. Sama boleh dilakukan di Windows 8 dan Windows 7 .

 Ini akan membuka folder TaskBar yang mengandungi pintasan semua aplikasi yang disematkan anda:
Ini akan membuka folder TaskBar yang mengandungi pintasan semua aplikasi yang disematkan anda:
 Aplikasi yang disematkan pada bar tugas anda akan dieksport ke fail * .reg.
Aplikasi yang disematkan pada bar tugas anda akan dieksport ke fail * .reg.