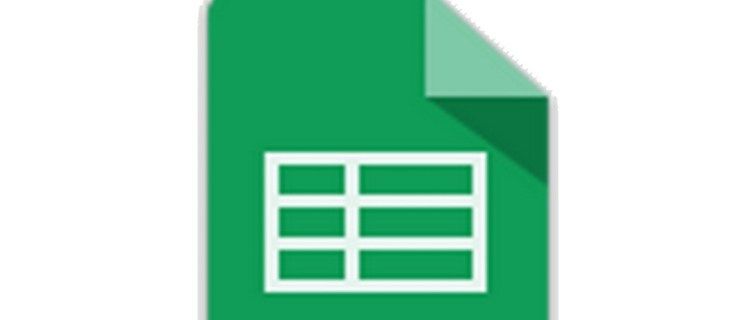Apa yang Perlu Tahu
- Muat turun dan buka Rufus. Masukkan pemacu USB dan pilihnya daripada senarai. pilih Imej cakera atau ISO .
- Pergi ke Pilih > pilih imej ISO > Pemasangan Windows standard > Mulakan .
- Tunggu sehingga status menyatakan 'Sedia,' kemudian tutup Rufus dan keluarkan pemacu USB.
Artikel ini menerangkan cara untuk meletakkan imej ISO pada pemacu denyar supaya anda boleh but daripadanya dengan betul untuk memasang sistem pengendalian atau menjalankan beberapa program boleh but lain.
Proses ini juga berfungsi untuk membakar Windows 11 ISO ke USB. Walau bagaimanapun, berbuat demikian melalui Alat penciptaan media Windows 11 Microsoft adalah terbaik.
Cara Membakar ISO ke USB Dengan Alat Rufus
'Membakar' fail imej ISO ke peranti USB, seperti pemacu kilat, biasanya mengambil masa kurang daripada 20 minit, tetapi jumlah masa banyak bergantung pada saiz fail ISO. Malangnya, ia tidak semudah hanya menyalin fail ke peranti USB.
Membakar ISO ke USB dengan betul adalah berbeza daripada menyalin fail atau membakarnya ke cakera . Dengan pembakaran ISO, anda secara teknikal tidak 'membakar' apa-apa ke pemacu USB. Menambah kerumitan ialah anda merancang untuk but dari pemacu USB sebaik sahaja imej ISO berada padanya.
Pemacu Denyar USB Terbaik 2024-
Muat turun Rufus , alat percuma yang akandengan betulsediakan pemacu USB,secara automatikekstrak kandungan fail ISO yang anda miliki, dandengan betulsalin fail yang terkandung di dalamnya ke peranti USB anda, termasuk sebarang fail dalam ISO yang diperlukan untuk menjadikannya boleh boot.

Rufus ialah program mudah alih (ia tidak dipasang pada komputer anda), berfungsi pada Windows 11, 10, dan 8, dan akan 'membakar' fail imej ISO ke mana-mana jenis peranti storan USB yang kebetulan anda miliki.
Jika anda lebih suka menggunakan alat ISO-ke-USB yang berbeza, beberapa alat lain yang bagus termasuk balenaEtcher , UNetbootin , Pemasang USB Universal , dan Ventoy . Sudah tentu, jika anda memilih program lain, anda tidak akan dapat mengikuti arahan yang kami tulis di sini kerana ia berkaitan khusus dengan Rufus.
-
Buka Rufus. Seperti yang kami nyatakan sebelum ini, ini adalah program mudah alih, bermakna ia hanya berjalan seperti sedia ada. Ini adalah sebab besar mengapa kami lebih suka program ISO-ke-USB ini berbanding beberapa pilihan lain di luar sana.

Apabila ia mula-mula dibuka, anda ditanya sama ada program itu perlu menyemak kemas kini sekali-sekala. Terpulang kepada anda sama ada anda mahu mendayakan ini, tetapi sebaiknya berbuat demikian jika anda bercadang untuk menggunakannya semula.
-
Masukkan pemacu denyar atau peranti USB lain ke dalam komputer anda yang anda mahu 'membakar' fail ISO, dengan mengandaikan ia belum dipalamkan.
Menggunakan Rufus untuk meletakkan imej ISO pada pemacu USB akan memadamkan segala-galanya pada pemacu! Sebelum meneruskan, pastikan pemacu kosong atau anda telah menyandarkan sebarang fail yang ingin anda simpan.
-
Daripada Peranti lungsur turun di bahagian atas program, pilih peranti storan USB yang anda ingin bakar fail ISO.

Rufus memberitahu anda saiz peranti USB, serta huruf pemacu dan ruang kosong semasa pada pemacu. Gunakan maklumat ini untuk menyemak semula sama ada anda memilih peranti yang betul, dengan anggapan anda mempunyai lebih daripada satu palam masuk. Jangan risau tentang ruang kosong yang ditunjukkan, kerana anda akan memadamkan keseluruhan pemacu sebagai sebahagian daripada proses ini .
Jika tiada pemacu disenaraikan, atau anda tidak menemui pemacu yang anda jangkakan untuk dilihat, mungkin terdapat pemacu masalah dengan peranti USB anda bercadang untuk menggunakan imej ISO, atau Windows menghadapi masalah melihat pemacu. Cuba peranti lain dan/atau port USB lain pada komputer anda atau tutup dan buka semula Rufus.
-
Daripada Pemilihan but drop-down, pastikan Imej cakera atau ISO (Sila pilih) dipilih.
-
pilih PILIH .

Jika butang ini berkata MUAT TURUN sebaliknya, pilih anak panah di sebelahnya untuk mencari PILIH .
-
Cari dan pilih imej ISO yang anda ingin bakar ke pemacu denyar, dan kemudian tekan Buka untuk memuatkannya ke dalam Rufus.

-
Tunggu sementara perisian memeriksa fail ISO yang anda pilih. Ini mungkin mengambil masa beberapa saat atau mungkin berlalu begitu cepat sehingga anda tidak perasan.
Jika anda mendapat satuISO tidak disokongmesej, fail yang anda pilih tidak disokong untuk dibakar ke USB oleh Rufus. Dalam kes ini, cuba salah satu program lain yang disenaraikan dalam Langkah 1 atau semak dengan pembuat imej ISO untuk mendapatkan bantuan lanjut membolehkan perisian mereka berfungsi daripada pemacu USB.
-
Di bawah Pilihan imej kawasan, pilih Pemasangan Windows standard jikaanda melihat ini danjikabegitulah keadaannya.
Contohnya, jika anda meletakkan imej ISO pemasangan Windows pada pemacu denyar, dan anda mendapat pilihan ini, anda pasti mahu mendayakannya.
-
Tinggalkan Skim pembahagian , Sistem sasaran , Sistem fail , dan Saiz kluster pilihan sahaja melainkan anda tahu perkara yang anda lakukan atau anda telah dinasihatkan untuk menetapkan mana-mana parameter tersebut kepada sesuatu yang lain.
Sebagai contoh, mungkin alat boleh boot yang anda muat turun dalam format ISO dinasihatkan di tapak webnya untuk memastikan sistem fail adalah FAT32 dan bukannya NTFS jika anda membakar ke USB. Dalam kes itu, buat perubahan itu sebelum meneruskan.
-
Anda dialu-alukan untuk memasukkan label volum tersuai dalam Label volum medan, tetapi membiarkannya pada apa jua keadaan lalai, atau malah kosong, tidak sepatutnya memberi kesan kepada apa-apa.
-
Di dalam Tunjukkan pilihan format lanjutan menu, anda akan melihat beberapa...ya, pilihan format! Anda boleh membiarkan kesemuanya dalam keadaan lalai, tetapi anda dialu-alukan untuk memilihnya Periksa peranti untuk blok buruk jika anda bimbang peranti yang anda gunakan mungkin menghadapi masalah.
Memilih 1 pas adalah baik dalam kebanyakan kes tetapi kurangkan sehingga 2 atau lebih jika anda pernah menghadapi masalah dengan pemacu ini sebelum ini.
-
Pilih MULAKAN untuk memulakan 'pembakaran' fail ISO ke peranti USB yang anda pilih.

Jika anda mendapat satuImej terlalu besarmesej, anda perlu menggunakan peranti USB yang lebih besar atau memilih imej ISO yang lebih kecil.
-
Baca sebarang mesej amaran dan atasinya dengan sewajarnya.
Sebagai contoh, pilih okey kepadaAMARAN: SEMUA DATA PADA PERANTI 'XYZ' AKAN DImusnahkanmesej yang muncul seterusnya.

Ambil mesej ini dengan serius! Pastikan pemacu denyar atau peranti USB lain kosong atau anda boleh memadamkan semua padanya.
Anda juga mungkin melihat aMuat turun diperlukanmesej jika Rufus memerlukan beberapa fail tambahan untuk menyelesaikan proses pembakaran. Memilih ya akan memulakan muat turun itu.
-
Tunggu sementara Rufus memformat pemacu USB dengan betul supaya ia boleh boot, dan kemudian salin semua fail ke pemacu yang terkandung dalam imej ISO yang anda pilih sebelum ini.

Jumlah masa untuk melakukan ini sangat bergantung pada saiz fail ISO anda. Sesetengah alat diagnostik kecil mengambil masa kurang dari satu minit, manakala imej yang lebih besar (seperti 5 GB Windows 11 ISO) boleh mengambil masa hampir 20 minit. Komputer dan USB anda perkakasan kelajuan adalah faktor besar di sini juga.
-
Sebaik sahaja status di bahagian bawah tetingkap program Rufus berkata SEDIA , anda boleh menutup program dan mengalih keluar pemacu USB.
But Dari Pemacu USB
Sekarang setelah fail ISO 'dibakar' dengan betul, anda boleh but dari peranti USB dan kemudian meneruskan dengan apa sahaja yang anda gunakan pemacu ini.
cara menambah aplikasi ke tv pintar hisense
Sebagai contoh, jika anda telah meletakkan a program ujian ingatan pada pemacu denyar, anda kini boleh but daripada pemacu denyar itu untuk menguji RAM anda. Perkara yang sama berlaku untuk bootable program ujian cakera keras , program padam data, alat antivirus, dsb.
But dari pemacu USB selalunya semudah memasang pemacu ke mana-mana port USB percuma dan kemudian memulakan semula komputer anda , tetapi kadangkala ia boleh menjadi lebih rumit. Lihat tutorial yang dipautkan di atas jika anda memerlukan bantuan.
Ekstrak Imej ISO Dengan Program Pemampatan Fail
Rufus, dan alat ISO-ke-USB yang berkaitan, sangat bagus apabila anda perlu mendapatkan semacam program boleh boot, atau bahkan keseluruhan sistem operasi , pada pemacu USB. Walau bagaimanapun, bagaimana jika anda mempunyai imej ISO yang anda mahu 'bakar' ke pemacu USB yang tidak bertujuan untuk dibut?

Fail ISO dibuka dalam Pengurus Fail 7-Zip.
Dalam kes ini, anggap imej ISO yang anda gunakan sebagai mana-mana format mampat lain, seperti fail ZIP . Gunakan program pemampatan fail kegemaran anda—kami sering mengesyorkan yang percuma 7-Zip alat, tetapi ada ramai lagi —untuk mengekstrak kandungan imej ISO terus ke pemacu denyar yang diformatkan sebelumnya. Itu sahaja!
Soalan Lazim- Bagaimanakah cara saya membakar fail ISO ke cakera?
Untuk membakar fail imej ISO ke DVD, letakkan cakera kosong dalam pemacu anda, klik kanan fail ISO dan pilih Bakar imej cakera . Ikut gesaan untuk membakar imej ISO ke cakera.
- Bolehkah saya menukar ISO Windows 10 kepada USB?
Ya awak boleh! Untuk membuat salinan Windows 10 pada pemacu kilat USB , muat turun dan lancarkan Alat Penciptaan Media Windows , pilih Buat media pemasangan , dan ikut arahan. Kemudian muat turun dan pasang Rufus untuk menyelesaikan proses.
- Bagaimanakah saya akan membakar fail ISO ke pemacu USB pada Mac?
Untuk mencipta peranti but macOS dengan pemacu kilat USB , muat turun versi macOS yang anda mahu, sambungkan pemacu kilat USB anda ke Mac anda dan masukkan arahan yang sesuai dalam Terminal .
- Bagaimanakah cara saya membakar ISO Linux ke USB?
Untuk membakar ISO Linux ke USB, muat turun fail ISO Linux dan pasang alat UNetbootin. Jalankan UNetbootin dan ikut arahan.