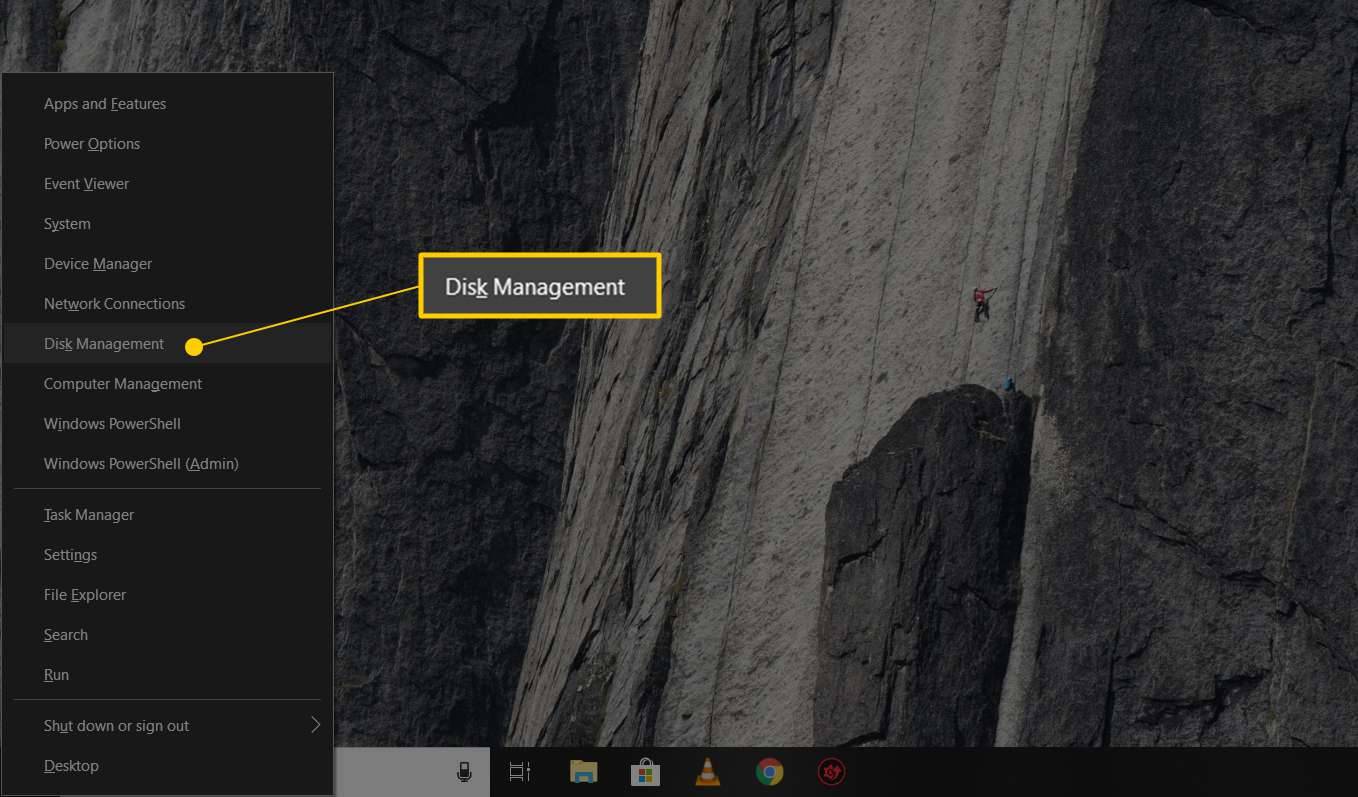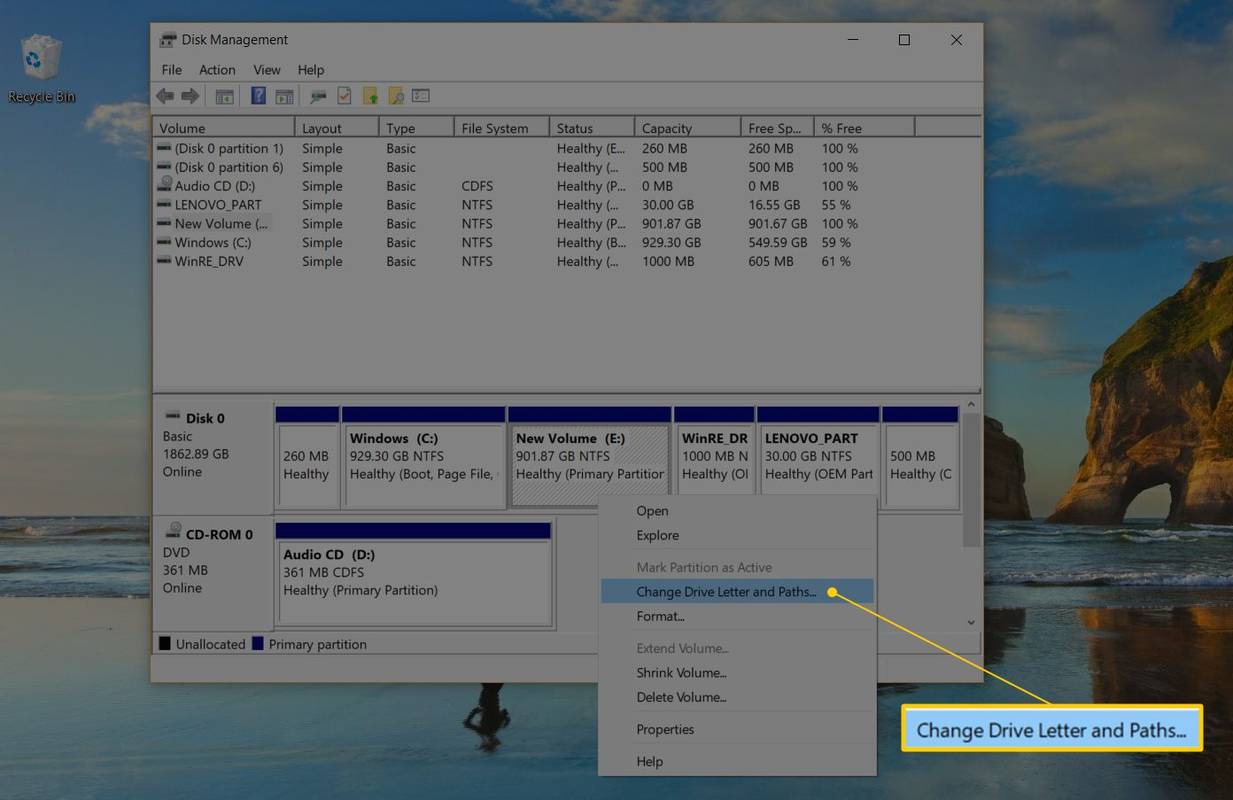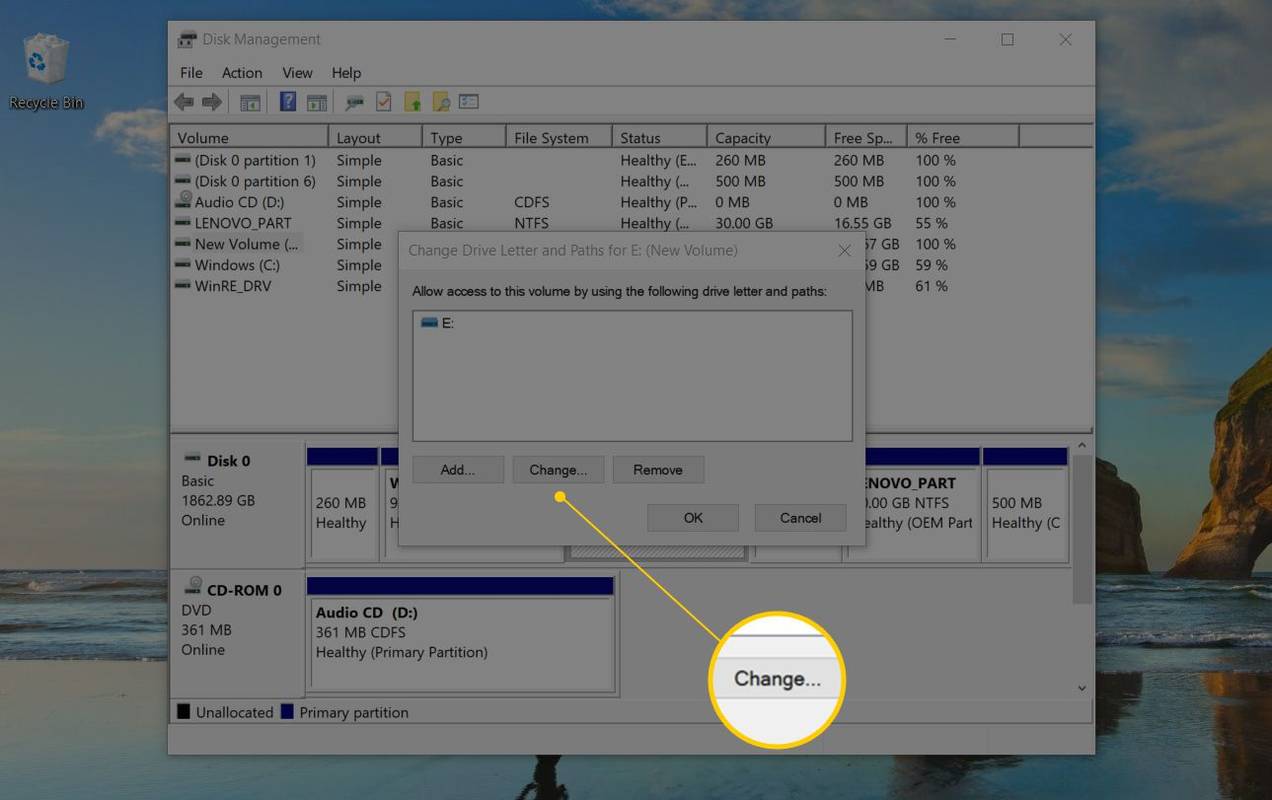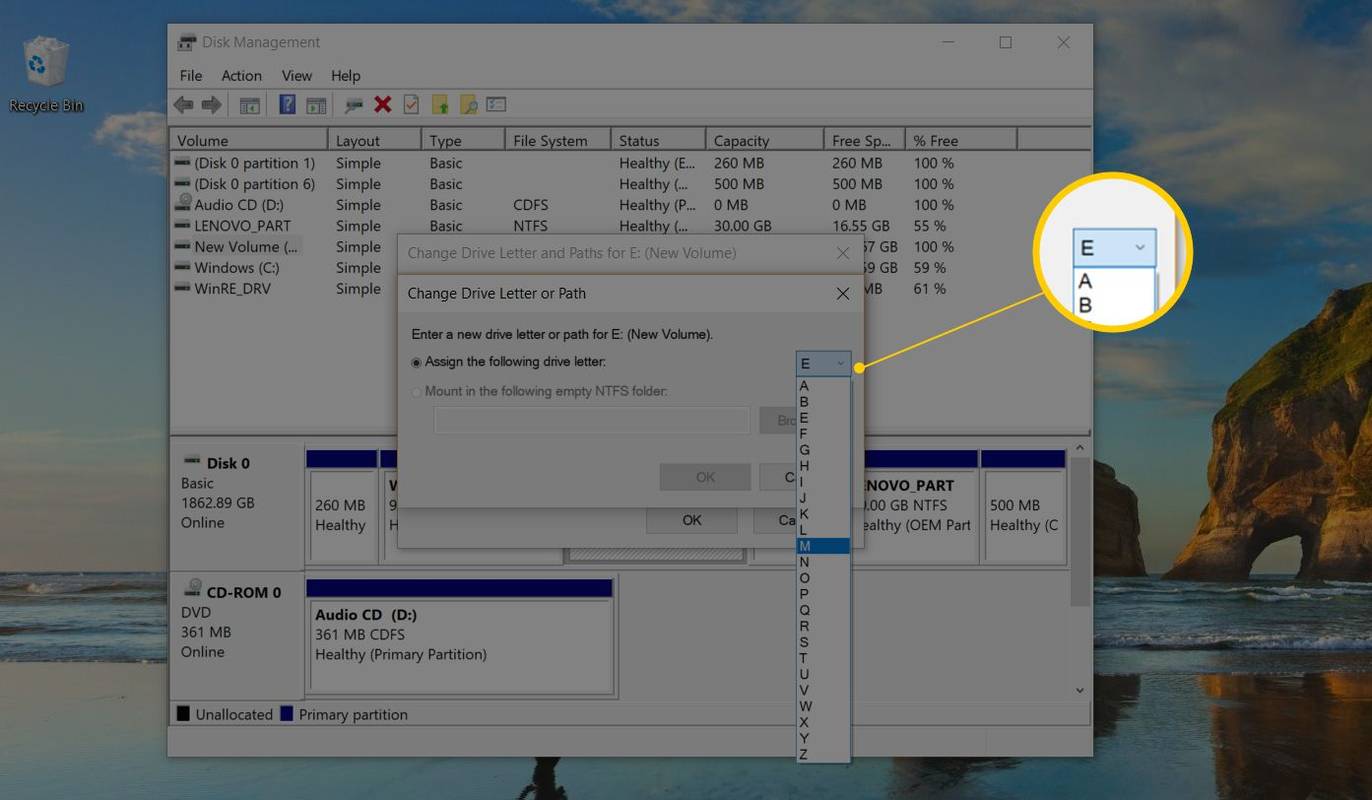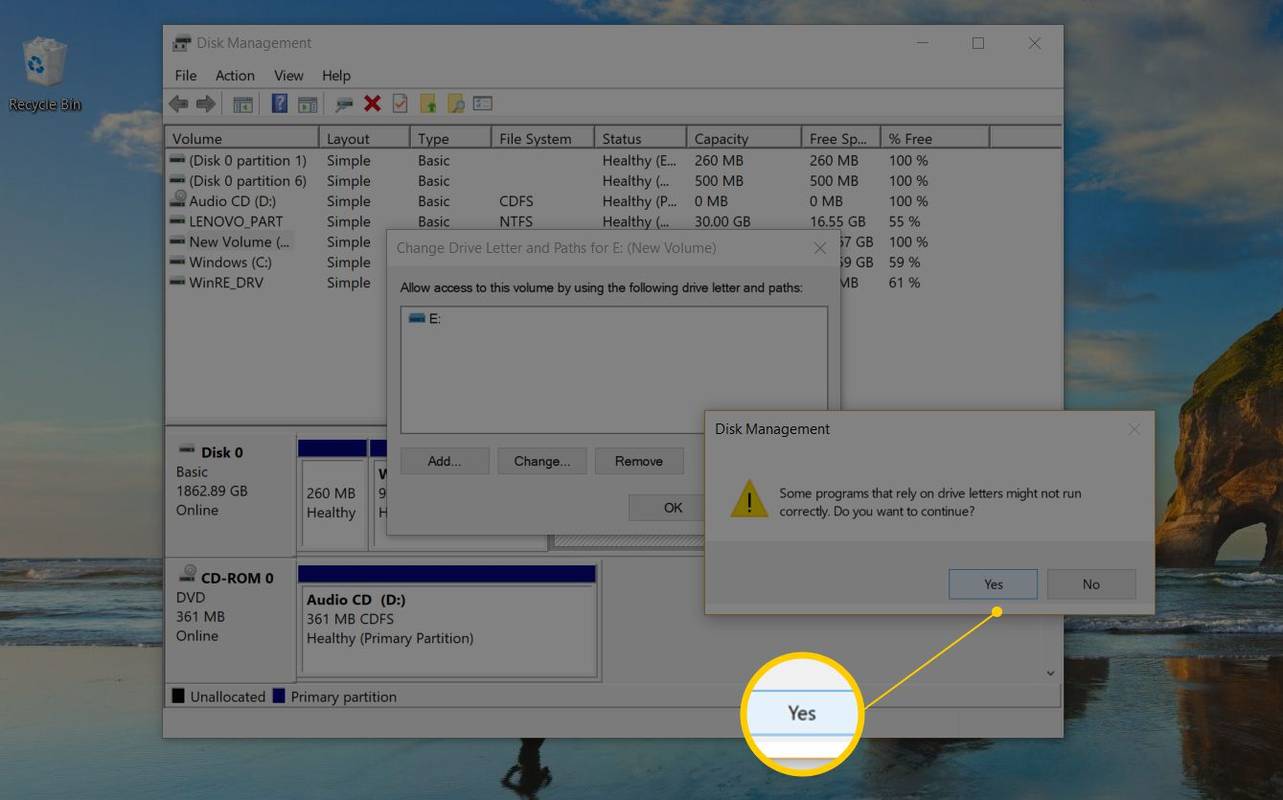Apa yang Perlu Tahu
- Buka Pengurusan Cakera. Cari pemacu yang ingin anda tukar. Klik kanan dan pilih Tukar Huruf dan Laluan Pandu > Ubah .
- Pilih huruf pemacu yang ingin anda tetapkan Berikan surat pemacu berikut . Kemudian pilih okey dan pilih ya .
Huruf yang diberikan kepada pemacu keras, pemacu optik dan pemacu USB anda dalam Windows tidak ditetapkan. Gunakan alat Pengurusan Cakera dalam Windows untuk menukar huruf pemacu. Langkah-langkah ini digunakan untuk Windows XP dan lebih baru versi Windows .
Cara Menukar Huruf Pemacu dalam Windows
Ikuti langkah ini untuk menukar huruf pemacu dalam mana-mana versi Windows.
Anda tidak boleh menukar huruf pemacu partition bahawa Windows dipasang padanya. Pada kebanyakan komputer, ini biasanya adalahCmemandu.
-
Buka Pengurusan Cakera , alat dalam Windows yang membolehkan anda mengurus huruf pemacu, antara [banyak] perkara lain.
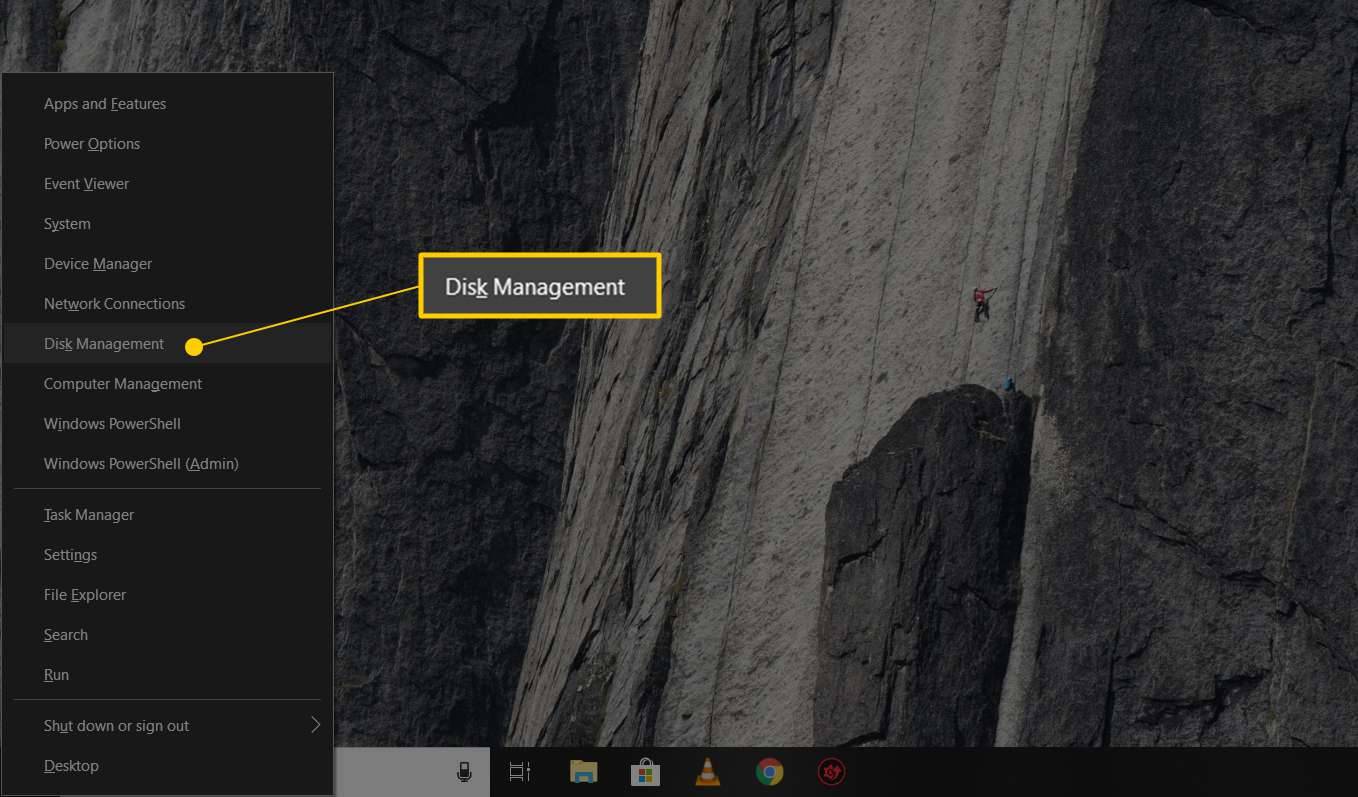
Dalam Windows 11/10/8, Pengurusan Cakera juga tersedia daripada Menu Pengguna Kuasa ( MENANG + X pintasan papan kekunci) dan mungkin cara terpantas untuk membukanya. Anda juga boleh mulakan Pengurusan Cakera dari Prompt Perintah dalam mana-mana versi Windows, tetapi memulakannya melalui Pengurusan Komputer mungkin adalah yang terbaik untuk kebanyakan anda.
-
Cari dari senarai di bahagian atas, atau dari peta di bahagian bawah, pemacu yang anda mahu tukar huruf pemacu.
Jika anda tidak pasti bahawa pemacu yang anda sedang lihat adalah benar-benar pemacu yang anda mahu ubah huruf pemacunya, anda boleh klik kanan atau ketik dan tahan pemacu dan kemudian pilih Meneroka . Jika anda perlu, lihat melalui folder untuk melihat sama ada itu pemacu yang betul.
cara mengesan id no pemanggil
-
Klik kanan atau ketik dan tahan pemacu dan pilih Tukar Huruf dan Laluan Pandu .
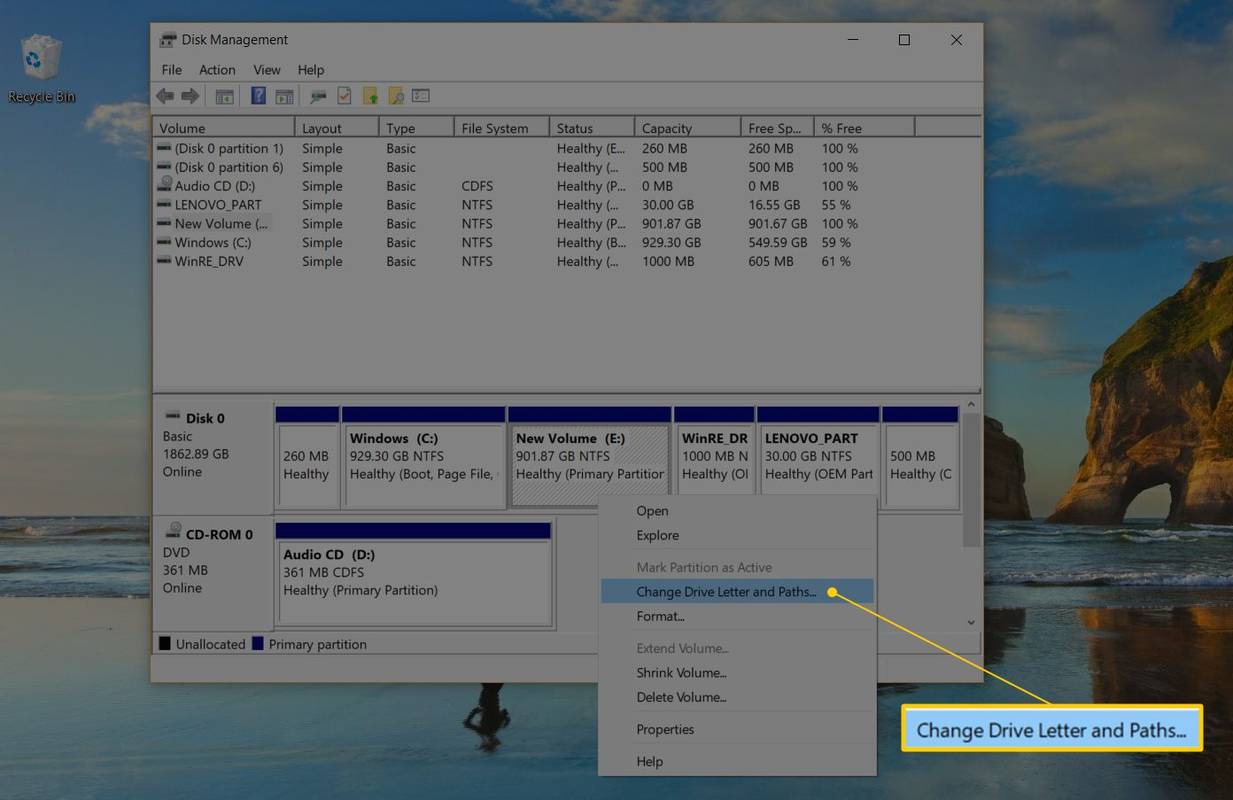
-
Pilih Ubah .
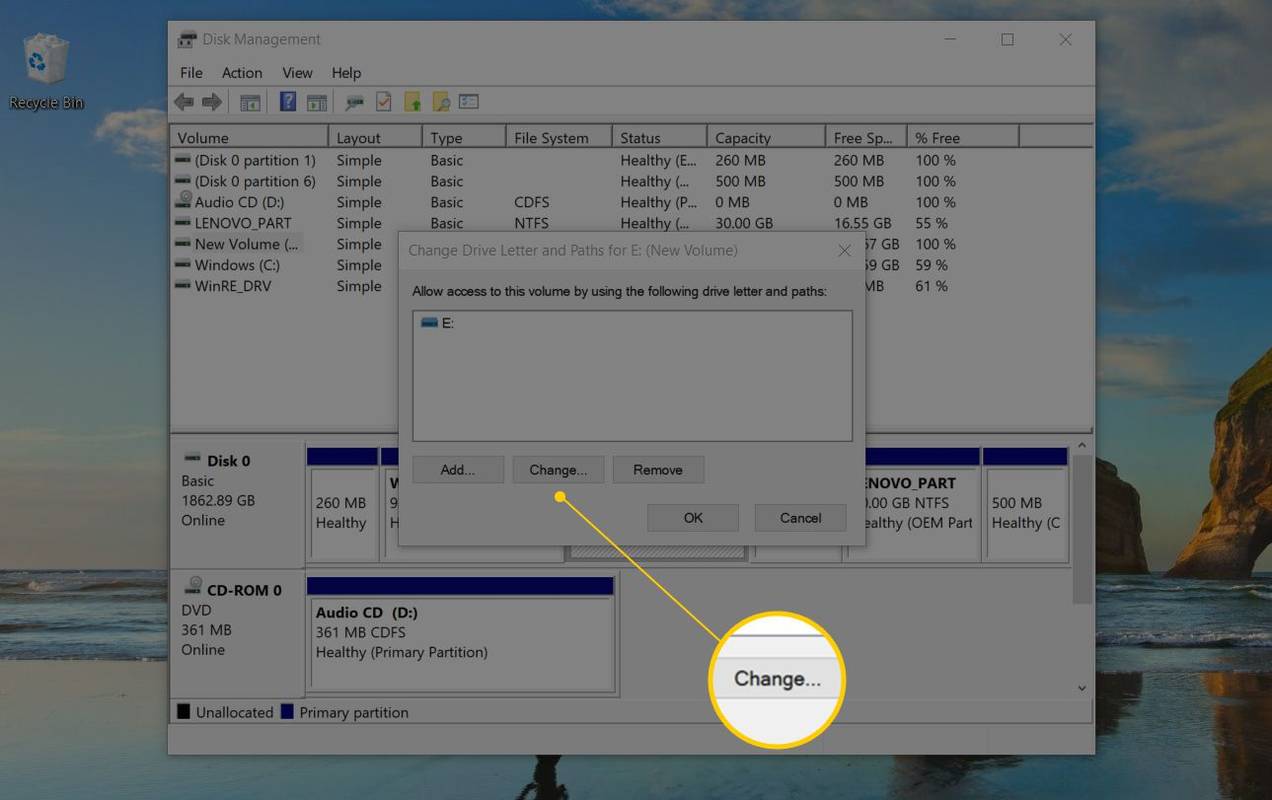
Jika anda telah memilih pemacu utama secara tidak sengaja, sesetengah versi Windows akan memaparkan mesej yang berbunyiWindows tidak boleh mengubah suai huruf pemacu volum sistem anda atau volum but.
-
Pilih huruf pemacu yang anda mahu Windows tetapkan pada peranti storan ini dengan memilihnya daripada Berikan surat pemacu berikut kotak lungsur.
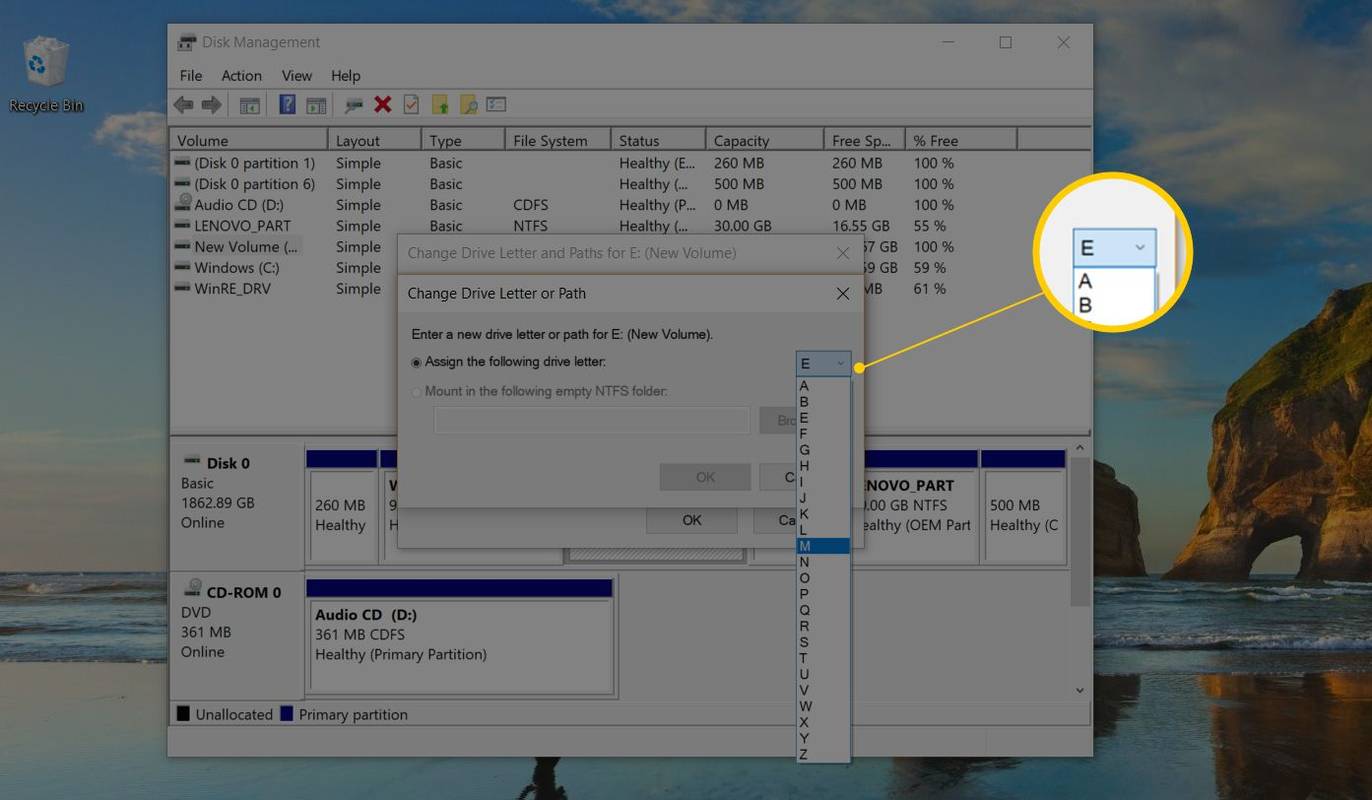
Anda tidak perlu risau jika huruf pemacu sudah digunakan oleh pemacu lain kerana Windows menyembunyikan sebarang huruf yang anda tidak boleh gunakan.
-
Pilih okey .
-
pilih ya kepadaSesetengah program yang bergantung pada huruf pemacu mungkin tidak berjalan dengan betul. Adakah anda mahu meneruskan?soalan.
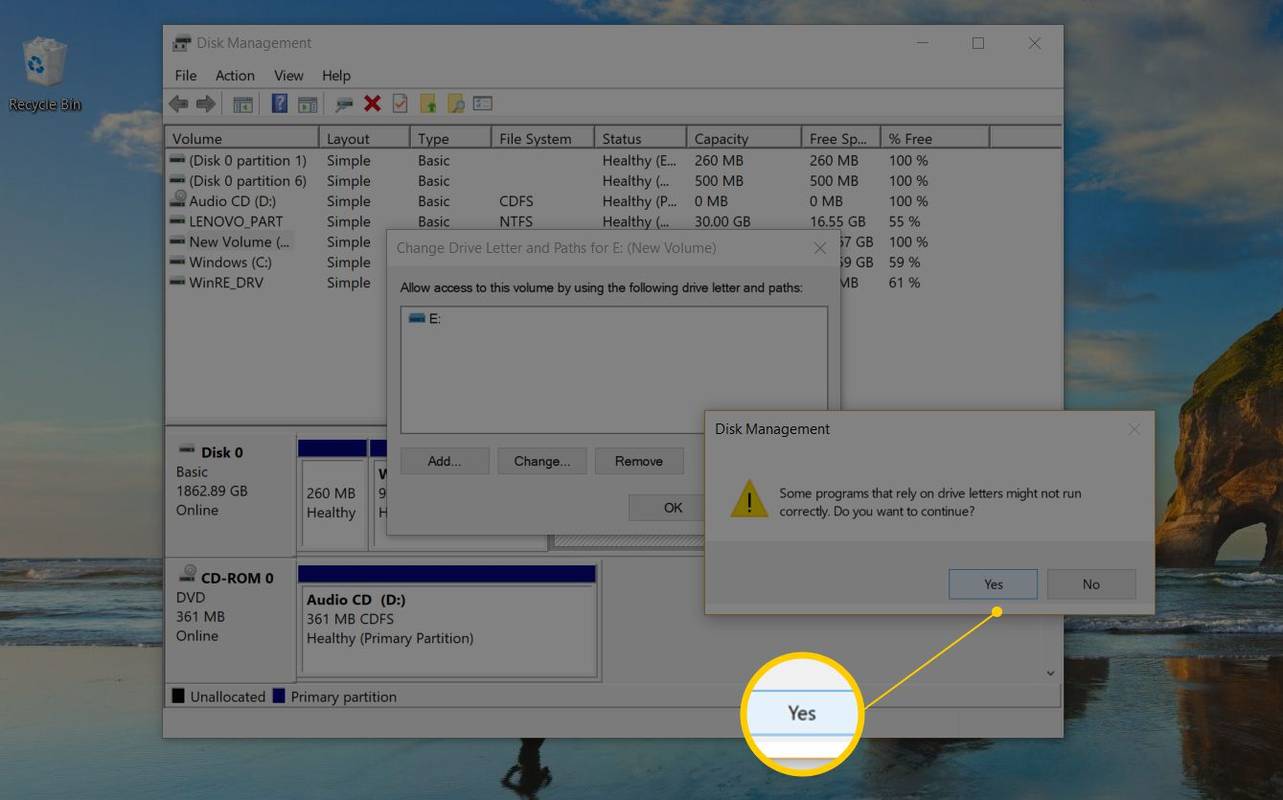
Jika anda mempunyai perisian yang dipasang pada pemacu ini, iamungkinberhenti berfungsi dengan betul selepas menukar huruf pemacu. Lihat butiran mengenai perkara ini dalam bahagian di bawah.
-
Setelah perubahan huruf pemacu selesai, yang biasanya hanya mengambil masa satu atau dua saat, anda dialu-alukan untuk menutup mana-mana Pengurusan Cakera terbuka atau tetingkap lain.
Huruf pemacu berbeza daripada label kelantangan. Anda boleh menukar label kelantangan menggunakan langkah yang serupa.
Jika Anda Mempunyai Program Tiada pada Pemacu Utama
Menukar tugasan huruf pemacu untuk pemacu yang mempunyai perisian yang dipasang padanyamungkinmenyebabkan perisian berhenti berfungsi. Ini tidak begitu biasa dengan program dan apl baharu tetapi jika anda mempunyai program lama, terutamanya jika anda masih menggunakan Windows XP atau Windows Vista, ini mungkin menjadi masalah.
Nasib baik, kebanyakan kita tidak mempunyai perisian yang dipasang pada pemacu selain daripada pemacu utama (biasanya pemacuCdrive), tetapi jika anda melakukannya, pertimbangkan ini amaran anda bahawa anda mungkin perlu memasang semula perisian selepas menukar huruf pemacu.
Tiada Perubahan untuk Pemacu Sistem Pengendalian
awaktidak bolehtukar huruf pemacu pemacu yang dipasang pada sistem pengendalian Windows. Jika anda mahu Windows wujud pada pemacu selain daripadaC, atau apa sahaja yang berlaku sekarang, andabolehbuat perkara itu berlaku tetapi anda perlu melengkapkan pemasangan Windows yang bersih untuk melakukannya. Melainkan anda mempunyai keperluan mendesak untuk mewujudkan Windows pada huruf pemacu yang berbeza, kami tidak mengesyorkan anda melalui semua masalah itu.
Berubah, Jangan Bertukar
Tiada cara terbina dalam untuksuishuruf pemacu antara dua pemacu dalam Windows. Sebaliknya, gunakan surat pemacu yang tidak anda rancang untuk digunakan sebagai surat 'pegangan' sementara semasa proses penukaran surat pemacu.
cara memadam profil netflix di iphone 2019
Sebagai contoh, katakan anda ingin menukar DriveAuntuk DriveB. Mulakan dengan menukar huruf Drive A kepada huruf yang anda tidak rancang untuk gunakan (sepertiX), kemudian huruf Pandu B ke huruf asal Drive A, dan akhirnya huruf Pandu A ke huruf asal Drive B.
Menggunakan Prompt Perintah
Anda juga boleh tukar huruf pemacu daripada Command Prompt . Ia tidak semudah menggunakan Pengurusan Cakera dan anda tidak dapat melihat dengan segera huruf mana yang tersedia untuk dipilih, tetapi ia boleh dilakukan sepenuhnya dengan bahagian cakera perintah.