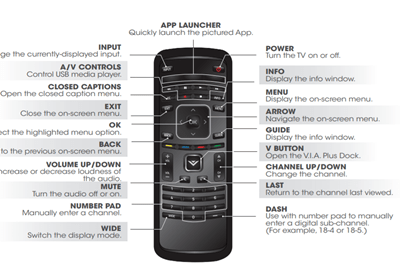Pada masa kini, HDTV menjadi semakin popular. Dan jika pilihan anda adalah Vizio, anda mungkin ingin memanfaatkannya sepenuhnya.

Menggunakan peranti audio dan video tambahan dapat meningkatkan pengalaman HDTV anda dengan meningkatkan suara atau dengan menawarkan pelbagai jenis konten untuk dinikmati di TV Vizio anda.
Sama ada anda mahu menyambungkan peranti Roku untuk menonton hits filem terbaru, atau bermain permainan di PS4 anda, anda perlu mengetahui cara mengatur input agar mereka berfungsi dengan baik.
Mengubah Input di TV Vizio Anda
Terdapat dua cara mudah untuk menukar sumber input di TV Vizio anda. Ini adalah langkah yang perlu diselesaikan jika anda ingin menyambung dan menggunakan peranti yang berbeza dengan HDTV anda.
Sekiranya anda ingin menukar input menggunakan alat kawalan jauh dan menu Input, inilah yang harus anda lakukan:
- Cari butang INPUT pada alat kawalan jauh. Ia berada di sudut kiri atas.
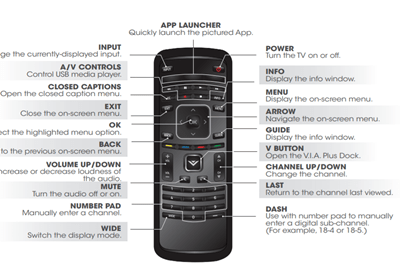
- Tekan butang dan tunggu menu Input terbuka di skrin.
- Gunakan butang anak panah (Atas dan Bawah) untuk memilih input yang ingin anda gunakan.
- Tekan OK untuk mengesahkan pilihan anda.
- Input kini diubah.
Cara lain adalah dengan hanya menggunakan butang di bahagian belakang TV anda. Butang berada di sudut kanan bawah. Menekannya mengubah sumber input. Pastikan anda tidak menahannya kerana cara ini mematikan atau menghidupkan TV.
Perhatikan bahawa anda dapat menukar nama input untuk mengenalinya dengan lebih mudah. Ini adalah bagaimana:
- Cari butang MENU pada alat kawalan jauh anda dan tunggu menu di skrin muncul.
- Gunakan anak panah untuk menavigasi dan memilih Peranti.
- Dari menu Peranti, pilih input yang anda mahu namakan semula. Tekan OK.
- Gunakan papan kekunci di skrin untuk memasukkan nama baru untuk input.
- Pilih OK dan tekan OK pada alat kawalan jauh.
- Setelah selesai, tekan EXIT di alat kawalan jauh anda.
Perubahan Isipadu dan Imej
Setelah anda menukar sumber input, beberapa perubahan lain mungkin berlaku.
cara log keluar dari netflix di roku
Contohnya, kelantangan atau gambar paparan juga boleh berubah. Ini berlaku kerana TV pintar anda mengingati tetapan untuk setiap input secara individu. Sekiranya kelantangan atau nisbah aspek terlalu berbeza, anda mungkin mahu menyesuaikannya.
Mengenai kelantangan, cukup mudah - cukup gunakan butang Naikkan Kelantangan atau Turunkan Volume untuk menyesuaikan suara dengan sumber input baru.
Sekiranya nisbah aspek skrin tidak lagi sesuai ketika anda menukar sumber input, lakukan yang berikut untuk menyesuaikannya:
bagaimana untuk memeriksa suka seseorang di instagram
- Cari butang WIDE di alat kawalan jauh anda dan tekan.
- Anda akan melihat sejumlah pilihan jadi gunakan butang anak panah untuk memilih pilihan yang sesuai dengan anda. Perhatikan bahawa tidak semua pilihan tersedia sepanjang masa. Contohnya, anda boleh memilih mod Stretch hanya jika anda menonton sumber 720p / 1080i.

Peranti Apa yang Boleh Anda Gunakan TV Vizio?
TV pintar Vizio serasi dengan kebanyakan peranti, seperti tongkat Roku atau konsol permainan. Tetapi sebelum anda mencuba menghubungkannya, pastikan mereka mempunyai port yang sepadan.
Cara terbaik untuk menyambungkan sebarang peranti adalah dengan menggunakan kabel HDMI. Ia membolehkan anda menstrimkan kandungan audio dan video HD di TV Vizio anda. Gambar dan suara yang dihantar dengan cara ini jelas dan dalam kebanyakan kes menyesuaikan diri dengan sifat TV anda untuk memaksimumkan kenikmatan.

Anda harus membuat sambungan semasa TV dan peranti lain dimatikan. Setelah selesai memasang kabel, hidupkan Vizio dan peranti.
Semasa menggunakan peranti lain untuk melakukan streaming di TV Vizio anda, pastikan sumber input ditetapkan ke HDMI.
Meneroka Kemungkinan
Mengetahui cara menukar input adalah syarat yang diperlukan untuk memasangkan TV Vizio anda dengan peranti yang berbeza. Ini memberi anda peluang untuk meneroka banyak kemungkinan untuk menonton kandungan berkualiti tinggi di TV anda dan menikmatinya sepenuhnya. Yang anda perlukan hanyalah peranti yang serasi dan kabel HDMI.
Sudahkah anda cuba menyambungkan peranti penstriman ke TV Vizio anda? Yang mana satu? Beritahu kami di bahagian komen di bawah!