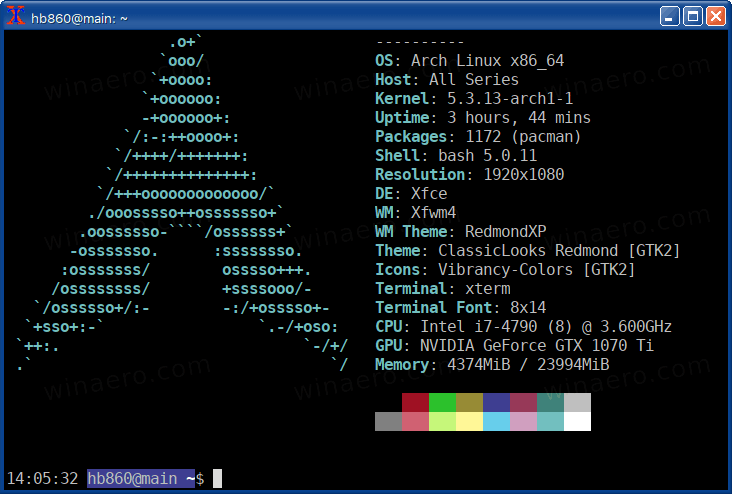Penunjuk tetikus, juga dikenal sebagai kursor adalah ikon grafik yang mewakili pergerakan peranti penunjuk anda pada paparan anda. Ini memungkinkan pengguna memanipulasi objek di layar dengan tetikus, pad sentuh atau alat penunjuk lain. Dalam artikel ini, kita akan melihat bagaimana mengubah penampilan penunjuk tetikus di Windows 10.
Iklan
Di Windows 10, kursor tetikus menyokong tema, jadi anda boleh mengubah penampilan semua kursor anda dengan satu klik. Windows dilengkapi dengan beberapa tema yang digabungkan. Beberapa tema pihak ketiga dilengkapi dengan sekumpulan kursor. Pengguna boleh menukar kursor individu secara manual menggunakan Tetapan, tetingkap Tetikus Tetikus klasik, dan juga Registry.
Tukar Mouse Pointer pada Windows 10 menggunakan Tetapan
Untuk menukar penunjuk tetikus di tingkap 10 , lakukan perkara berikut.
- Buka Tetapan .

- Pergi ke Kemudahan Akses - Tetikus.

- Di sebelah kanan, pilih ukuran kursor - standard, besar, ekstra besar - menggunakan butang lakaran kecil di bawahPenunjuk tetikus.
- Di bawahWarna penunjuk, anda boleh memilih antara warna penunjuk tetikus putih dan hitam.
Aplikasi Tetapan mempunyai kemampuan terhad untuk mengubah penunjuk tetikus pada penulisan ini, jadi kebanyakan tetapan masih terdapat di applet Panel Kawalan klasik yang disebut 'Mouse Properties'.
kaedah terbaik untuk menukar wav ke mp3
Ubah Penunjuk Tetikus di Windows 10 menggunakan Properties Tetikus
Untuk menukar penampilan penunjuk tetikus menggunakan Panel Kawalan klasik, lakukan perkara berikut.
bagaimana untuk mengetahui sama ada seseorang menyekat anda di whatsapp
- Buka Panel Kawalan .
- Pergi ke Panel Kawalan Perkakasan dan Bunyi.

- Di bawah Peranti dan Pencetak, klikTetikuspautan.

Tetingkap berikut akan dibuka:
- Di sana, beralih ke tab Penunjuk. Inilah rupanya.

- Di bawahSkim, anda boleh memilih salah satu tema kursor yang dipasang. Lihat tangkapan skrin di bawah.

- Di bawahSesuaikan, anda boleh menukar kursor individu untuk skema yang dipilih. Pilih kursor yang dikehendaki dalam senarai, dan klikLihat ...butang untuk memilih fail kursor alternatif.
 Anda boleh memilih gambar kursor statik (* .cur file) atau kursor animasi (* .ani file).
Anda boleh memilih gambar kursor statik (* .cur file) atau kursor animasi (* .ani file). - Petua: Setelah selesai menyesuaikan kursor, anda boleh mengklik butangSimpan sebagaibawahSkimuntuk menyimpan perubahan anda sebagai skema penunjuk baru.

- Untuk menetapkan semula kursor yang disesuaikan dan menggunakan yang default dari tema semasa, klik butangGunakan Lalai.
Tukar Penunjuk Tetikus dalam Pendaftaran
Dengan menggunakan aplikasi Registry Editor, anda boleh menyesuaikan kursor. Windows menyimpan jalan ke setiap fail kursor di bawah kunci Registry berikut:
HKEY_CURRENT_USER Panel Kawalan Kursor
Inilah cara anda dapat mengeditnya.
- Buka Penyunting Pendaftaran .
- Navigasi ke kunci Registry berikut:
HKEY_CURRENT_USER Panel Kawalan Kursor
Petua: Anda boleh mengakses kekunci Registry yang dikehendaki dengan satu klik .

- Di sebelah kanan, ubah nilai rentetan (Default) dan tetapkan ke salah satu nilai berikut untuk menerapkan skema kursor lalai:
kosong - ini akan menetapkan skema lalai bernama 'Tiada'.
Dibesarkan
Windows Black (sangat besar)
Windows Hitam (besar)
Windows Hitam
Lalai Windows (sangat besar)
Lalai Windows (besar)
Lalai Windows
Windows Terbalik (sangat besar)
Windows Terbalik (besar)
Windows Dibalikkan
Standard Windows (sangat besar)
Standard Windows (besar)
- Untuk menyesuaikan penunjuk individu, ubah nilai rentetan berikut:
Anak panah - penunjuk untuk 'Normal Select'.
Bantuan - penunjuk untuk 'Help Select'.
AppStarting - penunjuk untuk 'Bekerja di Latar Belakang'.
Tunggu - penunjuk untuk 'Sibuk'.
Crosshair - penunjuk untuk 'Precision Select'.
IBeam - penunjuk untuk 'Text Select'.
NWPen - penunjuk untuk 'Tulisan Tangan'.
Tidak - penunjuk untuk 'Tidak tersedia'.
SizeNS - penunjuk untuk 'Vertical Resize'.
SizeWE - penunjuk untuk 'Ubah saiz mendatar'.
SizeNWSE - penunjuk untuk 'Diagonal Resize 1'.
SizeNESW - penunjuk untuk 'Diagonal Resize 2'.
SizeAll - penunjuk untuk 'Move'.
UpArrow - penunjuk untuk 'Pilihan Alternatif'.
Tangan - penunjuk untuk 'Pautan Pilih'.cara memulihkan sejarah krom yang dipadam

Dapatkan skema kursor baru dengan Cursor Commander
Beberapa waktu yang lalu, saya mengeluarkan aplikasi freeware, Cursor Commander, yang dapat membantu anda menguruskan kursor di Windows 10. Idea utama aplikasi Cursor Commander adalah anda dapat memasang dan menggunakan beberapa kursor baru dengan satu klik. Ia menggunakan sambungan fail khas, .CursorPack. Ini sebenarnya adalah arkib ZIP yang mengandungi sekumpulan kursor dan fail teks khas dengan arahan agar aplikasi menggunakannya.
- Muat turun Cursor Commander dari SINI . Anda juga boleh membaca penerangan terperinci mengenai aplikasi SINI .
- Buka fail yang dinamakan Cursor Commander-1.0-Win8.exe . Ia berfungsi di Windows 10 tanpa masalah.
- Jalankan pemasang dan ikuti arahan persediaan.

- Sekarang, pilih satu set kursor yang anda suka SINI . Saya akan menggunakan yang bernama 'Aero Deep Blue', yang sesuai dengan tema lalai di Windows 10:

- Klik dua kali fail CursorPack yang anda muat turun:
 Ia akan dipasang dan muncul dalam tema Cursor Commander's. Dari sana, anda boleh menerapkannya dengan satu klik:
Ia akan dipasang dan muncul dalam tema Cursor Commander's. Dari sana, anda boleh menerapkannya dengan satu klik:
- Anda boleh menukar antara tema kursor dengan mudah. Apabila anda bosan dengan tema semasa, anda boleh memilih yang lain dan klik butang 'Gunakan kursor ini'. Ia jauh lebih pantas daripada menggunakannya secara manual dengan Panel Kawalan Tetikus.
Cursor Commander adalah aplikasi desktop perisian percuma yang berfungsi pada Windows 10, Windows 7 dan Windows 8.x. Saya belum mengujinya, tetapi ia juga boleh berfungsi dengan baik pada versi Windows yang lebih lama, seperti Windows Vista atau XP dengan .NET 3.0 atau .NET 4.x dipasang.
Sebenarnya terdapat bug pada Windows 7 dan semua versi yang lebih baru di mana kursor kustom / penunjuk tetikus diset semula semasa dimulakan ketika digunakan menggunakan Panel Kawalan Tetikus. Pembaikan terbaik untuk ini adalah dengan menggunakan Winaero's Cursor Commander untuk menggunakannya. Kemudian mereka tidak akan menetapkan semula ke lalai dan akan menskalakan dengan betul untuk DPI yang lebih tinggi juga.
Itu sahaja.








 Anda boleh memilih gambar kursor statik (* .cur file) atau kursor animasi (* .ani file).
Anda boleh memilih gambar kursor statik (* .cur file) atau kursor animasi (* .ani file).