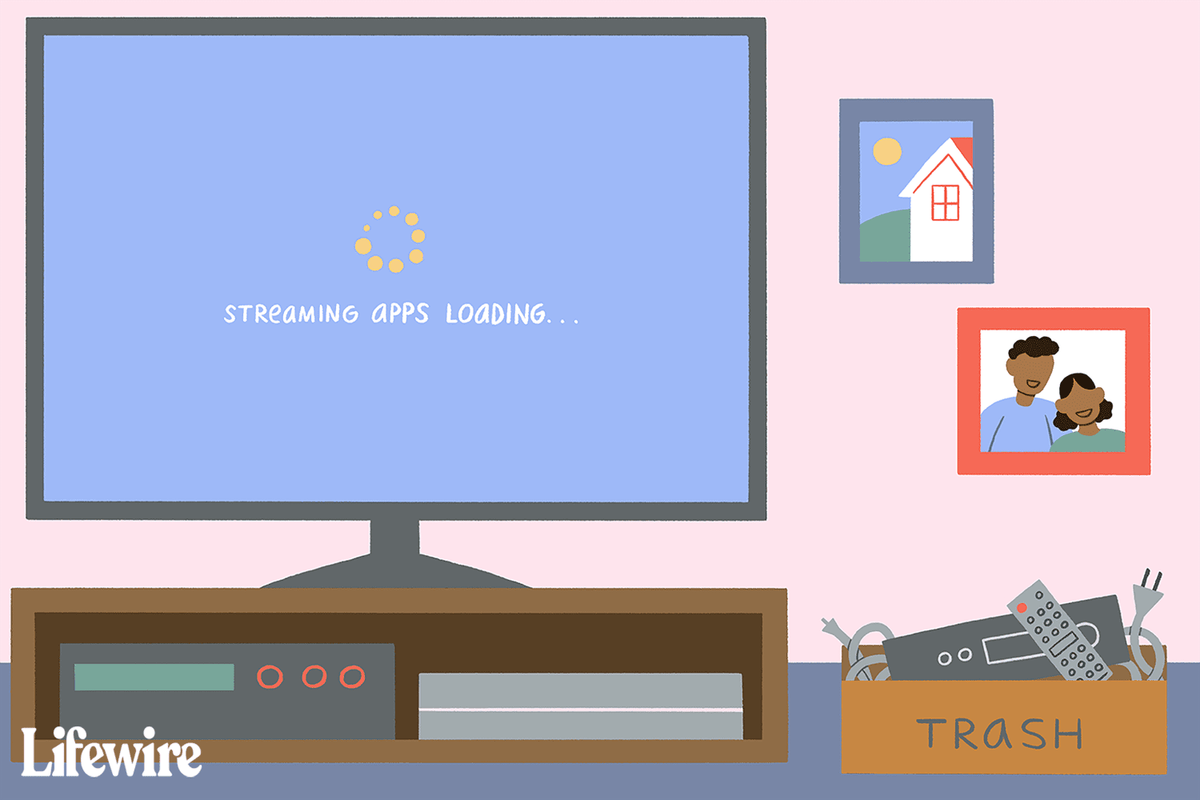Mengetahui cara mengakses sejarah cetakan anda boleh menjadi sangat berguna. Sama ada anda ingin menyemak semula jika anda telah mencetak sesuatu, tentukan bilangan dokumen yang anda cetak setiap bulan untuk tujuan inventori atau beritahu sama ada pengguna lain mencetak dokumen tanpa pengetahuan anda, anda boleh mendapatkan maklumat dalam beberapa langkah pantas.

Terdapat beberapa cara untuk menyemak sejarah cetakan komputer anda dalam Windows 10, dan itulah yang akan kami bincangkan dalam panduan ini. Kami juga akan menunjukkan kepada anda cara mendayakan pengelogan untuk sejarah cetakan dalam Windows 10.
Cara Semak Sejarah Cetakan pada Windows 10
Walaupun pilihan untuk menyemak sejarah cetakan komputer anda pada Windows 10 tersedia, anda perlu menghidupkan ciri ini secara manual sebelum menggunakannya. Dalam erti kata lain, jika anda belum mendayakan ciri sejarah cetakan pada peranti anda, adalah mustahil untuk melihat dokumen yang telah anda cetak pada masa lalu. Ini kerana pencetak anda memadamkan sebarang rekod dokumen yang anda cetak sehingga tahap ini secara lalai.
tiada suara selepas kemas kini windows 10 2019
Walaupun anda tidak dapat melihat sejarah cetakan anda pada masa ini kerana ini, anda boleh memastikan bahawa ia boleh diakses pada masa hadapan. Langkah pertama ialah mendayakan ciri sejarah cetakan, dan kemudian anda boleh menyemak perkara yang anda cetak dari masa itu ke hadapan.
Walaupun anda mungkin hanya mengambil beberapa minit untuk melakukan ini, ia mungkin sedikit lebih rumit daripada yang anda fikirkan. Terdapat dua kaedah yang boleh anda gunakan untuk melakukan ini – dengan Tetapan dan Pemapar Acara. Kami akan menunjukkan kepada anda cara melakukan kedua-duanya pada Windows 10. Anda juga boleh memasang perisian pengelogan pihak ketiga.
Gunakan Tetapan
Untuk mengaktifkan ciri sejarah cetakan dalam Windows 10, anda boleh menggunakan Tetapan komputer anda. Begini cara ia dilakukan:
- Klik pada Mula di sudut kiri bawah skrin anda.

- Teruskan ke ikon Tetapan di bar sisi kiri menu mula.

- Pilih Peranti, dan kemudian teruskan ke Pencetak & pengimbas.

- Cari pencetak anda pada senarai peranti dan klik padanya.

- Pilih butang Urus di bawah nama pencetak.

- Klik pada tab Pencetak pada tetingkap baris gilir cetakan.

- Pilih Properties pada menu lungsur.

- Pilih tab Lanjutan pada tetingkap baharu.

- Cari kotak Simpan dokumen bercetak dan semaknya.

- Klik pada butang OK.

Memandangkan anda telah mendayakan ciri sejarah yang dicetak, inilah yang perlu anda lakukan untuk melihatnya:
- Buka Tetapan sekali lagi.

- Pergi ke Peranti dan kemudian ke Pencetak & pengimbas.

- Di bawah Pencetak & pengimbas, cari pencetak anda daripada senarai peranti.

- Klik pada pencetak dan teruskan ke Open Queue.

Semua yang anda cetak dari titik ini akan disimpan dalam tetingkap Open Queue. Walaupun kaedah ini cepat dan mudah, ia hanya akan memberikan anda senarai jangka pendek dokumen bercetak. Itulah sebabnya lebih baik menggunakan Pemapar Acara.
Gunakan Pemapar Acara
Pemapar Acara ialah apl terbina dalam yang boleh didapati pada setiap komputer Windows 10. Jika anda tidak pasti di mana Pemapar Acara, anda mempunyai beberapa pilihan untuk mencarinya:
- Pergi ke kaca pembesar di sudut kiri bawah skrin anda. Taipkan |_+_| dalam bar carian dan klik pada Buka pada halaman hasil.

- Tekan kekunci Windows dan kekunci R pada masa yang sama. Ini akan membuka apl Run. Dalam bar carian, taip |_+_| dan kemudian klik pada OK. Ia akan membuka Pemapar Acara secara automatik.

- Anda juga boleh menemuinya dalam Panel Kawalan.
Sebaik sahaja anda membuka apl, inilah yang perlu anda lakukan seterusnya:
- Cari Log Aplikasi dan Perkhidmatan pada bar sisi kiri.

- Klik pada anak panah di sebelah kiri ikon folder.

- Teruskan ke folder Microsoft dan klik pada anak panah di sebelah kiri.

- Pilih Windows pada bar sisi kiri.

- Tatal ke bawah sehingga anda menemui PrintService pada senarai.

- Klik dua kali padanya dan kemudian klik kanan pada Operational dalam tab PrintService.

- Teruskan ke Properties.

- Klik pada Dayakan log masuk dalam tetingkap baharu.

- Pilih perkara yang perlu dilakukan oleh komputer anda apabila saiz log peristiwa maksimum dicapai. Sebaik-baiknya semak acara ganti seperti kotak yang diperlukan.

- Pilih Guna.

- Klik pada butang OK.

Di Manakah Sejarah Pencetak Disimpan
Memandangkan anda telah mendayakan ciri pengelogan, mari lihat cara anda menggunakan Pemapar Acara untuk menyemak sejarah cetakan anda:
- Buka Pemapar Acara.

- Pergi ke folder Log Aplikasi dan Perkhidmatan.

- Teruskan ke Microsoft, dan kemudian pergi ke Windows.

- Cari PrintService pada senarai.

- Teruskan ke log Operasi.

Semua yang anda cetak mulai sekarang akan disimpan di sini. Bukan sahaja dokumen yang dicetak akan muncul dalam senarai ini, tetapi cetakan yang gagal juga. Anda akan dapat mencari maklumat tersebut di bawah tab Kategori Tugas. Selain itu, anda boleh melihat tarikh dan masa yang tepat semua dokumen anda dicetak.
apakah buka kunci automatik bitlocker
Jika anda ingin menyusun sejarah cetakan anda, anda boleh melakukannya dengan mengklik kanan pada Kategori Tugas. Anda boleh memilih untuk:
- Tambah dan alih keluar lajur
- Isih acara mengikut lajur ini
- Kumpulan acara mengikut lajur ini
Jika anda memilih pilihan ketiga, lebih mudah bagi anda untuk membezakan maklumat mengenai dokumen yang dicetak. Di samping itu, jika anda sedang mencari log cetakan tertentu, maka ini adalah cara terbaik untuk mengkategorikannya.
bagaimana untuk memeriksa mesej saya di instagram
Gunakan Apl Pihak Ketiga
Pilihan lain yang anda ada ialah memuat turun apl pihak ketiga, atau perisian pengelogan, untuk melihat sejarah cetakan komputer anda. Pilihan terbaik untuk ini ialah aplikasi yang dipanggil Logger Cetakan PaperCut . Ia direka untuk Windows, dan ia percuma sepenuhnya.
Beberapa maklumat percetakan yang ditawarkan oleh aplikasi ini termasuk masa dan tarikh cetakan yang tepat, nama pengguna yang mencetak dokumen, nama dokumen, bilangan halaman yang dicetak, saiz kertas dan banyak lagi .
Untuk mengakses halaman pentadbir, anda perlu pergi ke direktori PaperCut Print Logger. Jika anda tidak pasti cara mencarinya, ikuti langkah di bawah:
- Pergi ke PC Ini pada desktop anda.

- Teruskan ke Cakera Tempatan (C :) dan kemudian pergi ke folder Program Files.

- Cari folder PaperCut Print Logger dan klik dua kali padanya.

- Teruskan ke ViewLogs. Ini akan membuka halaman log cetakan PaperCut.

- Pergi ke tab HTML, dan kemudian ke Lihat.

Anda akan dapat melihat sejarah cetakan anda pada halaman ini. Selain daripada PaperCut Print Logger, terdapat beberapa aplikasi lain yang boleh anda pasang untuk ini.
Lihat Semua yang Anda Pernah Cetak
Proses mendayakan sejarah cetakan komputer anda pada Windows 10 mungkin kelihatan rumit. Walau bagaimanapun, jika anda mengikuti panduan langkah demi langkah yang disediakan dalam artikel ini, anda akan mencapainya dalam beberapa minit. Walaupun anda mungkin tidak dapat menyemak semua dokumen anda yang dicetak sebelum ini, dengan mendayakan ciri ini, anda boleh memantau semua kerja cetakan pada masa hadapan.
Pernahkah anda menyemak sejarah cetakan anda dalam Windows 10 sebelum ini? Adakah anda menggunakan mana-mana kaedah yang dijelaskan dalam panduan ini? Beritahu kami di bahagian komen di bawah.