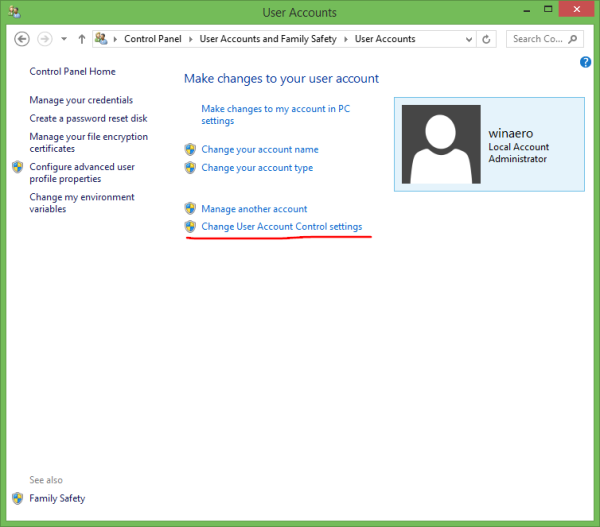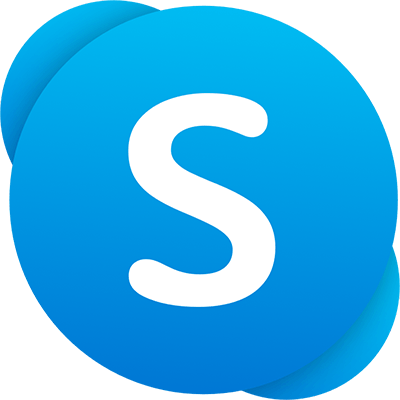Dengan keadaan semasa di seluruh dunia, kerja jarak jauh tidak pernah menjadi lebih kritikal. Atau pembelajaran jarak jauh dalam hal pendidikan.
Sebagai salah satu alat bilik darjah jarak jauh yang paling popular dan terbaik, Bilik Darjah Google adalah alat penting untuk dimiliki oleh mereka yang terlibat dalam pembelajaran jarak jauh.
Ya, tentu saja, ada sistem penggredan. Tetapi bagaimana anda memeriksa gred anda? Bagaimana anda mengakses bahagian platform Google Classroom ini?
Ketahui lebih lanjut dalam artikel ini.
Cara Memeriksa Nilai Anda di Bilik Darjah Google dari Komputer Windows, Mac, atau Chromebook
Sistem operasi untuk ketiga-tiga perkara di atas sangat berbeza. Ya, komputer Windows boleh melakukan apa sahaja yang boleh dilakukan oleh Mac, dengan cara yang berbeza. Chromebook jauh lebih rendah dalam hal ini seperti yang dirancang.
Tetapi tidak menjadi masalah. Kerana Google Classroom, seperti bahagian lain dari ekosistem Google, berasaskan penyemak imbas. Dan tidak, tidak semestinya Google Chrome.
- Oleh itu, sama ada anda menggunakan PC Windows, Mac, atau Chromebook, buka penyemak imbas pilihan anda dan ketik di kelas.google.com.

- Di halaman ini, anda akan melihat senarai kelas yang anda atau buat dalam bentuk kad kelas. Cari kelas di mana anda ingin melihat nilai anda dan klik Kerja Anda, yang diwakili oleh ikon ID.

- Pada skrin seterusnya, anda akan melihat nilai anda untuk kelas tertentu. Untuk mendapatkan maklumat lebih terperinci, klik Tanda.

Terdapat cara lain untuk melihat nilai anda menggunakan penyemak imbas desktop. Contohnya, anda dapat melihat nilai anda diringkaskan dengan lebih baik di halaman Tugas Kelas. Inilah cara untuk mengaksesnya.
- Di kelas.google.com, pilih kelas yang dimaksudkan.
- Kemudian, pilih Kerja Kelas.

- Klik Lihat karya anda.

- Anda juga boleh mengakses butiran penilaian dengan mengklik lihat Tugasan.

Anda juga boleh mengakses gred dari halaman Strim.
- Pilih kelas yang ingin anda lihat grednya.

- Pergi ke Lihat semua.

- Anda akan melihat gred kelas.

- Sekali lagi, klik lihat butiran untuk maklumat lebih lanjut mengenainya.

Cara Memeriksa Nilai Anda di Bilik Darjah Google dari iPhone / iPad
Dengan peranti mudah alih, keadaannya sedikit berbeza. Walaupun anda boleh menggunakan penyemak imbas iOS anda sama, menggunakan aplikasi asli Google Classroom jauh lebih mudah. Berikut adalah cara mendapatkan aplikasi Google Classroom untuk peranti iOS anda.
cara menyegerakkan kalendar pandangan dengan kalendar google di android
- Mulakan dengan menavigasi ke App Store pada peranti iOS anda, kemudian pergi ke sudut kanan bawah skrin dan ketuk Cari.

- Di bar carian, taipkan di kelas google.

- Pilih Dapatkan, mengesahkan ID anda, dan aplikasi akan memuat turun dan memasang.

Setelah aplikasi dipasang, sudah tiba masanya untuk memeriksa nilai anda. Inilah caranya untuk melakukannya.
- Ketik Bilik Darjah, yang ditentukan oleh ikon papan tulis hijau.

- Dari sini, pergi ke Kelas.

- Di sudut kanan atas, pilih Hasil kerja anda, yang diwakili oleh ikon seperti papan keratan.

- Di sebelah gambar profil anda, anda akan melihat keseluruhan nilai anda.

- Sekiranya anda ingin melihat lebih banyak perincian mengenai gred anda, ketuk keseluruhan nilai.
Perhatikan bahawa guru anda mungkin tidak berkongsi keseluruhan nilai di kelas tertentu. Dalam kes ini, anda tidak akan melihat keseluruhan nilai. Satu-satunya jalan keluar ialah meminta guru anda untuk berkongsi maklumat mengenai gred.
Cara Memeriksa Nilai Anda di Bilik Darjah Google dari Peranti Android
Sama ada anda memiliki telefon atau tablet Android, aplikasi Google Classroom berfungsi dengan cara yang sama. Untuk memulakan, anda perlu memuat turun aplikasi yang dimaksudkan. Inilah cara untuk melakukannya.
cara menambah kotak semak dalam dokumen google
- Buka aplikasi Google Play dari skrin utama peranti anda.

- Anda akan melihat bar carian dengan segera. Gunakan untuk mencari aplikasi Google Classroom.

- Untuk memuat turun dan memasang aplikasi, pilih Pasang dan tunggu sehingga semuanya selesai.

Itu sahaja, anda berjaya memasang aplikasi Google Classroom. Tetapi bagaimana anda menavigasi ke gred? Baiklah, ikuti arahan yang digariskan untuk peranti iOS.
Menyiapkan Sistem Penggredan
Terdapat dua pilihan sistem penggredan di Google Classroom, tidak termasuk Nilai keseluruhan. Anda boleh memilih antara Jumlah mata dan Timbang mengikut kategori. Untuk mana-mana, gred akan dikira secara automatik untuk anda.
Bilik Darjah Google juga membolehkan anda mengatur kelas anda kepada tiga kategori gred, Esei, Ujian dan Kerja Rumah. Walaupun kategori tersedia dengan kedua-dua markah keseluruhan dan Tiada penilaian gred keseluruhan, kategori itu diperlukan untuk kategori Timbang mengikut kategori.
Perlu diingat bahawa memilih sistem penilaian hanya dapat dilakukan pada versi penyemak imbas web.
- Pergi ke kelas.google.com
- Navigasi ke kelas atau buat kelas.

- Di dalam kelas, pergi ke Tetapan.

- Navigasi ke Pengiraan gred keseluruhan.

- Pilih salah satu daripada tiga pilihan, Tidak ada gred keseluruhan, Jumlah mata, dan Berat mengikut kategori.

- Anda boleh mengklik Tunjukkan untuk menjadikan keseluruhan markah dapat dilihat oleh peserta kelas. Sudah tentu, dengan pilihan No gred keseluruhan, pilihan ini tidak ada.

- Untuk menyelesaikannya, klik Simpan.
Tiada Gred Keseluruhan
Sistem gred No keseluruhan cukup mudah - gred tidak dikira dan pelajar tidak dapat melihat gred.
Jumlah Mata
Sistem Total poin adalah sistem penilaian purata. Jumlah mata yang diperoleh oleh pelajar dibundarkan dan dibahagi dengan jumlah mata yang mungkin. Sekiranya anda memilih untuk melakukannya, anda boleh membenarkan pelajar melihat nilai purata mereka dengan sistem ini.
Timbang mengikut Kategori
Sistem ini menambah skor di semua kategori. Ini adalah yang paling mudah dari dua sistem penggredan. Sekiranya anda memilih untuk melakukannya, anda boleh membenarkan pelajar melihat keseluruhan nilai mereka.
Memberi Maklum Balas Tugasan Bilik Darjah Google
Anda boleh memberi maklum balas kepada pelajar anda dengan mudah mengenai tugas mereka. Cukup buka karya mereka di Google Classroom, sorot petikan, dan klik Tambahkan komen. Ia berfungsi seperti menambahkan komen secara fizikal pada karya pelajar anda. Hanya lebih baik dan lebih lancar.
Tugasan Penggredan dan Pengembalian di Google Classroom
Anda boleh menilai tugasan di Google Classroom dalam nilai berangka. Ini adalah kaedah paling mudah untuk menilai pelajar anda. Ini juga satu-satunya cara untuk mengira nilai. Perkara lain yang boleh anda lakukan ialah meninggalkan maklum balas berdasarkan komen. Sudah tentu, tugasan dapat dikembalikan tanpa gred.
Ini dapat dilakukan dari alat penggredan Kelas di halaman kerja Pelajar dan juga halaman Gred. Inilah caranya untuk melakukannya.
- Pergi ke kelas.google.com.

- Pilih kelas yang anda mahu nilai / pulangkan kerja kemudian pergi ke Marks.

- Sekiranya anda mahu menilai tugas, masukkan gred di kotak yang sesuai.

- Sekiranya anda ingin mengembalikan tugas, pilih Lagi, kemudian Kembalikan, dan sahkan.

Soalan Lazim
Bolehkah pelajar melihat gred mereka di Google Classroom?
Ya, jika guru membenarkan mereka. Untuk Nilai keseluruhan dan Timbang mengikut nilai kategori, ada pilihan Tunjukkan yang boleh dihidupkan atau dimatikan oleh guru. Secara semula jadi, jika pilihan dihidupkan, peserta kelas akan dapat melihat keseluruhan nilai mereka. Sudah tentu, jika Tiada gred keseluruhan dipilih, tiada gred akan dikira dan pelajar tidak akan melihat sebarang gred.
Bagaimana anda memuat turun nilai ke Helaian Google?
Ekosistem Google telah menjadikan perkara-perkara yang sangat sesuai untuk ciri-ciri Google dalam ekosistem tersebut. Melihat bagaimana Google Classroom dan Google Sheets berada di dalamnya, Google membenarkan anda memuat turun gred ke dokumen Google Sheets dengan mudah.
bolehkah anda mencetak dokumen di walgreens
Untuk melakukan ini, pergi ke kelas.google.com dan pilih kelas yang berkenaan. Kemudian, pergi ke Tugas Kelas dan pilih Lihat soalan. Kemudian, di sudut kanan atas skrin, pergi ke Tetapan, diikuti dengan Salin semua nilai ke Helaian Google. Spreadsheet akan dibuat secara automatik di folder Google Drive anda.
Apa yang dapat dilihat oleh guru di Google Classroom?
Sebagai tuan rumah, semuanya. Mereka dapat melihat pelajar mana yang berada di kelas mereka, yang belum menyerahkan tugas mereka, tugas mana yang telah diberi nilai, nilai. Host Google Classroom juga dapat mengedit pelbagai tetapan, memilih sistem penggredan, menambahkan pelajar baru ke kelas, mengeluarkan pelajar dari kelas, dll.
Bolehkah guru saya melihat saya di Google Classroom?
Walaupun guru banyak mengawal kelas mereka, mereka tidak dapat melihat anda secara teknikal di layar. Walaupun mereka dapat melihat apakah anda telah menyerahkan tugas dan mengakses projek sekolah, tuan rumah tidak akan dapat melihat apakah anda mengakses platform atau mengerjakannya. Jadi, anda boleh berehat dengan mudah di jabatan ini.
Bekerja di Bilik Darjah Google
Google Classroom berjaya menggunakan kekuatan ekosistem Google yang luas untuk membawa bilik darjah ke persekitaran maya anda. Di platform, anda dapat memeriksa gred anda secara terperinci. Guru boleh memilih antara pelbagai tetapan dan pilihan yang akan menjadikan bilik darjah mereka sebagai tempat belajar dan penilaian yang lebih baik.
Adakah anda telah belajar sesuatu yang berguna di sini? Adakah anda merasa telah memperluas pengetahuan anda tentang Google Classroom? Adakah anda mempunyai sesuatu untuk ditambahkan yang mungkin kami terlepas? Beritahu kami dalam komen di bawah. Kami tidak sabar untuk mendengar daripada anda!