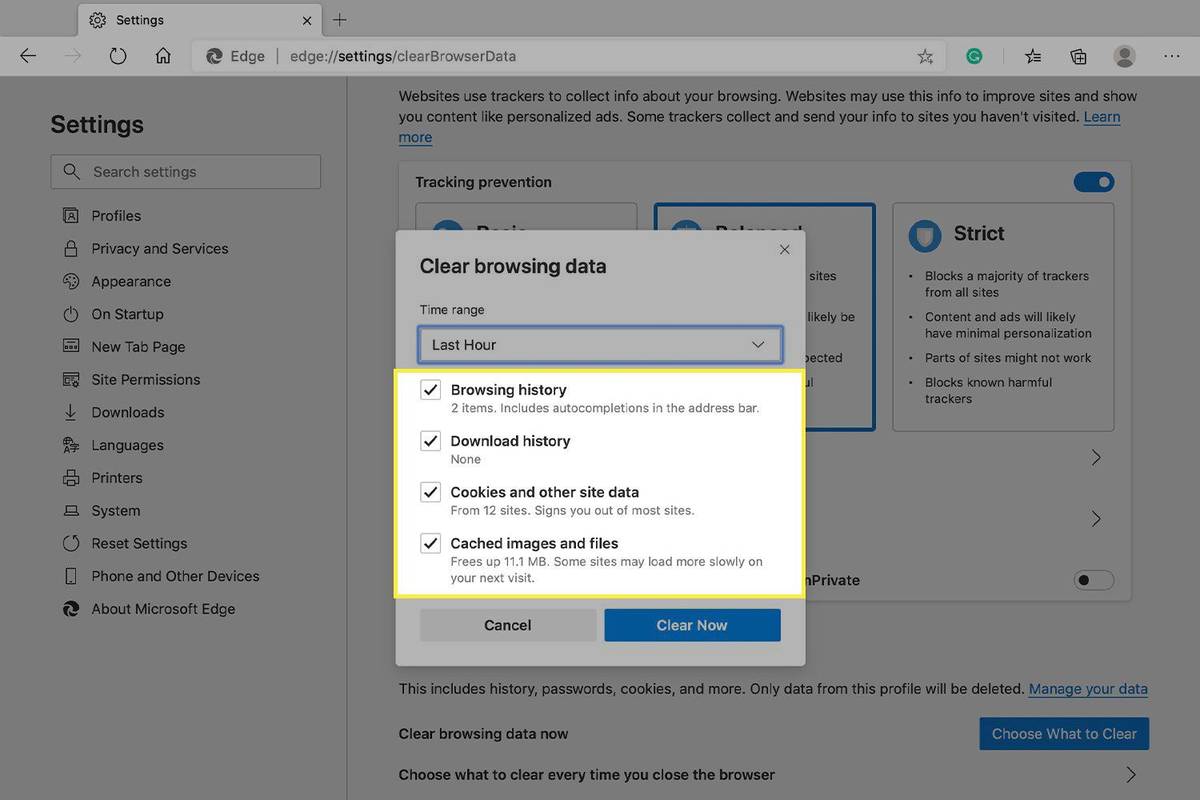Apa yang Perlu Tahu
- Dalam Edge: ikon tiga titik > tetapan > Privasi... > Pilih perkara yang hendak dikosongkan . Pilih data dan masa > Kosongkan sekarang .
- Untuk mengosongkan apabila ditutup: ikon tiga titik > tetapan > Privasi... > Pilih...kosongkan setiap masa... > Pilih perkara yang hendak dikosongkan.
Artikel ini menerangkan cara mengosongkan data cache secara manual dan automatik daripada halaman web pada pelayar web Microsoft Edge Windows setiap kali anda keluar dari penyemak imbas.
Cara Kosongkan Cache
Untuk mengosongkan cache pada Microsoft Edge, lengkapkan langkah berikut:
-
Dalam Microsoft Edge, pilih tetapan dan lebih (ikon yang kelihatan seperti tiga titik).

-
Pilih tetapan .

-
Di dalam tetapan bar sisi, pilih Privasi dan perkhidmatan .
cara menyambung ke wifi someones

-
Di bawah Kosongkan data penyemakan imbas , pilih Pilih perkara yang hendak dikosongkan .

-
Dalam Kosongkan data penyemakan imbas , pilih kotak semak untuk setiap jenis data, seperti sejarah penyemakan imbas, kuki dan kata laluan, yang anda mahu kosongkan daripada cache.
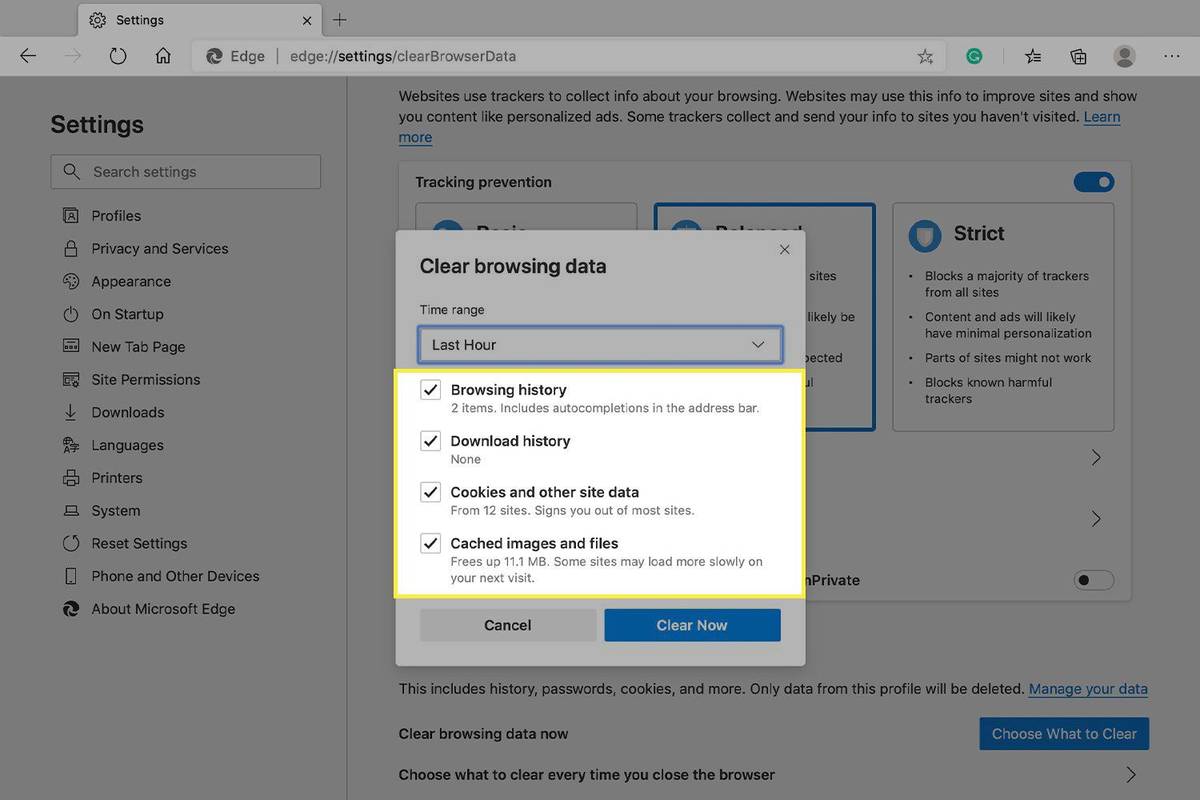
-
Daripada Julat masa senarai, pilih sejauh mana Microsoft Edge harus mengosongkan cache (contohnya, segala-galanya untuk sejam yang lalu, selama tujuh hari yang lalu, atau untuk sepanjang masa).
-
Pilih Kosongkan sekarang .
Cara Mengosongkan Cache Apabila Anda Menutup Tetingkap Penyemak Imbas
Anda juga boleh menetapkan Microsoft Edge untuk mengosongkan cache secara automatik setiap kali anda menutup tetingkap penyemak imbas. Untuk berbuat demikian, lengkapkan langkah berikut:
cara menandakan seseorang dalam album di facebook
-
Dalam Microsoft Edge, pilih tetapan dan lebih .

-
Pilih tetapan .

-
Dalam bar sisi Tetapan, pilih Privasi dan perkhidmatan .

-
Di bawah Kosongkan data penyemakan imbas , pilih Pilih perkara yang hendak dikosongkan setiap kali anda menutup penyemak imbas .

-
Dalam Kosongkan data penyemakan imbas apabila ditutup , pilih pilihan di sebelah setiap cache yang anda mahu kosongkan apabila anda menutup tetingkap penyemak imbas.

-
Menutup tetapan tab dalam Microsoft Edge.
Sebab untuk Kosongkan Cache
Cache terdiri daripada item yang disimpan oleh Microsoft Edge semasa anda menyemak imbas web. Isu paling biasa yang boleh anda hadapi semasa menggunakan penyemak imbas ialah fail cache yang rosak. Ini bermakna fail data kecil pada komputer anda mengandungi data dengan ralat dan ia boleh menghentikan penyemak imbas daripada membaca fail dengan betul.
Memadam (aka mengosongkan) fail cache memberitahu penyemak imbas untuk membuat yang baharu dan bersih. Apabila anda melawat tapak, anda mungkin perlu log masuk semula kerana fail cache mengandungi maklumat tentang anda yang disimpan oleh tapak untuk memudahkan anda melawat tapak itu semula.
Memang menjengkelkan jika perlu log masuk semula, tetapi anda akan menghargai cara penyemak imbas anda bertindak lebih baik apabila terdapat fail cache baharu.
komputer tertinggal setiap beberapa saat windows 10Cara Semak Penggunaan Memori Microsoft Edge Soalan Lazim
- Bagaimanakah saya mengosongkan sejarah penyemakan imbas saya dalam Microsoft Edge?
Pergi ke Tetapan dan banyak lagi > tetapan > Privasi, carian dan perkhidmatan . Pilih Pilih perkara yang hendak dikosongkan dan kotak yang sesuai. Pilih julat masa untuk item yang ingin anda kosongkan.
- Bagaimanakah saya mengosongkan cache penyemak imbas saya?
Dalam kebanyakan penyemak imbas, masukkan Ctrl + Beralih + daripada (Windows) atau Perintah + Beralih + Padam (macOS). Atau, lihat dalam penyemak imbas anda tetapan , Privasi , atau Pilihan lanjutan untuk fungsi ini.