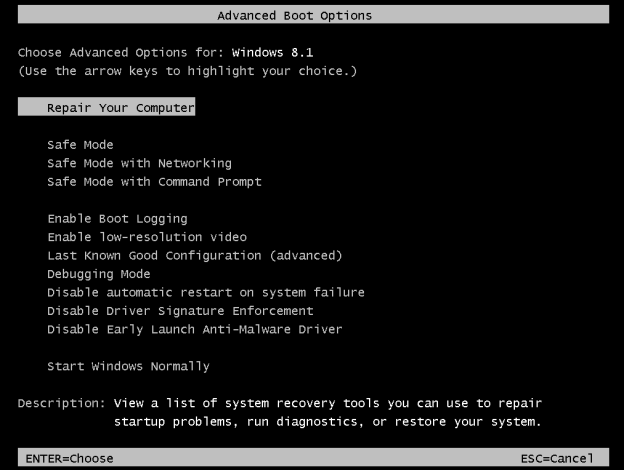Adalah idea yang baik untuk melihat aplikasi mana yang menggunakan lebar jalur anda dengan banyak. Ini adalah maklumat berguna bagi pengguna yang menggunakan pelan data terhad. Statistik boleh menarik bagi semua pengguna untuk terus memberi tahu mereka tentang aplikasi mana yang paling banyak menggunakan rangkaian atau internet. Dalam artikel ini, kita akan melihat alat mana yang dapat digunakan pada Windows 10 untuk melihat penggunaan rangkaian per aplikasi tanpa melibatkan utiliti pihak ketiga.
Iklan
Terdapat banyak cara untuk mengesan penggunaan rangkaian.
Jejaki penggunaan rangkaian di Windows 10 dengan aplikasi Tetapan
Ke menjejaki penggunaan rangkaian di Windows 10 dengan aplikasi Tetapan , anda perlu melayari halaman tertentu. Lakukan perkara berikut.
- Buka aplikasi Tetapan di Windows 10 .

- Pergi ke Rangkaian & Internet -> Penggunaan data.

- Di sebelah kanan, klik pautan 'Butiran penggunaan':

- Halaman seterusnya akan menunjukkan kepada anda penggunaan data yang dikumpulkan selama 30 hari terakhir:

Jejaki penggunaan rangkaian di Windows 10 dengan Pengurus Tugas
Aplikasi Task Manager juga dapat menunjukkan statistik penggunaan rangkaian kepada anda. Sayangnya, pada Windows 10, ia hanya terhad untuk aplikasi Universal kerana tab Sejarah Aplikasi tidak lagi menyenaraikan aplikasi Desktop seperti yang dilakukan oleh Pengurus Tugas Windows 8. Pengguna yang lebih suka aplikasi Desktop klasik tidak dapat menggunakan Pengurus Tugas untuk tujuan ini.
Untuk melihat penggunaan rangkaian aplikasi Universal melalui Pengurus Tugas, anda perlu membukanya pada tab Sejarah Aplikasi.
Saya melihat bahawa nilai Pengurus Tugas sedikit berbeza dengan nilai yang ditunjukkan pada halaman 'Perincian penggunaan' pada aplikasi Tetapan:
Aplikasi Task Manager menunjukkan lalu lintas yang lebih besar.
Jejaki penggunaan rangkaian dalam masa nyata
Anda boleh menggunakan aplikasi konsol, netstat, yang dibundel dengan Windows 10. Ia dapat menunjukkan kepada anda aplikasi mana yang disambungkan ke pelbagai lokasi rangkaian dalam waktu nyata. Laksanakan seperti berikut:
netstat -a
Keluaran pada mesin saya adalah seperti berikut:
Seperti yang anda lihat dalam tangkapan skrin di atas, alat ini menyelesaikan nama DNS untuk titik sambungan jauh. Sekiranya anda berminat untuk melihat alamat IP tujuan, jalankan seperti berikut:
cara mendapatkan saluran tempatan di tv pluto
netstat -an
Anda akan melihat alamat IP jauh yang disambungkan oleh PC anda.
Akhirnya, anda dapat melihat dengannetstataplikasi mana yang betul-betul dihubungkan ke alamat tertentu. Lakukan seperti berikut:
- Buka sebuah arahan arahan tinggi .
- Dalam command prompt yang dijalankan sebagai Administrator, ketik atau copy-paste arahan berikut:
netstat -anb
Keluarannya adalah seperti berikut:

Jejaki penggunaan rangkaian dengan Resource Monitor
Resource Monitor disertakan dalam Windows 7, Window 8 / 8.1 dan Windows 10. Jenis: sumber ke dalam kotak carian Mula Windows dan membukanya.
 Pada tab Ikhtisar Monitor Sumber, anda boleh meluaskan bahagian Rangkaian untuk melihat proses mana yang mengakses rangkaian.
Pada tab Ikhtisar Monitor Sumber, anda boleh meluaskan bahagian Rangkaian untuk melihat proses mana yang mengakses rangkaian.
 Anda juga boleh beralih ke tab Rangkaian sehingga hanya proses dengan aktiviti rangkaian yang ditunjukkan dan Sambungan TCPnya serta port Mendengarkan.
Anda juga boleh beralih ke tab Rangkaian sehingga hanya proses dengan aktiviti rangkaian yang ditunjukkan dan Sambungan TCPnya serta port Mendengarkan.
Itu sahaja. Sekiranya tidak mungkin menggunakan alat pihak ketiga di persekitaran anda (seperti SysInternals TCPView), atau jika anda hanya ingin memeriksa lalu lintas anda dengan cepat, anda boleh menggunakan kaedah yang dijelaskan dalam artikel ini.
Bagaimana anda mengesan penggunaan rangkaian anda di Windows? Beritahu kami dalam komen.