Apa yang Perlu Tahu
- Sambungkan telefon atau tablet anda ke rangkaian Wi-Fi anda.
- Buka apl Google Home dan ketik Chromecast anda > tetapan > Wi-Fi > lupa > Lupakan rangkaian .
- Ikut gesaan pada skrin untuk menyambungkan Chromecast anda kepada Wi-Fi.
Artikel ini menerangkan cara menukar rangkaian Wi-Fi pada Chromecast, termasuk petua berguna untuk menyelesaikan isu dengan sambungan Wi-Fi Chromecast.
Bagaimanakah Saya Menyambungkan Chromecast Saya kepada Rangkaian Wi-Fi Berbeza?
Apabila anda menyediakan Chromecast anda buat kali pertama, sebahagian daripada proses persediaan menyambungkan Chromecast ke Wi-Fi anda. Jika anda mendapat penghala baharu, mengalihkan atau menukar tetapan Wi-Fi anda, anda perlu menukar rangkaian pada Chromecast anda.
Tiada pilihan untuk menukar rangkaian secara langsung, jadi proses ini memerlukan anda supaya Chromecast melupakan rangkaian anda dan kemudian menyediakannya semula.
Berikut ialah cara menukar rangkaian pada Chromecast anda:
-
Sambungkan telefon atau tablet anda ke rangkaian Wi-Fi anda dan pasang apl Google Home jika anda belum memilikinya.
-
Buka Google Home pada telefon atau tablet anda.
-
Ketik Chromecast anda.
-
Ketik tetapan .
-
Ketik Wi-Fi .

-
Ketik Lupakan Rangkaian Ini .
-
Pilih Lupakan rangkaian Wi-Fi dan Tunggu Chromecast anda melupakan rangkaian semasa.

-
Pastikan Chromecast anda dipalamkan dan dihidupkan.
-
Daripada skrin utama Google Home, ketik butang tambah lagi (+) ikon.
-
Ketik Sediakan peranti .
-
Ketik Peranti baharu .

-
Pilih rumah anda dan ketik Seterusnya .
-
Tunggu Google Home untuk mencari Chromecast anda.
-
Ketik Seterusnya .

-
Tunggu Google Home untuk menyambung ke Chromecast anda.
-
Bandingkan kod yang dipaparkan pada TV anda dengan kod dalam apl, dan ketik ya jika mereka sepadan. Atau, gunakan kamera telefon anda untuk mengimbas kod QR.
-
Ketik saya setuju .

-
Ketik Ya, saya masuk untuk berkongsi data dengan Google, atau Tidak, Terima kasih untuk menghalang Google daripada mengumpul data.
-
Pilih lokasi untuk dikaitkan dengan Chromecast anda dan ketik Seterusnya .
-
Pilih rangkaian Wi-Fi anda dan ketik Seterusnya .

-
Masukkan kata laluan untuk rangkaian Wi-Fi anda dan ketik Sambung .
-
Tunggu Chromecast anda menyambung ke rangkaian.
-
Anda akan melihat mesej apabila Chromecast disambungkan ke rangkaian baharu.

Anda kini telah menukar rangkaian Wi-Fi pada Chromecast anda dan boleh mula menggunakannya. Jika anda ingin menyelesaikan penyediaannya pada masa ini, ikut gesaan pada skrin.
bagaimana saya menukar akaun google lalai saya?
Mengapa Chromecast Saya Tidak Akan Bersambung ke Wi-Fi Baharu Saya?
Jika anda mendapat rangkaian Wi-Fi baharu atas sebarang sebab, Chromecast anda tidak akan menyambung kepadanya secara automatik. Chromecast masih akan mempunyai maklumat Wi-Fi lama anda supaya ia tidak bersambung ke rangkaian baharu. Untuk menyambungkan Chromecast ke Wi-Fi baharu anda, anda perlu mengikut langkah dalam bahagian sebelumnya untuk meminta Chromecast melupakan rangkaian lama anda dan kemudian menyediakannya dengan rangkaian baharu anda.
Menghadapi masalah menyambung ke Chromecast anda dalam apl Home untuk menukar rangkaian? Jika awak tetapan semula kilang Chromecast anda , anda akan dapat menyediakannya semula dan menyambungkannya ke Wi-Fi anda seolah-olah ia peranti baharu.
Pembetulan untuk Isu Wi-Fi Lain pada Chromecast
Berikut ialah beberapa masalah dan penyelesaian Chromecast Wi-Fi biasa yang lain:
- Bagaimanakah cara saya menetapkan semula Chromecast?
Untuk menetapkan semula Chromecast anda, buka apl Google Home dan ketik peranti Chromecast anda > tetapan (ikon gear). Pada peranti iOS, ketik Alih Keluar Peranti ; pada Android, ketik Lagi (tiga titik). Ketik Tetapan semula kilang , dan kemudian ketik Tetapan semula kilang sekali lagi untuk mengesahkan.
- Bagaimanakah cara saya Chromecast daripada iPhone?
Mula-mula, sediakan Chromecast anda menggunakan apl Google Home untuk iOS. Kemudian, pada apl Google Home, ketik butang Media ikon; bawah Urus Sistem Anda , pilih sama ada anda mahu mengakses perkhidmatan muzik, video, radio atau podcast. Pilih Pautan pada apl penstriman anda yang tersedia, seperti Netflix dan Hulu, kemudian ikut gesaan untuk memautkan akaun anda. Buka media yang anda mahu hantar, klik pada Ikon hantaran pada iPhone anda, kemudian pilih peranti Chromecast anda.
Artikel Yang Menarik
Pilihan Editor

Cara melihat sejarah kemas kini di Windows 10
Suatu hari anda mungkin penasaran untuk mengetahui kemas kini yang telah anda pasang di Windows 10. Berikut adalah cara melihat sejarah Kemas kini Windows di Windows 10.

Arkib Tag: windows 10 membuang aplikasi lalai
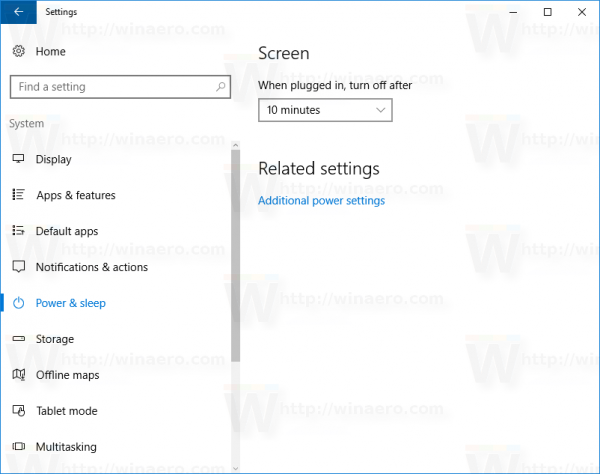
Cara mengelakkan Windows 10 terbangun dari tidur
Sekiranya anda menggunakan mod tidur Windows 10 dan ingin memastikan bahawa ia tidak akan bangun secara tiba-tiba sendiri, anda perlu menyesuaikan pilihan sistem operasi.

Beberapa Sebab Bagus Anda Tidak Perlu Membeli Hoverboards
Bukan sahaja papan hover mahal, kebanyakannya berharga antara $400-$1000, tetapi sebenarnya terdapat beberapa lagi sebab bagus untuk tidak membeli papan hover.

Adakah Webcam Anda Tidak Berfungsi pada Dell Inspiron? Inilah Cara Membetulkannya
Panggilan video adalah sebahagian daripada kehidupan seharian; mereka membenarkan orang ramai melihat rakan dan keluarga di seluruh dunia dan membantu mereka bekerja dari jauh jika keadaan menghalang mereka daripada pergi ke pejabat. Itulah sebabnya banyak syarikat hari ini memberi pekerja jauh

Dayakan alamat MAC rawak di Windows 10 untuk penyesuai Wi-Fi
Setiap kali anda menyambung ke rangkaian Wi-Fi, Windows 10 dapat mengacak alamat MAC penyesuai! Ini adalah ciri baru yang tersedia untuk penyesuai Wi-Fi tertentu.










