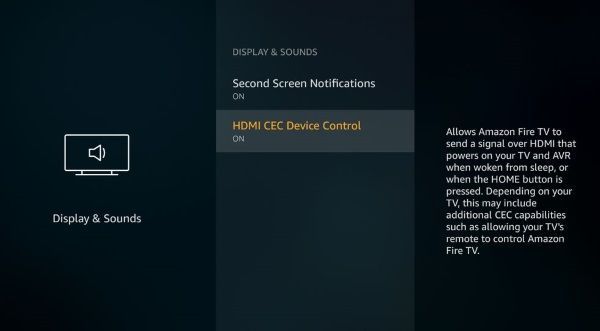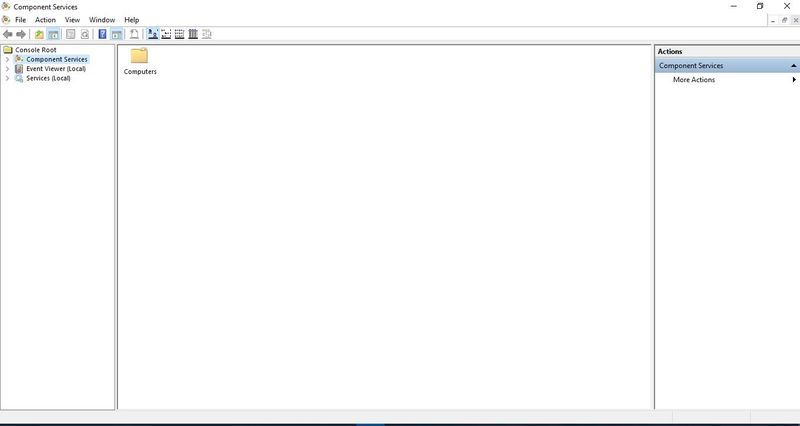Stick Amazon Fire TV ialah peranti yang sangat berguna dan sangat mudah alih untuk mendapatkan kandungan penstriman pada mana-mana televisyen. Sebaik sahaja anda memilikinya, satu-satunya perkara lain yang anda perlukan ialah sambungan internet wayarles dan televisyen dengan port HDMI. Kemudahan dan mudah alih ini telah menyebabkan ramai orang yang sering melakukan perjalanan—sama ada untuk bekerja atau beriadah—untuk membawa Fire Stick mereka ke jalan raya bersama mereka. Dengan saiznya yang kecil dan persediaan mudah, membawa Fire Stick bersama bermakna anda hanya perlu memasukkan kata laluan WiFi hotel atau Airbnb anda untuk mendapatkan akses kepada peranti; sebaik sahaja anda disambungkan ke web, anda sudah log masuk ke akaun Netflix anda, atau akaun mana-mana perkhidmatan penstriman lain yang anda gunakan.

Malangnya, bencana boleh melanda, dan jika anda terlupa membawa alat kawalan jauh bersama anda, ia mungkin kelihatan seperti anda kurang bernasib baik. Jangan risau—kami sedia membantu. Anda bukan sahaja boleh menyambungkan Fire Stick anda ke internet jika anda terlupa membawa alat kawalan jauh, tetapi anda boleh terus menggunakan Fire Stick anda tanpa alat kawalan jauh sebaik sahaja ia disambungkan. Mari kita lihat bagaimana.
Gunakan alat kawalan jauh HDMI-CEC
Adakah anda berhampiran Walmart atau Best Buy? Kemungkinan anda boleh mengambil alat kawalan jauh pihak ketiga, serupa dengan alat kawalan jauh universal, dengan hanya beberapa dolar. Alat kawalan jauh ini biasanya direka untuk mengawal semua jenis peranti, termasuk Roku, Apple TV dan yang paling berkaitan dengan artikel ini, Fire TV. Ada yang lebih universal, menawarkan sokongan mereka untuk pelbagai jenis kotak , manakala yang lain dipasarkan terus untuk pemilik Fire TV. Anda mungkin tertanya-tanya bagaimana ia berfungsi, tetapi secara amnya, ia sebenarnya agak mudah, menggunakan standard universal yang dikenali sebagai HDMI-CEC.
HDMI-CEC adalah singkatan dari HDMI-Consumer Electronics Control, dan ia merupakan standard yang agak baharu untuk elektronik pengguna, membolehkan tahap kesalingoperasian yang tinggi antara peranti yang bersambung melalui HDMI. Sebagai contoh, katakan anda mempunyai Chromecast yang disambungkan ke TV anda dan mod input TV anda pada masa ini ditetapkan kepada pemain DVD yang disambungkan pada port HDMI yang lain. Jika anda mengarahkan Chromecast untuk mula memainkan sesuatu pada TV, ia akan menukar input pada TV secara automatik kepada input Chromecast tanpa anda perlu mencari alat kawalan jauh dan menukar tetapan itu sendiri. Jadi bagaimana ini membantu anda dalam kesusahan semasa anda?
Baiklah, seperti yang kami nyatakan, anda mungkin boleh mengambil alat kawalan jauh universal pintar yang berfungsi untuk anda. Jika anda bernasib baik dan anda menggunakan televisyen generasi baharu, anda mungkin dapat mengawal Fire Stick anda terus dari alat kawalan jauh yang digunakan oleh televisyen anda. Walaupun CEC keluar dengan standard HDMI 1.3 pada tahun 2002, bukan setiap TV yang dibuat sejak itu telah melaksanakannya, kerana ia adalah ciri pilihan. Kebanyakan TV berkualiti tinggi sepatutnya memilikinya, dan jika TV anda menyokongnya maka masalah anda sudah selesai.
Jika anda mempunyai akses kepada alat kawalan jauh yang berfungsi atau keupayaan untuk mengawal peranti anda melalui telefon anda, anda mungkin ingin menyemak untuk memastikan ia didayakan pada Fire TV Stick anda. Syukurlah, ia hanya mengambil beberapa langkah. Jika anda mempunyai alat kawalan jauh,
mengapa butang mula saya tidak berfungsi pada windows 10
- Navigasi ke Tetapan dan Paparan dan Bunyi.
- Pilih Paparan dan Tetapan dan semak HDMI-CEC dan pastikan ia didayakan.
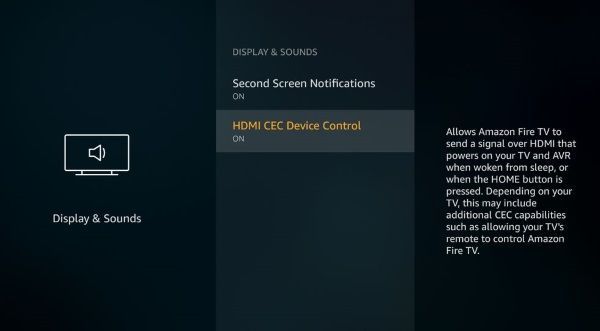
Anda mungkin perlu mendayakan CEC pada televisyen juga. Pilihan akan ditemui di bawah menu Tetapan TV. Malangnya, kebanyakan pengeluar TV tidak memanggilnya CEC, sebaliknya menjenamakannya dengan label buatan sendiri dan tidak bermakna. Berikut ialah senarai beberapa jenama TV yang paling biasa dan nama yang mereka berikan ciri CEC:
- AOC: E-pautan
- Hitachi: HDMI-CEC
- LG: SimpLink atau SIMPLINK
- Mitsubishi: NetCommand untuk HDMI
- Onkyo: RIHD
- Panasonic: Kawalan HDAVI, EZ-Sync atau Pautan VIERA
- Philips: EasyLink
- Perintis: Kuro Link
- Runco International: RuncoLink
- Samsung: Anynet+
- Sharp: Aquos Link
- Sony: Penyegerakan BRAVIA
- Toshiba: CE-Link atau Regza Link
- Naib: CEC
Dayakan CEC (dengan apa sahaja nama) pada TV, sambungkan Fire TV Stick anda seperti biasa, dan anda sepatutnya boleh menyediakan kedua-dua Fire TV Stick anda dan mengawalnya dengan alat kawalan jauh TV. Anda tidak akan mempunyai akses kepada ciri kawalan suara peranti anda, tetapi anda akan dapat bertahan dengan kawalan navigasi pada alat kawalan jauh TV.
Gunakan Telefon Pintar Anda sebagai Hotspot dan Peranti Lain untuk Mengawal Stick TV Api
Jika TV anda tidak menyokong CEC, atau jika atas sebab tertentu anda telah mematikannya pada Fire TV Stick anda, maka anda mungkin tertanya-tanya mengapa anda tidak boleh menggunakan telefon anda sebagai alat kawalan jauh untuk Fire TV Stick anda. Lagipun, terdapat aplikasi Fire TV untuk telefon pintar anda, dan di rumah anda boleh menggunakan telefon anda sebagai alat kawalan jauh pada bila-bila masa, walaupun menggunakan kawalan suara! Malangnya, ada tangkapan. Telefon pintar anda tidak bercakap terus dengan Fire TV Stick—sebaliknya, kedua-duanya mesti berada pada rangkaian WiFi yang sama. Dan ingat, Fire TV Stick anda telah ditetapkan untuk berfungsi pada andarumahRangkaian WiFi – yang, mungkin, anda tidak bawa bersama semasa perjalanan anda. Dan tanpa cara untuk bersambung dengan Fire TV Stick anda untuk menukar sambungan rangkaiannya kepada sambungan WiFi tempatan anda, mereka tidak akan dapat bercakap antara satu sama lain, jadi alat kawalan jauh telefon pintar tidak akan berfungsi.
Tetapi ada cara bijak untuk membuatnya berfungsi. Inilah yang anda lakukan.

- Sediakan telefon pintar atau peranti lain sebagai tempat liputan wayarles. Apabila anda mendayakan tempat liputan, tetapkan SSID dan kata laluan rangkaian anda supaya sama seperti yang terdapat pada rangkaian rumah anda, yang sesuai dengan Stick Fire TV.
- Pasang dan jalankan Aplikasi Amazon Fire TV pada peranti kedua. Ini boleh menjadi tablet, telefon kedua anda atau telefon yang dipinjam. Anda hanya memerlukannya seminit.
- Pada peranti kedua, sambungkan ke tempat liputan wayarles yang anda buat dalam langkah 1.
- Kini peranti kedua anda (alat kawalan jauh) dan Fire TV Stick disambungkan ke rangkaian WiFi yang sama, dan boleh melihat satu sama lain!
- Sambungkan Fire TV Stick anda ke TV. Peranti kedua anda akan dapat melihat dan mengawal Fire TV Stick.
- Gunakan peranti kedua untuk menetapkan semula sambungan rangkaian pada Fire TV Stick anda kepada rangkaian WiFi tempatan di hotel atau di mana sahaja anda menginap.
- Matikan hotspot.
Kini anda boleh menggunakan sama ada peranti kedua anda atau peranti pertama anda sebagai alat kawalan jauh untuk Fire TV Stick! (Perhatikan bahawa sebab anda memerlukan dua peranti ialah telefon pintar tidak boleh menyambung ke tempat liputan wayarlesnya sendiri untuk sambungan rangkaiannya.) Selagi anda mengetahui SSID dan kata laluan rangkaian terakhir yang anda sambungkan pada Amazon Fire Stick anda, anda sudah emas.
Satu kemungkinan menarik dengan penyelesaian dua peranti ini ialah anda sebaik sahaja anda telah mewujudkan semula sambungan rangkaian untuk Fire TV Stick anda, anda boleh menggunakan Echo atau Echo Dot untuk mengawal Fire TV Stick dan bukannya menggunakan telefon pintar atau tablet anda. Anda memerlukan telefon pintar atau tablet untuk melakukan konfigurasi awal, kerana anda tidak boleh menukar tetapan rangkaian dengan arahan suara, tetapi setelah itu selesai, anda boleh menyesuaikan Echo atau Echo Dot anda ke rangkaian yang sama dan menggunakan ciri arahan suara untuk mengawal Stick anda.
Alat Kawalan Jauh Gantian
Tidak seperti menggunakan alat kawalan jauh HDMI-CEC universal, anda juga boleh membeli alat kawalan jauh gantian yang dibuat khusus untuk peranti Fire Stick yang sepatutnya berfungsi terus dari kotak. Anda biasanya tidak akan menemui ini di kedai kotak besar tempatan anda, tetapi Amazon mempunyai pilihan untuk mengambil alat kawalan jauh baharu yang direka khusus untuk peranti anda. Malah, terdapat dua versi berbeza alat kawalan jauh Kebakaran yang boleh anda ambil dalam talian: yang model generasi pertama yang termasuk Alexa terbina dalam, dan model gen kedua yang menambah kuasa dan kawalan kelantangan terus ke alat kawalan jauh. Pastikan anda menyemak keserasian dengan Fire Stick anda dengan melihat penerangan sebelum membeli satu.