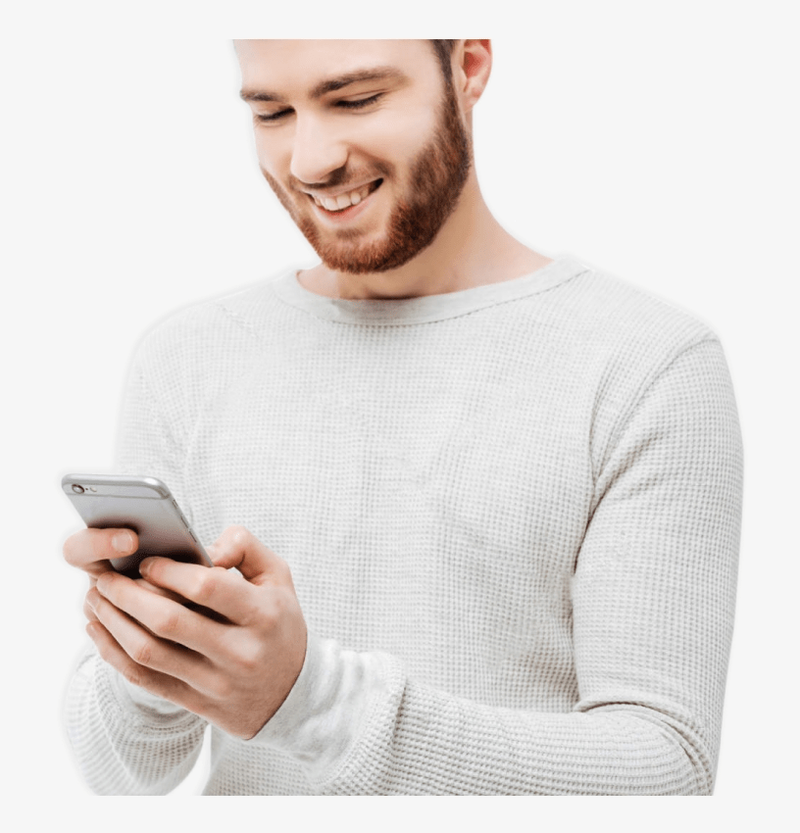FLV (Flash Video File) pernah menjadi format video standard untuk streaming video di internet. Keupayaannya untuk mengekalkan kualiti walaupun mempunyai ukuran fail yang lebih kecil menjadikannya sempurna untuk penggunaan laman web. Dengan pengunduran Flash dan peningkatan populariti HTML5, format FLV telah memberi laluan kepada jenis fail lain seperti MP4.
Bagi mereka yang mempunyai banyak video yang dirakam sebagai FLV, ini mungkin menimbulkan masalah. Nasib baik, ada cara untuk menukar FLV ke MP4, dan kami akan memperincikan kaedah yang popular dalam artikel di bawah.
Cara Menukar FLV ke MP4 di OBS
Semasa menggunakan OBS, singkatan dari Open Broadcaster Software, program streaming yang popular, rakaman fail dalam format FLV adalah disyorkan. Ini kerana rakaman FLV tidak akan menghapus keseluruhan fail ketika crash, tidak seperti ketika rakaman dilakukan di MP4. Tetapi anda boleh menukar fail setelah selesai membuat rakaman. Ikuti langkah berikut:
- Pada aplikasi OBS anda, klik pada Fail di sudut kiri atas menu atas.

- Dari senarai juntai bawah, klik pada Rakaman Remux.

- Pada tetingkap yang muncul, klik pada ikon tiga titik di sebelah kanan kotak teks di bawah Rakaman OBS.

- Pada tetingkap yang muncul, cari fail FLV yang ingin anda ubah.

- Klik Buka.

- Di sebelah kiri kotak teks di bawah fail sasaran, klik pada ikon tiga titik.

- Cari lokasi sasaran di mana anda mahu rakaman berjalan. Pastikan nama fail Versi Sasaran dalam format MP4.

- Klik pada Remux di sebelah kanan bawah tetingkap.

- Apabila penukaran selesai, tetingkap kecil akan muncul. Klik OK.

- Buka lokasi fail yang anda tetapkan pada tetapan remux.

- Fail itu sekarang harus ditukar menjadi MP4. Uji fail untuk melihat apakah penukaran berjaya.

Cara Menukar FLV ke MP4 di VLC
Pemain media VLC adalah program perisian media percuma yang sangat popular yang digunakan oleh berjuta-juta pemilik PC. Walaupun boleh membuka fail FLV dan MP4 secara semula jadi, jika anda lebih suka menggunakan versi MP4, anda boleh menggunakan VLC itu sendiri untuk menukar fail:
- Pada aplikasi VLC anda, klik Media di sudut kiri atas tetingkap VLC.

- Dari senarai juntai bawah, klik pada Tukar / Simpan.

- Pada tetingkap yang muncul, klik pada butang + Tambah di sebelah kanan.

- Cari fail yang ingin anda ubah kemudian klik Buka di kanan bawah tetingkap.

- Klik pada Convert / Save di kanan bawah tetingkap.

- Pada bahagian Tetapan tetingkap yang muncul, klik pada kotak teks di sebelah kanan Profil. Cari jenis fail yang anda mahukan kemudian pilih. Terdapat beberapa versi jenis fail yang akan mengeluarkan fail MP4.

- Klik pada butang Browse di sebelah kanan fail Destination untuk memilih direktori di mana anda mahu fail tersebut disimpan. Perhatikan bahawa anda juga dapat menamakan file tersebut di window ini.

- Klik Simpan.

- Klik Mula.

- Setelah VLC selesai menukar fail, buka folder tujuan, dan uji untuk melihat apakah penukaran berjaya.

Cara Menukar FLV ke MP4 Menggunakan Windows Media Player
Windows Media Player mempunyai kemampuan untuk menukar beberapa jenis fail dengan menggunakan versi Save As di bawah menu File. Namun, ini tidak berlaku untuk video FLV. Windows Media Player memerlukan pemalam khusus untuk dimuat untuk membuka fail FLV. Tanpa pemalam tersebut, anda akan mendapat mesej ralat semasa anda mencuba melakukannya. Walaupun Windows Media Player dapat menukar fail MP4 ke jenis fail lain seperti MP3, penukaran FLV ke MP4 dapat dilakukan dengan lebih mudah dengan program lain.
Cara Menukar FLV ke MP4 Menggunakan Adobe Media Encoder
Sayangnya, walaupun Adobe Media Encoder masih menyokong jenis media MP4, ia tidak lagi menyokong jenis fail FLV. Ini bermaksud bahawa penukaran dari FLV ke MP4 dan sebaliknya tidak dapat dilakukan pada Adobe Media Encoder.
Cara Menukar FLV ke MP4 secara Percuma
Terdapat banyak pilihan lain untuk menukar fail FLV ke fail MP4 secara percuma. Sebilangannya mungkin dari versi percubaan perisian berbayar, yang lain menawarkan perisian percuma yang akan selalu tersedia untuk digunakan. Kami akan memperincikan beberapa aplikasi yang lebih berguna yang terdapat di sini:
Penukaran Awan Dalam Talian
Berikut adalah beberapa penukar jenis fail dalam talian yang boleh anda gunakan untuk mengubah fail FLV anda menjadi MP4. Kelebihan menggunakan ini adalah mereka tidak memerlukan pemasangan program ke perkakasan tempatan. Kelemahannya ialah anda perlu berada dalam talian, dan jenis fail yang lebih besar mungkin memakan masa lebih lama kerana kedua-duanya perlu dimuat naik dan dimuat turun dari pelayan dalam talian.
- Cloudconvert
- Pada menu atas, anda boleh memilih untuk menukar FLV ke MP4, atau sebaliknya. Terdapat juga beberapa jenis fail lain yang boleh anda ubah.

- Klik Pilih Fail dan pilih dari mana anda mahu mengimport fail tersebut.

- Untuk mengubah spesifikasi fail yang ingin anda ubah, klik pada butang kunci pas, kemudian ubah tetapan yang diperlukan. Setelah selesai, klik OK di kanan bawah.

- Anda boleh memilih untuk menambah lebih banyak fail atau klik pada Convert.

- Setelah selesai, anda akan diberi pautan untuk memuat turun fail anda.
- Pada menu atas, anda boleh memilih untuk menukar FLV ke MP4, atau sebaliknya. Terdapat juga beberapa jenis fail lain yang boleh anda ubah.
- Penukaran Dalam Talian Zamzar
- Klik Tambah Fail, kemudian pilih fail FLV yang ingin anda tukar. Perhatikan bahawa terdapat had fail 50MB untuk penukaran.

- Pada senarai juntai bawah seterusnya, pilih MP4. Sebagai alternatif, anda boleh memilih jenis fail lain.

- Setelah selesai, klik pada Convert Now.

- Pautan muat turun akan muncul untuk fail anda yang ditukar.
- Klik Tambah Fail, kemudian pilih fail FLV yang ingin anda tukar. Perhatikan bahawa terdapat had fail 50MB untuk penukaran.
Penukaran perisian percuma
Sekiranya anda lebih suka penukar video luar talian, atas sebab kelajuan atau kekurangan sambungan dalam talian, terdapat beberapa pilihan yang boleh anda pilih:
- FLV.Com
- Buka Penukar FLV.

- Klik pada ikon folder di sebelah Pilih fail video untuk menambahkan fail.

- Pilih fail FLV kami kemudian klik Buka.

- Pada Tukar Video ke, pilih MP4. Sebagai alternatif, terdapat beberapa format fail lain untuk dipilih.

- Pada Simpan ke, pilih destinasi fail anda yang ditukar.

- Klik pada Tukar Video.

- Buka Penukar FLV.
- Freemake.Com
- Buka FLV ke MP4 Converter anda.

- Klik pada Fail di kiri atas menu.

- Pilih fail yang ingin anda tukar.

- Pilih jenis Fail dari pilihan yang diberikan di bawah.

- Klik pada Tukar.

- Buka FLV ke MP4 Converter anda.
Cara Menukar FLV ke MP4 pada Windows 10
Semua program yang diperincikan di atas dapat digunakan jika sistem operasi anda adalah Windows 10. Pilihan penukaran awan tidak bergantung pada platform, dan pilihan Perisian Percuma mempunyai versi perisian Windows. Rujuk pilihan tertentu yang anda anggap berguna dan ikuti langkah-langkah tersebut.
Cara Menukar FLV ke MP4 pada Mac
Sebilangan besar perisian penukaran media juga mempunyai versi Mac OSX yang tersedia untuk pemasangan. Seperti platform Windows 10, rujuk petunjuk seperti yang diberikan di atas dan pilih program yang anda fikir akan berguna. Sekiranya tidak ada versi Mac, selalu ada pilihan lain.
Soalan Lazim Tambahan
Berikut adalah beberapa soalan yang sering muncul mengenai penukaran dari FLV ke MP4:
Bagaimana Anda Membuat DVD dari MP4?
Sekiranya anda mempunyai beberapa fail MP4 yang ingin anda ubah menjadi cakera DVD, anda boleh melakukannya dengan menggunakan program yang disenaraikan di bawah. Perhatikan bahawa anda perlu mempunyai pembakar DVD atau pilihannya sendiri mungkin berwarna kelabu dan tidak dapat digunakan.
Menggunakan Windows Media Player
Windows Media Player membolehkan anda membuat DVD dengan melakukan perkara berikut:
• Buka Windows Media Player kemudian klik pada tab Burn di sebelah kanan.

• Klik pada butang Burn Options di sudut kanan atas tab.

• Dari senarai juntai bawah klik pada CD Data atau DVD.

• Tambahkan ke senarai item yang ingin anda bakar dengan mencari di perpustakaan anda untuk mendapatkan fail yang akan ditambahkan. Anda boleh menyeret dan melepaskan item dalam senarai untuk mengubah urutan.

• Apabila ruang kosong penuh, atau anda telah menambahkan semua fail yang anda mahukan, klik Start Burn pada tab Burn.

• Windows Media Player akan memberitahu anda jika selesai membakar DVD anda.
VLC
Anda mesti mempunyai semua fail MP4 yang ingin anda bakar dalam satu folder jika anda mahu menggunakan VLC sebagai pembakar DVD. Agak sukar tetapi ia berjaya.
Untuk melakukannya, ikuti langkah berikut:
• Pada VLC, klik Media di sudut kiri atas skrin.

• Dari senarai pilih Convert / Save.

• Klik pada tab Disc.

• Togol DVD hidup.

• Pada Disc Device, klik Browse dan cari folder yang mempunyai fail MP4 anda.

• Klik Pilih Folder.

• Klik pada Tukar / Simpan.

• Pada Fail Destinasi, pilih pembakar DVD anda dengan cakera yang sudah ada di dalamnya.

• Klik Mula.

Berikut adalah program yang tersedia untuk Windows dan Mac yang boleh anda gunakan untuk membakar fail MP4 anda ke dalam cakera DVD.
• Lancarkan Wondershare DVD Creator.

• Klik pada Projek Baru.

• Di bawah Sumber, klik pada ikon + di tengah-tengah skrin untuk menambahkan fail MP4 anda.

pindahkan satu pemacu google ke pemacu yang lain
• Anda dapat memilih untuk mengedit video yang Anda tambahkan untuk mengurangi ukuran file. Ini adalah pilihan. Wondershare DVD Creator juga membolehkan anda membuat menu DVD pilihan jika anda mahu.

• Setelah selesai, klik pada Burn.

Bagaimana Anda Menukar Format Video ke MP4?
Sebilangan besar penukar video tidak pakar dalam mengubah fail FLV ke MP4 sahaja. Malah, VLC sendiri juga boleh menukar fail MKV antara jenis lain ke dalam format MP4. Sekiranya penukar media pilihan anda mempunyai pilihan fail lain yang tersedia, mereka akan ditunjukkan dalam menu Buka Fail Jenis, atau pada menu pilihan penukaran.
Periksa bantuan khusus atau Soalan Lazim program yang anda gunakan untuk melihat jenis fail lain yang boleh ditangani oleh penukar video anda.
Menjaga Fail Berguna
Walaupun tidak begitu popular seperti dulu, banyak orang masih mempunyai banyak fail FLV yang disimpan di peranti mereka. Mengetahui cara menukar fail FLV ke MP4 memastikan bahawa video ini masih dapat digunakan walaupun formatnya tidak berfungsi lagi.
Adakah anda tahu cara lain untuk menukar fail FLV ke MP4? Kongsi pendapat anda di bahagian komen di bawah.