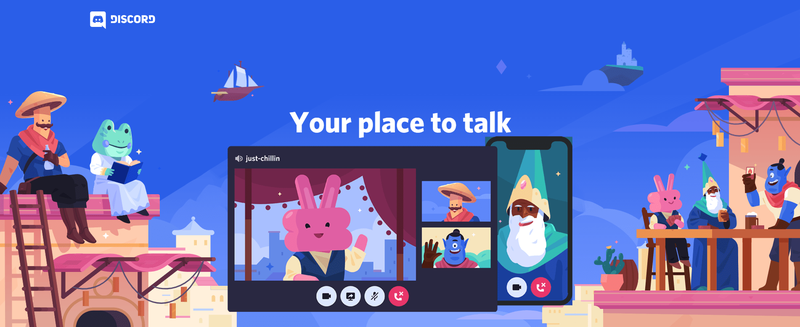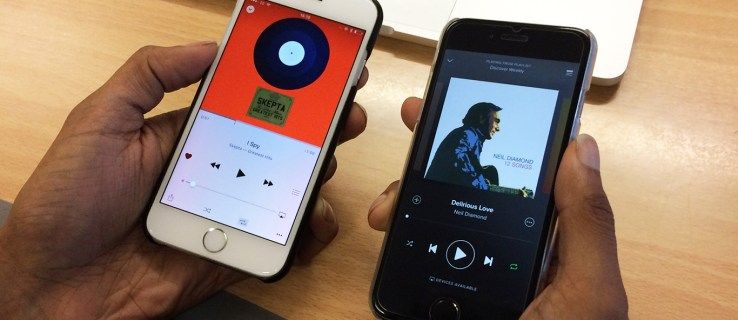Senarai semak dan borang yang boleh diisi sangat berguna untuk pekerjaan, pendidikan, dan tujuan lain. Walau bagaimanapun, jumlah fungsi dalam Microsoft Word kadang-kadang menjadikan pencarian butang tertentu menjadi rumit. Sekiranya anda keliru tentang cara membuat senarai semak di Word, baca terus untuk mengetahuinya.

Dalam panduan ini, kami akan menerangkan cara membuat senarai semak dan borang yang boleh diisi di Word. Selain itu, kami akan memberikan arahan untuk menukar simbol yang digunakan untuk menandai kotak centang, dan menjawab beberapa soalan yang paling biasa berkaitan dengan senarai semak di Word.
Bagaimana Membuat Senarai Semak di Word?
Untuk membuat senarai semak di Word, ikuti langkah-langkah di bawah:
- Pertama, pastikan tab Pembangun dipaparkan. Untuk mengaktifkannya, arahkan ke tab Fail, kemudian klik Pilihan, Sesuaikan Pita, dan centang kotak di sebelah Pembangun.

- Taipkan senarai anda dalam dokumen.

- Navigasi ke tab Pembangun dan klik Kotak Kawalan Kandungan Kotak yang terdapat di baris pertama.

- Tampal kotak pilihan di hadapan setiap baris.

- Klik pada kotak pilihan untuk menandakan atau membatalkan tandanya.

Bagaimana Membuat Senarai Semak di Word pada Windows 10?
Sekiranya anda pengguna Windows 10, cari tahu cara membuat senarai semak di Microsoft Word di bawah:
- Pertama, pastikan tab Pembangun dipaparkan. Untuk mengaktifkannya, arahkan ke tab Fail, kemudian klik Pilihan, Sesuaikan Pita, dan centang kotak di sebelah Pembangun.

- Taipkan senarai anda dalam dokumen.

- Navigasi ke tab Pembangun dan klik Kotak Kawalan Kandungan Kotak yang terdapat di baris pertama.

- Tampal kotak pilihan di hadapan setiap baris.

- Klik pada kotak pilihan untuk menandakan atau membatalkan tandanya.

Bagaimana Membuat Senarai Semak di Word di Mac?
Arahan untuk membuat senarai semak di Word pada Mac sedikit berbeza dengan yang ada untuk Windows. Ikuti langkah di bawah:
- Buka Dokumen Word anda dan klik pada 'Word' di sudut kanan atas Mac anda. Kemudian, klik ‘Preferences’.
- Seterusnya, pilih ‘Ribbon & Toolbar’.

- Klik ‘Pembangun’ dan klik ‘Simpan’.

- Taipkan senarai anda dalam dokumen.
- Gerakkan kursor anda ke permulaan garis mana pun.
- Navigasi ke tab Pembangun dan klik Kotak Centang.
- Salin kotak pilihan dan tampal di hadapan setiap baris senarai anda.
Bagaimana Membuat Kotak Centang di Word?
Untuk membuat kotak pilihan di Word, ikuti arahan di bawah:
- Pertama, pastikan tab Pembangun dipaparkan. Untuk mengaktifkannya, arahkan ke tab Fail, kemudian klik Pilihan, Sesuaikan Pita, dan centang kotak di sebelah Pembangun.

- Taipkan senarai anda dalam dokumen.

- Navigasi ke tab Pembangun dan klik Kotak Kawalan Kandungan Kotak yang terdapat di baris pertama.

- Tampal kotak pilihan di hadapan setiap baris.

- Klik pada kotak pilihan untuk menandakan atau membatalkan tandanya.

Bagaimana Membuat Borang Isi Dengan Microsoft Word?
Word memungkinkan untuk membuat borang yang boleh diisi yang boleh merangkumi tetapi tidak terhad kepada senarai semak. Inilah cara membuat borang sedemikian di Windows:
- Dayakan tab Pembangun.

- Secara pilihan, anda boleh memilih templat untuk menjimatkan masa. Untuk melakukannya, pilih Baru dari tab Fail. Taipkan borang ke kotak templat dalam talian Cari dan tekan kekunci Enter. Pilih borang yang anda sukai daripada yang ada, kemudian klik Buat atau Muat turun.

- Untuk membuat borang tersuai, klik Baru dari tab Fail, kemudian klik Dokumen kosong.

- Sekiranya anda ingin menghadkan apa yang pengguna lain tambahkan ke dalam borang, gunakan pilihan Plain Text Control. Untuk mencarinya, buka tab Pembangun dan klik Kawalan Kandungan Teks Kaya.

- Untuk menguruskan gambar dalam bentuk, klik Kawalan Kandungan Gambar dari tab Pembangun.

- Untuk menambahkan senarai atau kotak kombo ke borang anda, pilih Combo Box Content Control atau Drop-Down List Content Control dari tab Developer, kemudian ikuti arahan di layar untuk membuat senarai.

- Untuk menambahkan kotak centang ke borang, pilih Cek Kandungan Kotak Centang dari tab pembangun.

- Sekiranya anda ingin menambahkan pemetik tarikh, arahkan ke tab Pembangun dan klik Kawalan Kandungan Pemilih Tarikh.

- Untuk menguruskan tetapan kawalan kandungan, sorot kawalan kandungan yang ingin anda ubah dan klik Properties di tab Pembangun.

- Anda boleh menyekat pengguna lain daripada mengedit borang. Untuk melakukannya, klik Hadkan Penyuntingan yang terdapat di tab Pembangun. Pilih sekatan, kemudian sahkan dengan mengklik Ya, mulailah menegakkan perlindungan.

Bagaimana Membuat Senarai Semak di Microsoft Word untuk Percetakan?
Sekiranya anda perlu membuat senarai semak yang akan dicetak, anda tidak perlu mengaktifkan tab Pembangun dan menampal kotak centang secara berasingan ke setiap baris. Inilah cara membuat senarai semak untuk mencetak lebih mudah:
bagaimana untuk melihat port yang terbuka
- Buka dokumen di Word dan arahkan ke tab Laman Utama.

- Klik pada anak panah di sebelah ikon senarai peluru.

- Pilih Tentukan Peluru Baru dari menu lungsur turun.

- Klik Simbol, kemudian cari dan klik titik peluru berbentuk kotak.

- Sahkan dengan mengklik Ok dan taipkan senarai anda.

Sekiranya anda menggunakan Word di Mac, ikuti langkah di bawah untuk membuat senarai semak cetak sahaja:
- Sorot keseluruhan senarai anda.

- Navigasi ke tab Laman Utama dan klik ikon anak panah di sebelah ikon senarai peluru.

- Dari menu lungsur turun, pilih Tentukan Peluru Baru.

- Klik Bullet dan pilih simbol yang anda suka, kemudian klik padanya.

- Sahkan dengan mengklik Ok dua kali.

Bagaimana Mengubah Simbol yang Digunakan untuk Menandakan Senarai Semak dalam Borang di Microsoft Word?
Secara lalai, simbol kotak centang di Microsoft Word adalah X. Jika anda ingin menukarnya menjadi tanda semak atau simbol lain, ikuti langkah-langkah di bawah:
instagram tidak menghantar ke laman facebook
- Pertama, pastikan tab Pembangun dipaparkan. Untuk mengaktifkannya, arahkan ke tab Fail, kemudian klik Pilihan, Sesuaikan Pita, dan centang kotak di sebelah Pembangun.

- Taipkan senarai anda dalam dokumen.

- Navigasi ke tab Pembangun dan klik Kotak Kawalan Kandungan Kotak yang terdapat di baris pertama.

- Tampal kotak pilihan di hadapan setiap baris.

- Klik pada salah satu kotak pilihan dan arahkan ke tab Pembangun.

- Klik Properties dan cari kotak Content Control Properties.

- Klik Tukar di sebelah simbol Diperiksa.

- Pilih simbol yang anda suka dan klik padanya, kemudian sahkan dengan mengklik Ok.

- Ulangi untuk setiap kotak pilihan.
Soalan Lazim
Baca bahagian ini untuk mengetahui lebih lanjut mengenai senarai semak dan borang yang boleh diisi dalam Microsoft Word.
Bolehkah Anda Membuat Senarai Semak di Microsoft Word?
Ya, Microsoft Word membolehkan pengguna membuat senarai semak. Walau bagaimanapun, jika anda perlu membuat senarai semak digital, anda perlu menampal untuk menambahkan kotak pilihan secara manual ke setiap baris. Untuk melakukan itu, arahkan ke tab Pembangun dan pilih Kawalan Kandungan Kotak Centang.
Salin dan tampal kotak centang di depan setiap baris senarai anda. Sekiranya anda membuat senarai semak untuk dicetak, anda boleh menambahkan simbol kotak kosong di sebelah setiap item dalam senarai anda secara automatik. Ia tidak boleh dicentang di Word, tetapi apabila dicetak, kotak tersebut akan kelihatan seperti kotak centang.
Bagaimana Anda Menambah Kotak Centang yang Dapat Diisi dalam Word?
Untuk membuat senarai semak yang boleh diisi di Word, anda harus menambahkan setiap kotak pilihan secara manual. Kami bersetuju bahawa tidak masuk akal, terutamanya apabila anda harus membuat senarai semak yang panjang. Walau bagaimanapun, jika anda hanya membuat senarai peluru dengan simbol kotak centang di hadapan setiap baris, anda tidak akan dapat menandai kotak tersebut.
Oleh itu, untuk menambahkan kotak semak yang boleh diisi, arahkan ke tab Pembangun dan klik Kotak Kawalan Kandungan. Kemudian, salin kotak pilihan dan tampal satu di depan setiap baris.
Bekerja dengan Bijak
Mudah-mudahan, dengan bantuan panduan ini, anda kini dapat membuat senarai semak dan borang yang boleh diisi di Microsoft Word dengan mudah. Membuat senarai semak untuk mencetak di Word jauh lebih sedikit memakan masa daripada membuat senarai semak digital, tetapi inilah helah hidup - setelah anda membuat senarai semak pertama, gunakanlah sebagai templat untuk senarai semak berikut.
Secara pilihan, anda boleh melayari dalam talian untuk mencari templat senarai semak Word dengan pelbagai reka bentuk yang bukan sahaja dapat menjimatkan masa tetapi juga menjadikan dokumen anda lebih menarik.
Adakah anda pernah membuat senarai semak di Word sebelum ini? Kongsi pengalaman anda di bahagian komen di bawah.