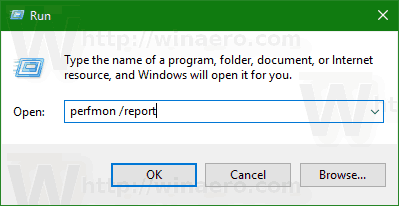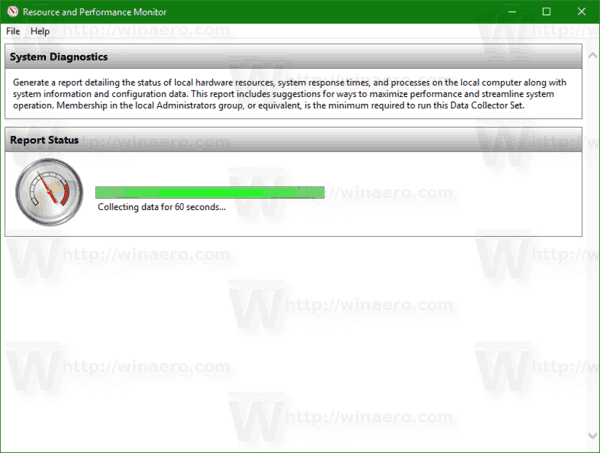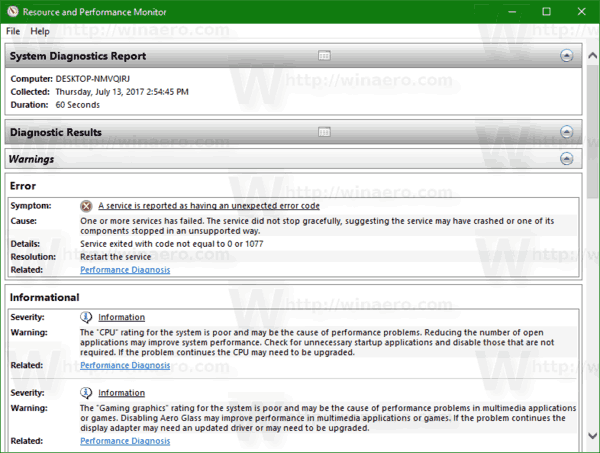Di Windows 10, anda boleh membuat laporan Diagnostik Sistem untuk memeriksa masalah konfigurasi sistem dan aplikasi dengan cara yang berguna. Dalam laporan tersebut, anda akan mendapat cadangan untuk memaksimumkan prestasi komputer anda dan meningkatkan operasi sistem. Mari lihat bagaimana mendapatkan laporan berguna ini.
Iklan
Laporan ini terdiri daripada sebilangan bahagian, yang menyenaraikan status komponen sistem kritikal dengan sebarang masalah jika ia dijumpai. Sekiranya penyelesaian untuk masalah berlaku, itu akan disebutkan dalam laporan. Data ini adalah salah satu laporan yang paling berguna di Windows 10. Laporan Diagnostik Sistem adalah sebahagian daripada alat Monitor Prestasi terbina dalam.
lihat setiap foto yang disukai seseorang di instagram 2020

Anda perlu log masuk sebagai Pentadbir sebelum meneruskan.
buat gif gambar profil anda di facebook
Laporan Diagnostik Sistem dilengkapi dengan beberapa kategori:
- Laporan Diagnostik Sistem. Bahagian ini merangkumi beberapa maklumat umum mengenai PC anda seperti namanya, tarikh semasa dll.
- Hasil Diagnostik. Di sini anda akan mendapat gambaran keseluruhan prestasi pelbagai sumber sistem. Pelbagai jenis kesalahan jika ada akan ditunjukkan di sini, termasuk kesalahan perkhidmatan, masalah peranti. Ini termasuk beberapa statistik berguna untuk menjalankan proses dan sumber yang habis.
- Konfigurasi Perisian.
- Konfigurasi Perkakasan.
- CPU.
- Rangkaian.
- Cakera.
- Ingatan.
- Statistik Laporan - mendedahkan beberapa perincian mengenai maklumat yang disertakan dalam laporan.
Untuk membuat Laporan Diagnostik Sistem di Windows 10 , lakukan perkara berikut.
- Tekan kekunci Win + R bersama-sama pada papan kekunci anda dan taipkan kotak Run:
perfmon / laporan
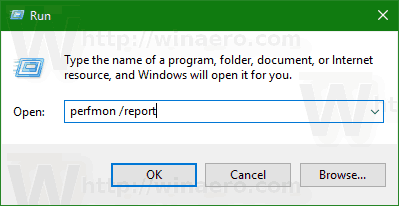
- Aplikasi Performance Monitor akan dibuka dan mula mengumpulkan data yang diperlukan untuk laporan selama kira-kira 1 minit.
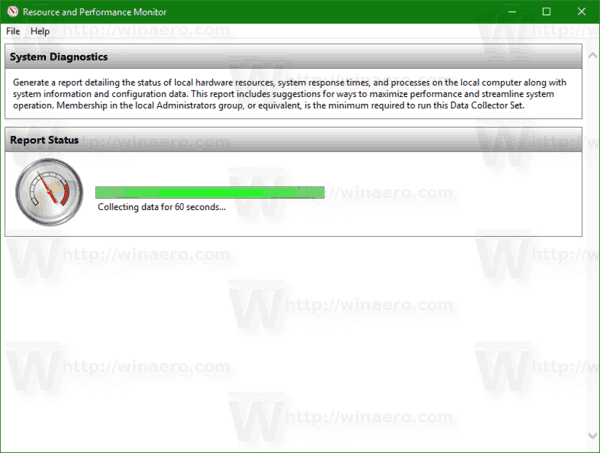
- Setelah keseluruhan data dikumpulkan, laporan akan dihasilkan dan ditunjukkan. Dalam kes saya, ia kelihatan seperti berikut.
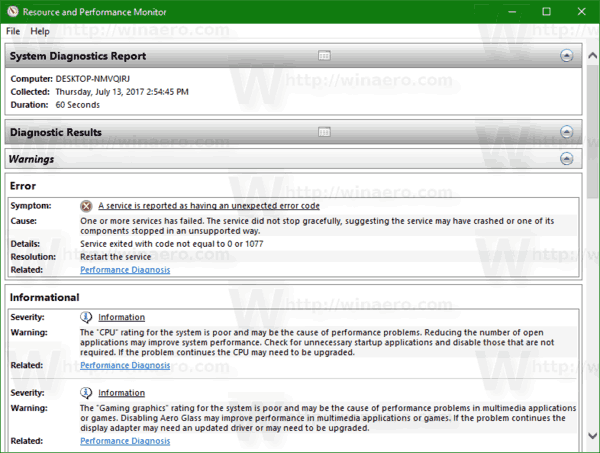
Laporan akan disimpan di Performance Monitor. Anda boleh memeriksanya dengan segera atau melakukannya kemudian. Untuk mengakses laporan yang dibuat, jalankan aplikasi Performance Monitor. Tekan kekunci Win + R bersama-sama pada papan kekunci dan taip andaperfmon.exedi kotak Run. Sebagai alternatif, anda boleh mencarinya di menu Mula, di bawah alat Pentadbiran Windows.

Di sebelah kiri, pilih Laporan - Sistem - Diagnostik Sistem. Di sana anda akan menemui laporan yang telah anda buat sebelumnya.

Itu sahaja.