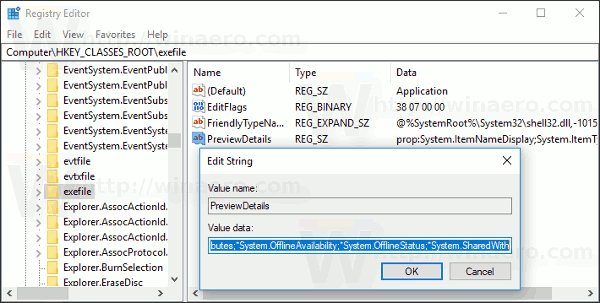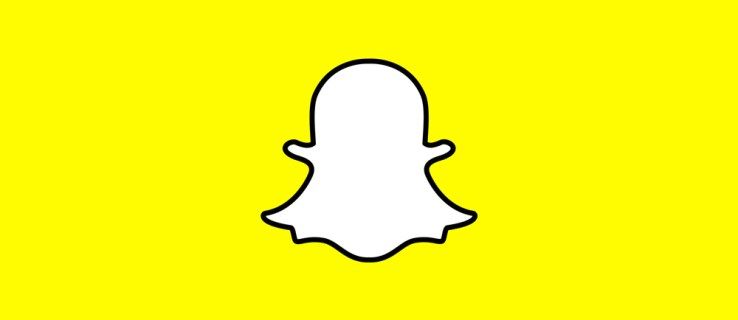Apabila anda memilih fail di File Explorer, ia menunjukkan beberapa sifat di panel Perincian seperti tarikh, saiz dan ketersediaan luar talian. Apabila program EXE atau DLL dipilih, ia menunjukkan beberapa maklumat lain. Dalam artikel ini, kita akan melihat bagaimana membuat panel Perincian File Explorer di Windows 10 menunjukkan maklumat yang lebih berguna dan bagaimana ia dapat disesuaikan.
Iklan
Semua yang dijelaskan di bawah akan berfungsi di Windows Vista, Windows 7, Windows 8 / 8.1 dan Windows 10. Inilah cara anda dapat menyesuaikan sifat yang ditunjukkan di sana.
Catatan: Panel butiran dilumpuhkan secara lalai, jadi anda mungkin perlu mengaktifkannya terlebih dahulu. Lihat artikel berikut.
Cara Mengaktifkan Panel Butiran di Windows 10
Untuk setiap jenis fail yang didaftarkan di Windows, maklumat yang dipaparkan di panel Perincian dapat ditentukan dalam Registry. Dengan menggunakan Registry tweak sederhana, adalah mungkin untuk menyesuaikan maklumat di sana dan menambah / membuang entri yang diinginkan.
Untuk menyesuaikan Panel Perincian di Windows 10 , lakukan perkara berikut.
- Buka Penyunting Pendaftaran .
- Pergi ke jalan berikut:
HKEY_CLASSES_ROOT . Sambungan fail
Ganti bahagian '.file extension' dengan pelanjutan fail yang anda mahu untuk menyesuaikan panel butiran. Contohnya, pergi ke kunci
HKEY_CLASSES_ROOT .exe
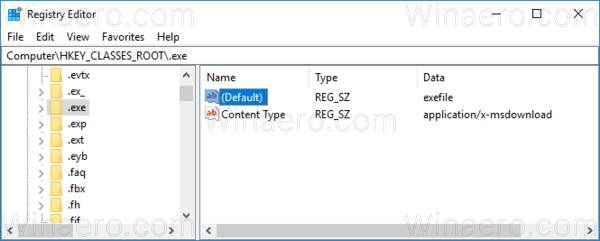
- Di sebelah kanan, lihat nilai parameter lalai. Dalam kes saya, ia adalah 'exefile'.
- Sekarang, pergi ke kunci:
HKEY_CLASSES_ROOT exefile
Daripada exefile, anda harus menggunakan nilai yang anda dapat dari langkah sebelumnya.
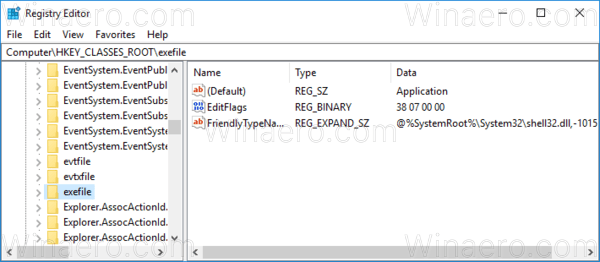
- Di sini, buat atau ubah nilai rentetan yang dinamakan Maklumat Pratonton .
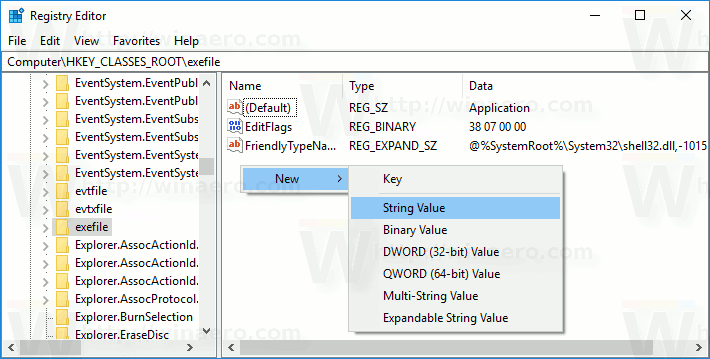 Tetapkan data nilainya ke nilai berikut (anda boleh menyalinnya dan menempelkannya ke data nilai PreviewDetails):
Tetapkan data nilainya ke nilai berikut (anda boleh menyalinnya dan menempelkannya ke data nilai PreviewDetails):prop: System.IemNameDisplay; System.IemTypeText; System.IemFolderPathDisplay; System.Size; System.DateCreated; System.DateModified; System.FileAttributesSystem.FileOwner; System.FileAttributes; * System.OfflineAvailable; * System.OfflineStatus; * System.ShhowStatus; * Sistem
Lihat tangkapan skrin berikut:
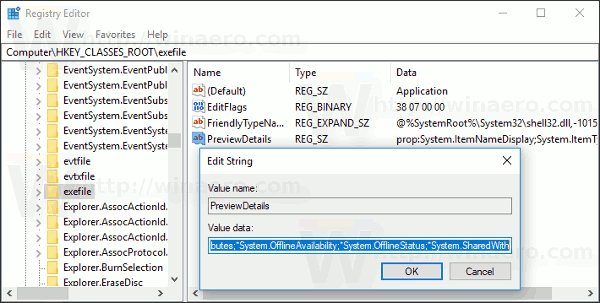
Sekarang tekan F5 di File Explorer dan pilih beberapa fail.
bagaimana anda mengubah usia anda di tiktok
Sebelum:
Selepas:
Seperti yang anda lihat, panel Perincian kini menunjukkan lebih banyak maklumat berguna seperti tarikh dan atribut fail.
Catatan: Untuk memulihkan lalai, hapus nilai PreviewDetails.
The prop: Sistem. * nilai adalah bahagian metadata sistem, yang sepenuhnya diterangkan di MSDN . Ini adalah senarai yang sangat panjang. Selepas anda membacanya, anda boleh menentukan sifat mana yang anda mahu lihat.
Setiap prop: nilai menyelesaikan satu harta tanah, juga dikenali sebagai metadata, dari Sistem Harta Windows yang dapat diatur untuk fail, folder dan objek sistem fail lain. Anda boleh mendapatkan senarai lengkap prop: nilai pada halaman MSDN berikut:
Dalam kes kami, kami menggunakan sifat berikut:
System.IemNameDisplay - nama fail.
System.IemTypeText - perihalan jenis fail yang mesra pengguna.
System.IemFolderPathDisplay - jalan penuh ke folder yang mengandungi fail ini.
System.Size - saiz fail.
System.DateCreated - tarikh fail telah dibuat.
System.DateModified - tarikh pengubahsuaian terakhir.
System.FileAttributesSystem.FileOwner - akaun pengguna yang ditetapkan sebagai pemilik fail ini.
System.FileAttributes - atribut fail.
komputer anda menghadapi masalah dan perlu memulakan semula pengurusan memori
Di sini anda boleh memuat turun fail Registry untuk mencuba helah ini dalam sistem operasi anda tanpa menyunting Registry. Pembatalan undian disertakan:
Muat turun Fail Pendaftaran
Kaedah yang sama boleh digunakan untuk sesuaikan petua alat . Anda juga boleh menunjukkan panel butiran versi aplikasi dan sifat lain .
Itu sahaja.

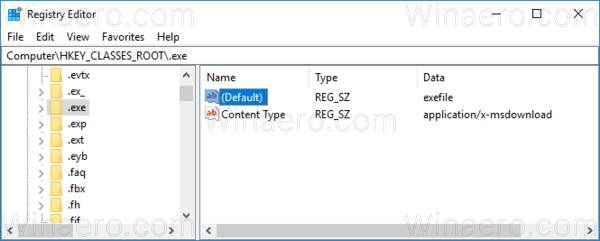
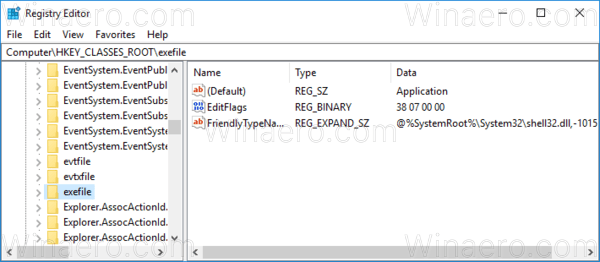
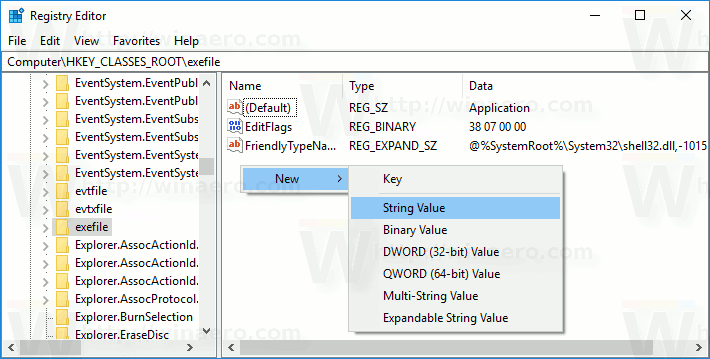 Tetapkan data nilainya ke nilai berikut (anda boleh menyalinnya dan menempelkannya ke data nilai PreviewDetails):
Tetapkan data nilainya ke nilai berikut (anda boleh menyalinnya dan menempelkannya ke data nilai PreviewDetails):