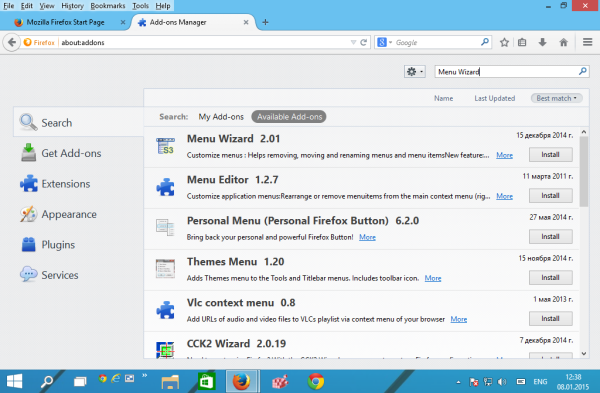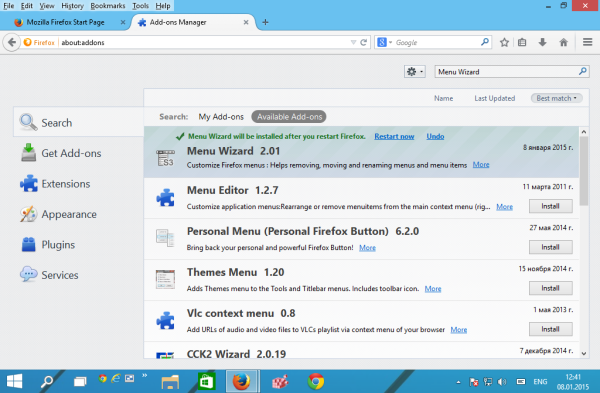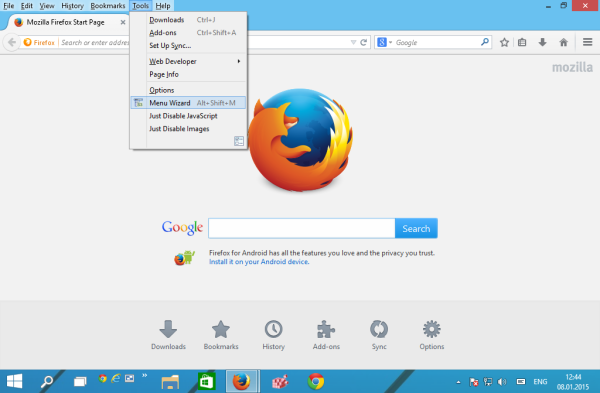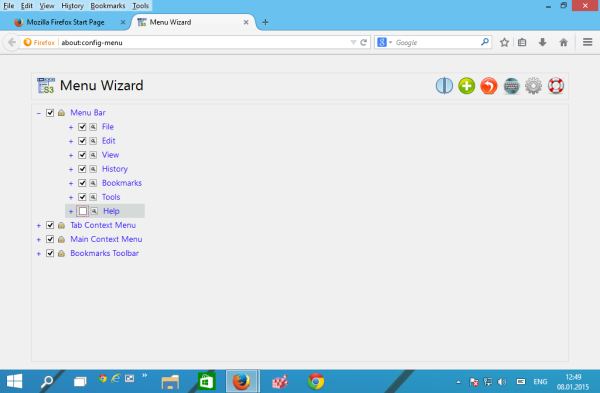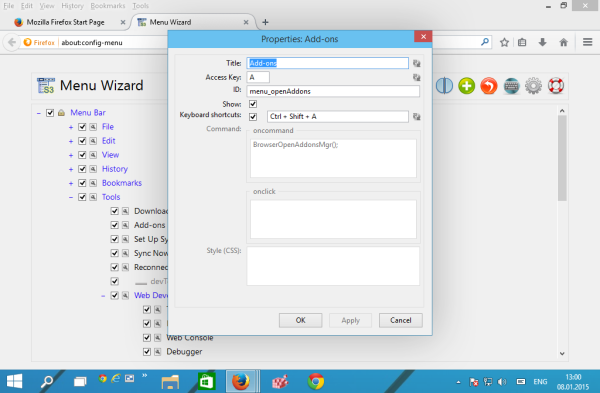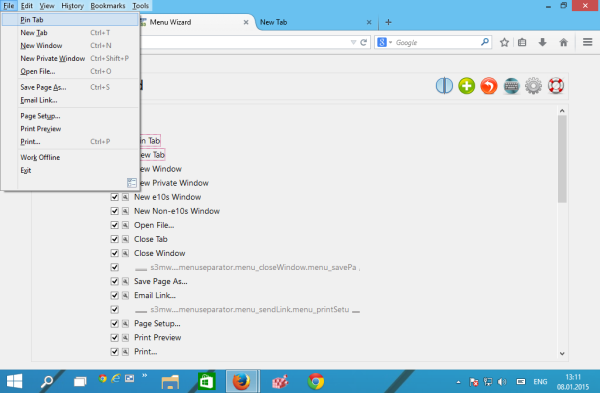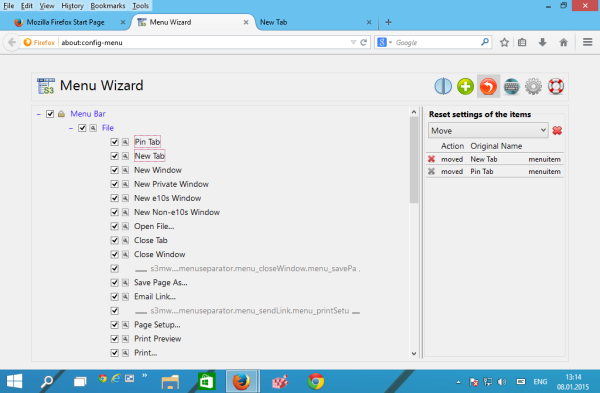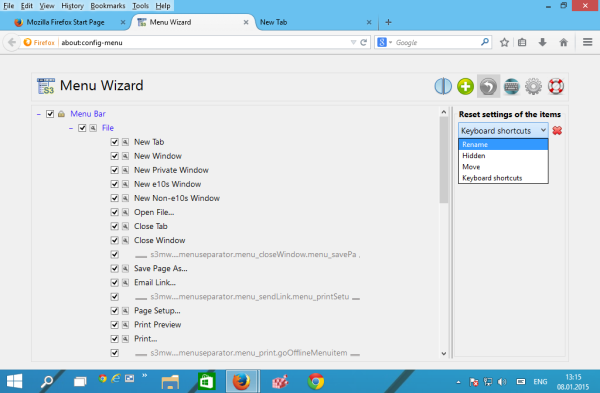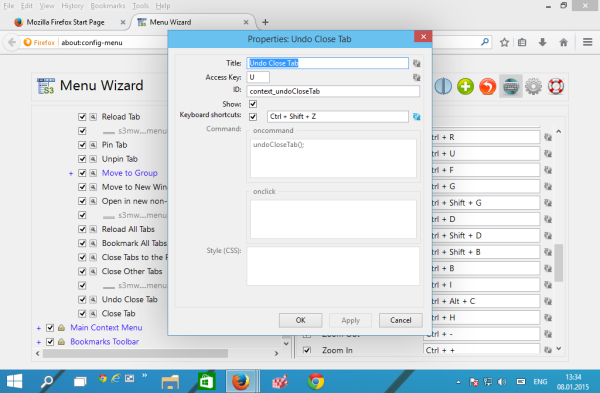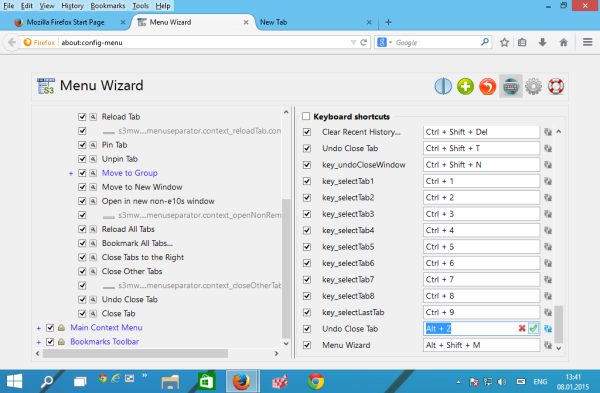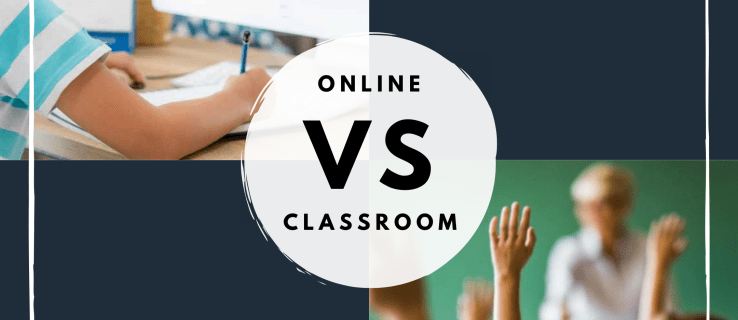Dalam artikel terbaru kami, kami menunjukkan kepada anda banyak pintasan papan kekunci Firefox, kedua-duanya, yang penting dan juga yang kurang dikenali . Sekarang mari kita lihat bagaimana anda dapat menyesuaikan jalan pintas ini dan menetapkan semula hotkey menu di Firefox. Ini boleh berguna sekiranya kekunci pintas lalai tidak mudah diingat untuk anda.
Iklan
Malangnya, Firefox tidak mempunyai kemampuan untuk mengedit kekunci pintasan di luar kotak. Mozilla telah menyederhanakan penyemak imbasnya sejak kebelakangan ini dan terus membuang ciri-ciri yang kurang digunakan. Sebilangan dari mereka harus dihidupkan kembali menggunakan add-on, ada yang hilang sepenuhnya. Untuk menyesuaikan pintasan papan kekunci, ada peluasan yang dipanggil Menu Wizard. Mari lihat apa yang dilakukannya.
- Tekan kekunci Ctrl + Shift + A bersama-sama di Firefox untuk membuka Pengurus Tambah pada tab baru. Lihat kekunci panas Firefox yang lebih berguna SINI dan SINI .
Anda juga boleh mengklik 'Add-ons' dari menu Tools untuk membukanya. - Di kotak carian, taipkan Wizard Menu dan tekan Enter.
Klik butang Pasang untuk tambahan ini:
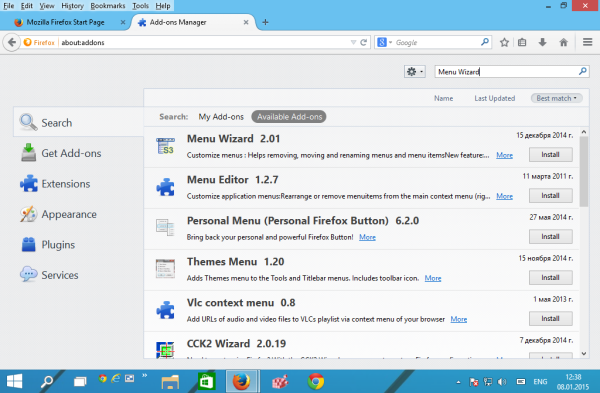
- Mulakan semula penyemak imbas Firefox:
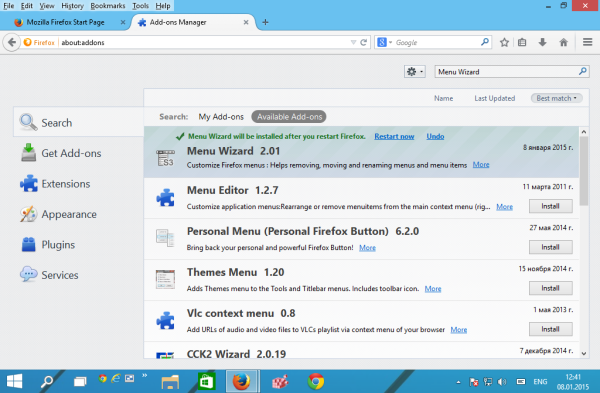
- Sekarang, klik Tools - Menu Wizard atau tekan Shift + Alt + M untuk melancarkannya.
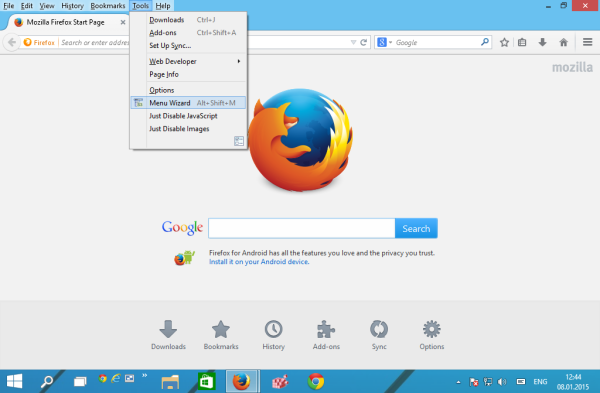
Sebagai alternatif, anda boleh melancarkannya dengan memasukkan ini di bar alamat:mengenai: config-menu
Taipkan ini di bar alamat dan kemudian anda boleh menandakannya.
Dengan menggunakan Wizard Menu, anda boleh membuat item menu baru, dan menamakan semula atau menyembunyikan item yang ada.
cara mencari laman web tertentu
Berikut adalah beberapa asas:
- Untuk menyembunyikan item menu, hapus centang pada kotak pilihannya. Contohnya, saya biasanya menyembunyikan keseluruhan menu Bantuan:
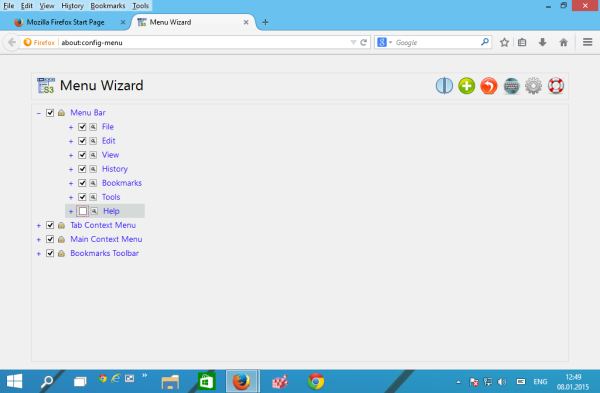
- Untuk menamakan semula item menu, klik ikon alat kecil di sebelah kiri namanya. Dialog berikut akan muncul:
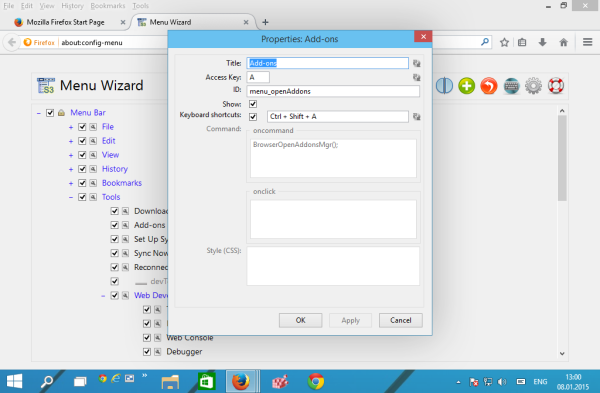
Di sana anda dapat memasukkan nama baru untuk item menu, menukar kunci akses dan memberikan jalan pintas. - Untuk mengatur item menu, anda boleh menyeretnya ke lokasi yang diinginkan. Sebagai contoh, saya memindahkan 'Pin Tab' dari menu konteks tab ke menu 'File' utama:
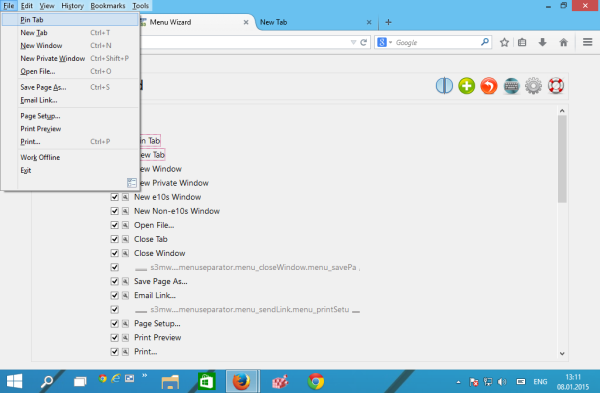
- Untuk mengurungkan perubahan yang anda buat, klik butang dengan anak panah merah. Ini akan membolehkan anda membuat asal perubahan tertentu atau mengembalikannya sekaligus:
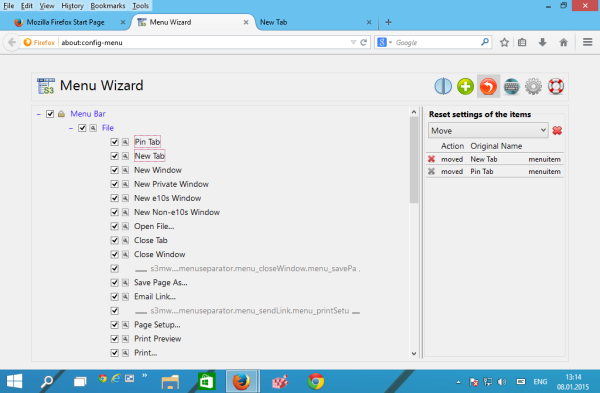
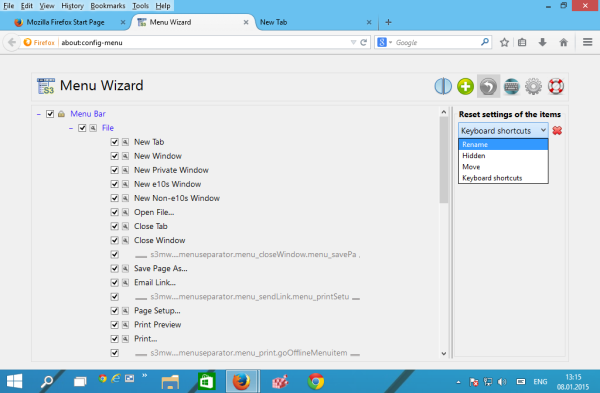
Tukar pintasan papan kekunci (hotkeys) di Firefox
Seperti yang anda lihat, Menu Wizard memberi anda kawalan penuh terhadap menu di Firefox. Sekarang mari kita menukar pintasan papan kekunci. Terdapat dua cara untuk itu.
- Anda boleh mengklik ikon alat di sebelah item menu individu dan menetapkan hotkey baru melalui dialog yang dibuka. Dalam contoh di bawah, saya menetapkan hotkey Ctrl + Shift + Z ke item menu 'Undo Close Tab' dari menu konteks tab:
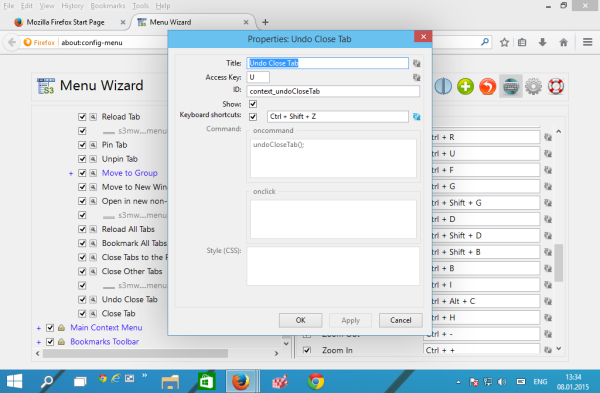
Sekarang, apabila fokus pada bar alamat atau pada tab, saya dapat menekan Ctrl + Shift + Z untuk membuka semula tab yang baru ditutup. - Untuk menukar pintasan Firefox global (bebas konteks), klik pada ikon papan kekunci di Menu Wizard. Senarai hotkey akan dibuka. Cari urutan utama yang ingin anda ubah dan edit. Sebagai contoh, mari kita ubah hotkey global 'Undo Close Tab' dari Ctrl + Shift + T ke Alt + Z.
Cari item tab Undo Close dalam senarai dan tekan Alt + Z di medan teks di sebelah kanan.
Klik ikon tanda hijau untuk mengaktifkan kekunci panas baru: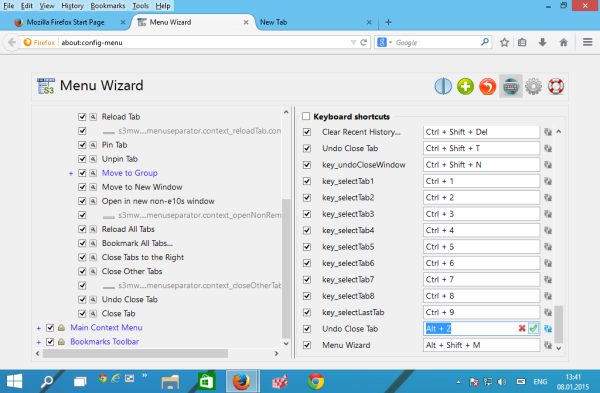
Seperti yang anda lihat, Menu Wizard adalah pelanjutan yang mesti ada bagi sesiapa sahaja yang tidak berpuas hati dengan menu lalai di Firefox. Walaupun pemula mungkin menganggapnya berlebihan, pengguna Firefox yang berpengalaman dapat menyesuaikan penyemak imbas mereka dan membuatnya sesuai dengan aliran kerja mereka seperti tidak pernah menggunakan add-on Menu Wizard.