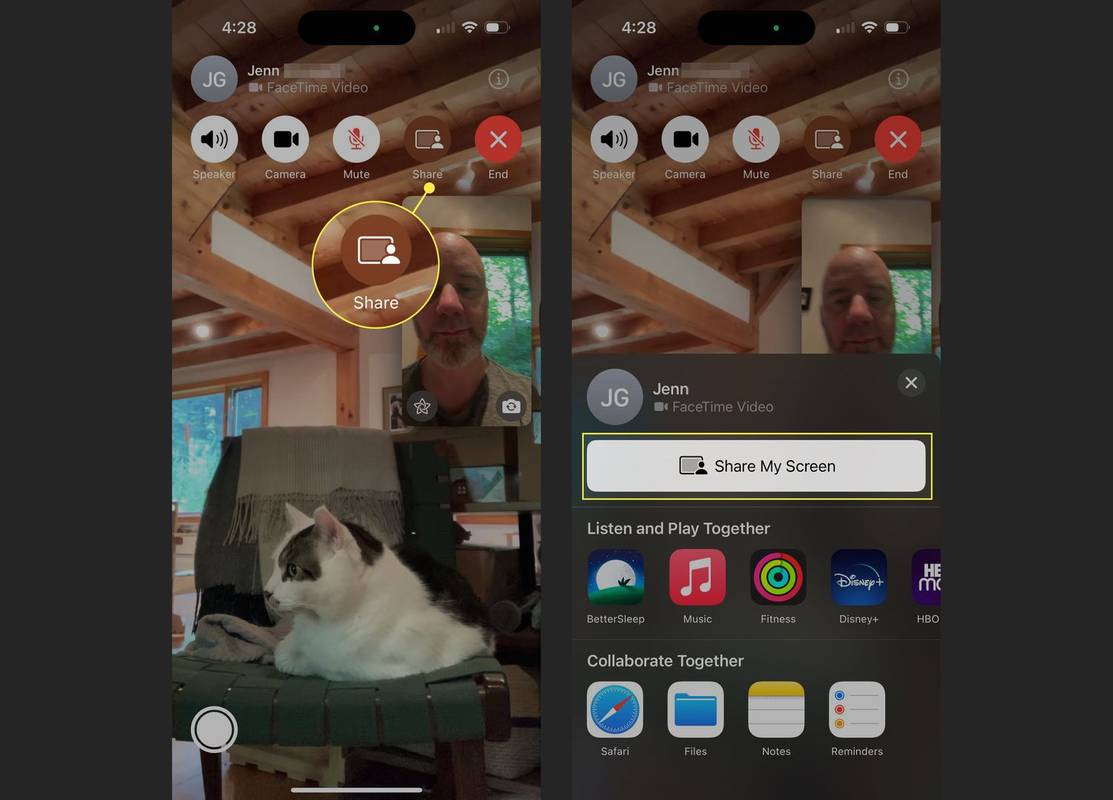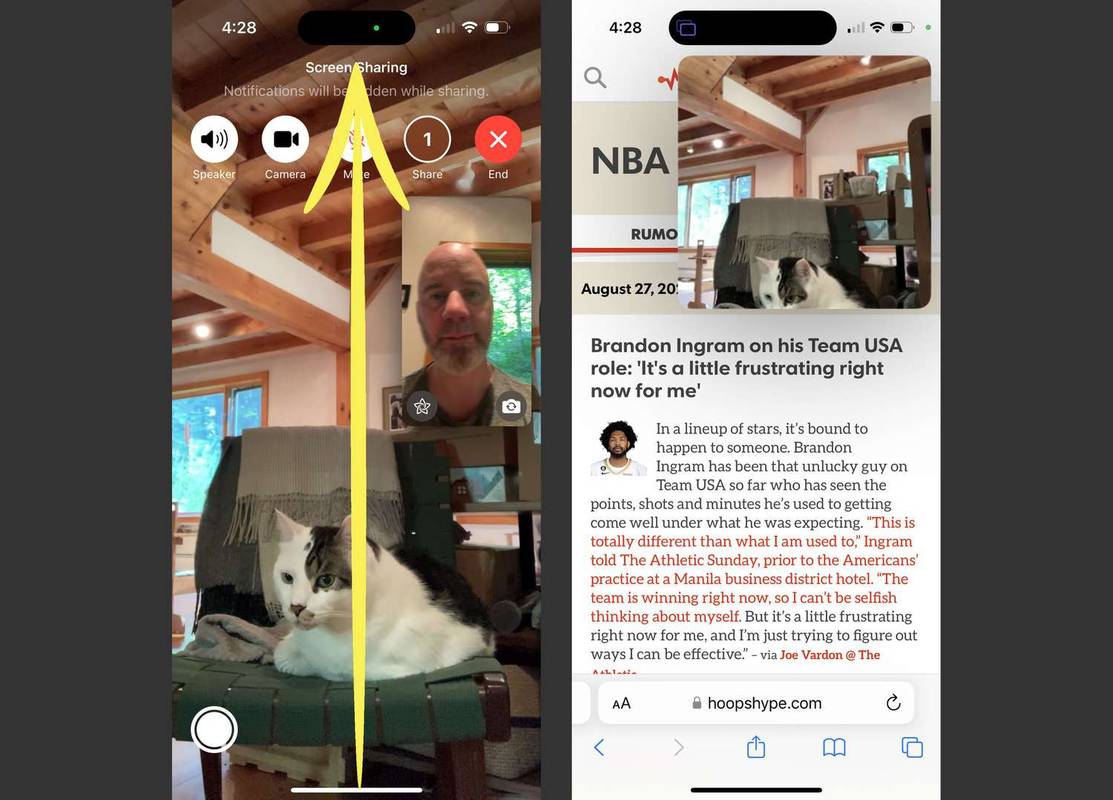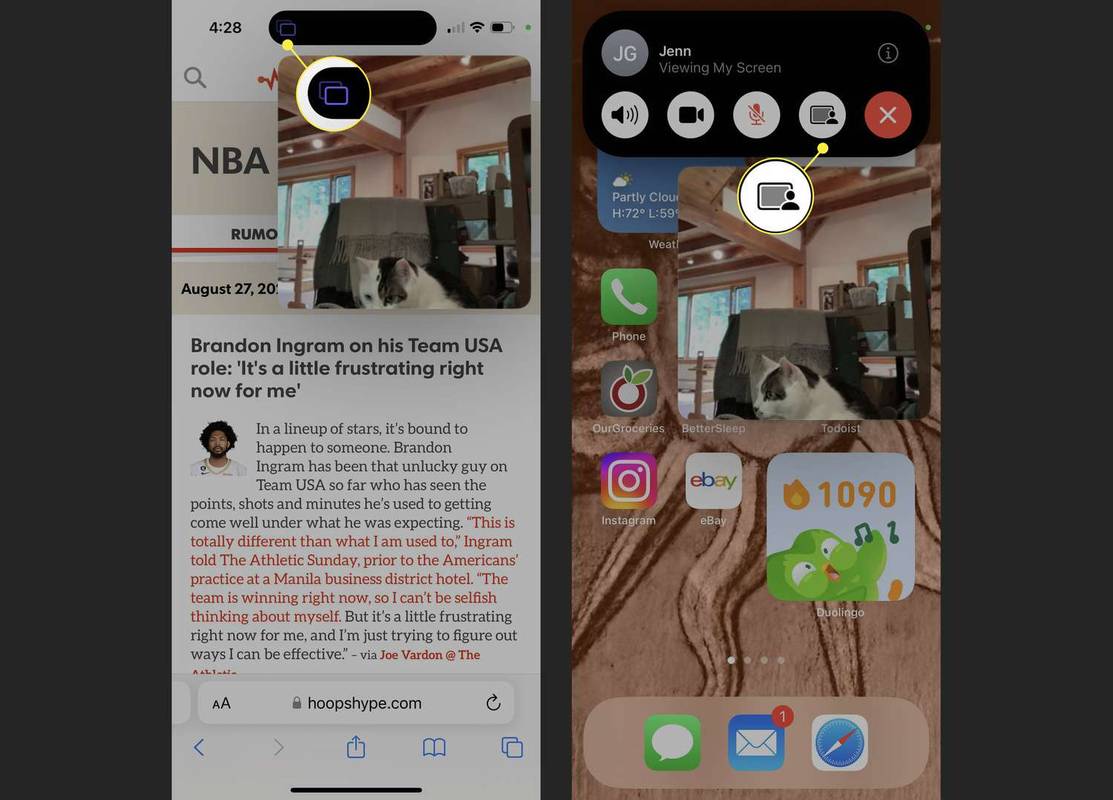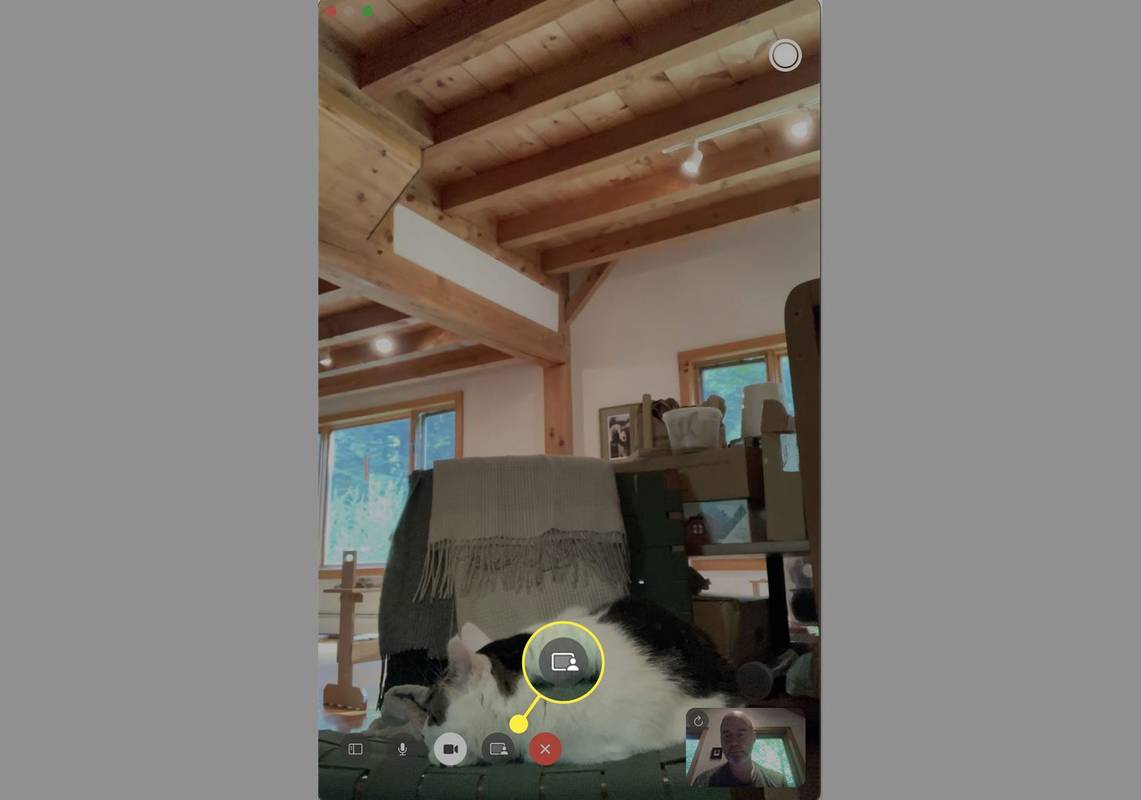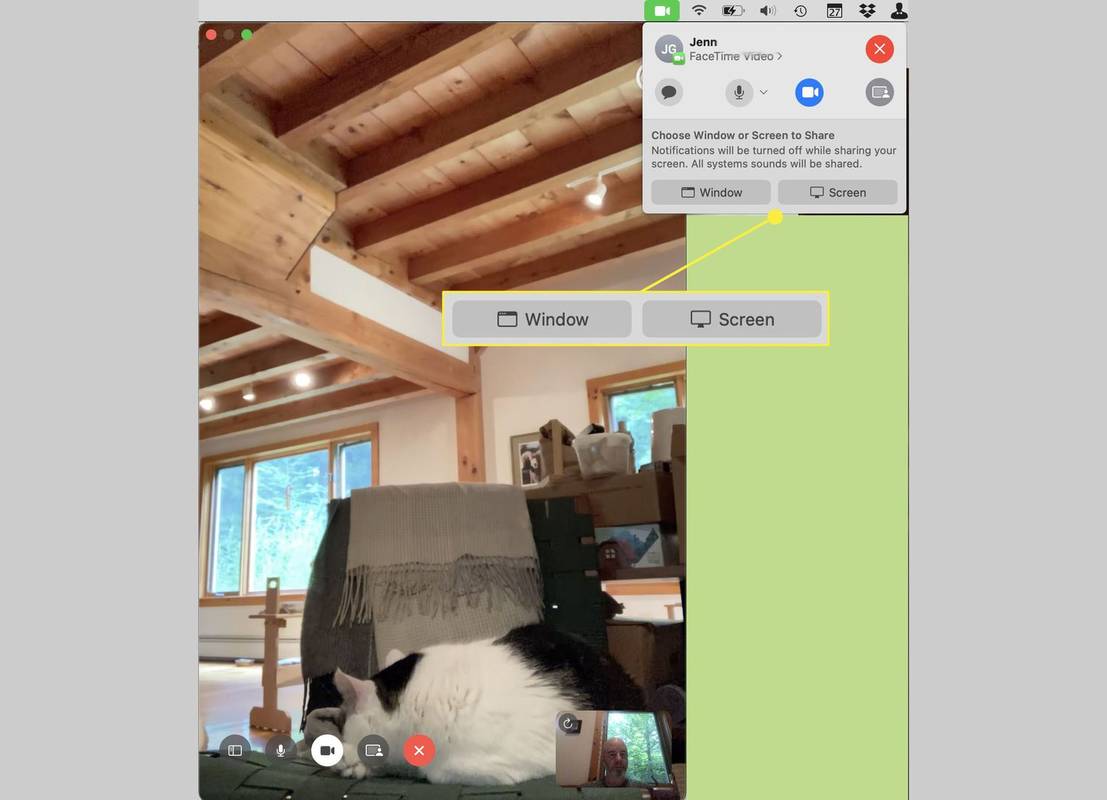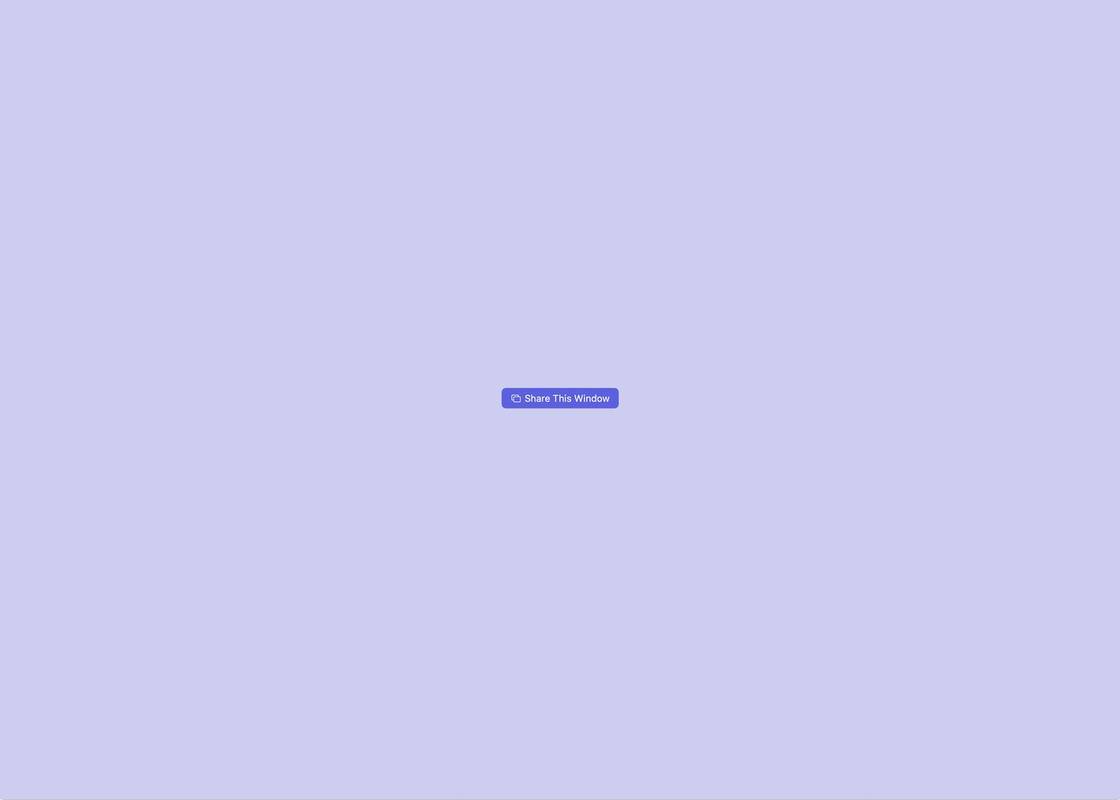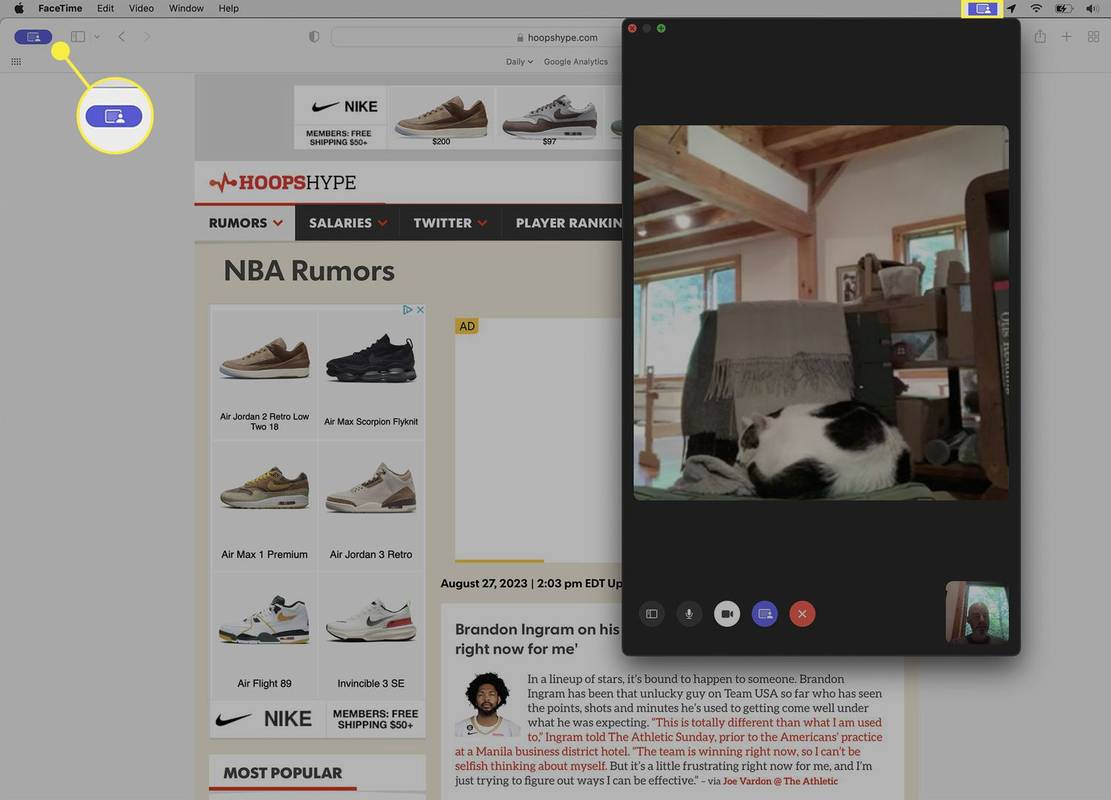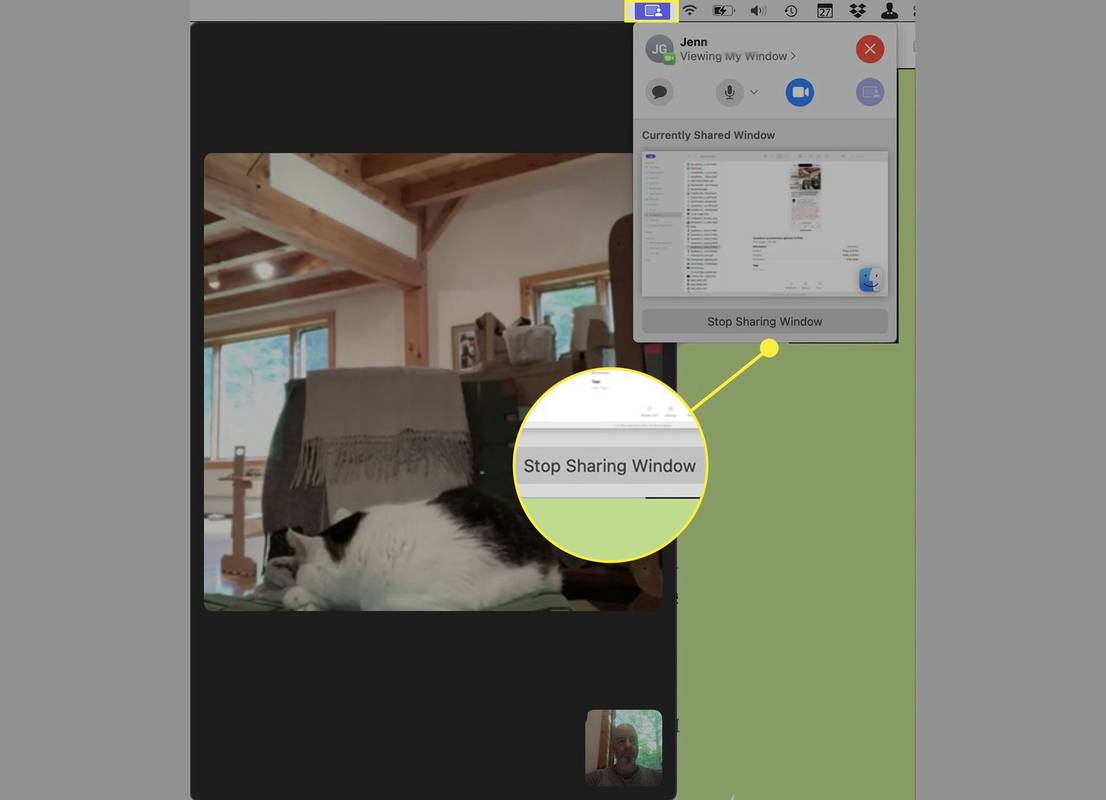Apa yang Perlu Tahu
- iPhone dan iPad: Pada panggilan FaceTime > ketik skrin > butang kongsi > Kongsi Skrin Saya > buka apl untuk dikongsi.
- Mac: Buka apl untuk berkongsi > Panggilan FaceTime > butang kongsi > Tingkap atau Skrin > klik tetingkap atau skrin.
- Perkongsian skrin FaceTime hanya berfungsi dalam panggilan FaceTime pada peranti Apple.
Artikel ini menerangkan cara berkongsi skrin anda menggunakan FaceTime pada iPhone, iPad dan Mac.
Mac anda perlu menjalankan macOS 12.1 atau lebih baharu dan iPhone/iPad anda perlu menjalankan OSnya pada versi 15.1 atau lebih baharu.
Bagaimana untuk Perkongsian Skrin dalam FaceTime pada iPhone dan iPad
Untuk perkongsian skrin pada FaceTime apabila menggunakan iPhone atau iPad:
-
Sebaik sahaja anda menggunakan panggilan FaceTime , ketik skrin untuk mendedahkan kawalan FaceTime.
apa yang berlaku apabila anda menyekat seseorang dalam perselisihan
-
Ketik butang kongsi (kotak dengan orang di hadapannya).
-
Ketik Kongsi Skrin Saya .
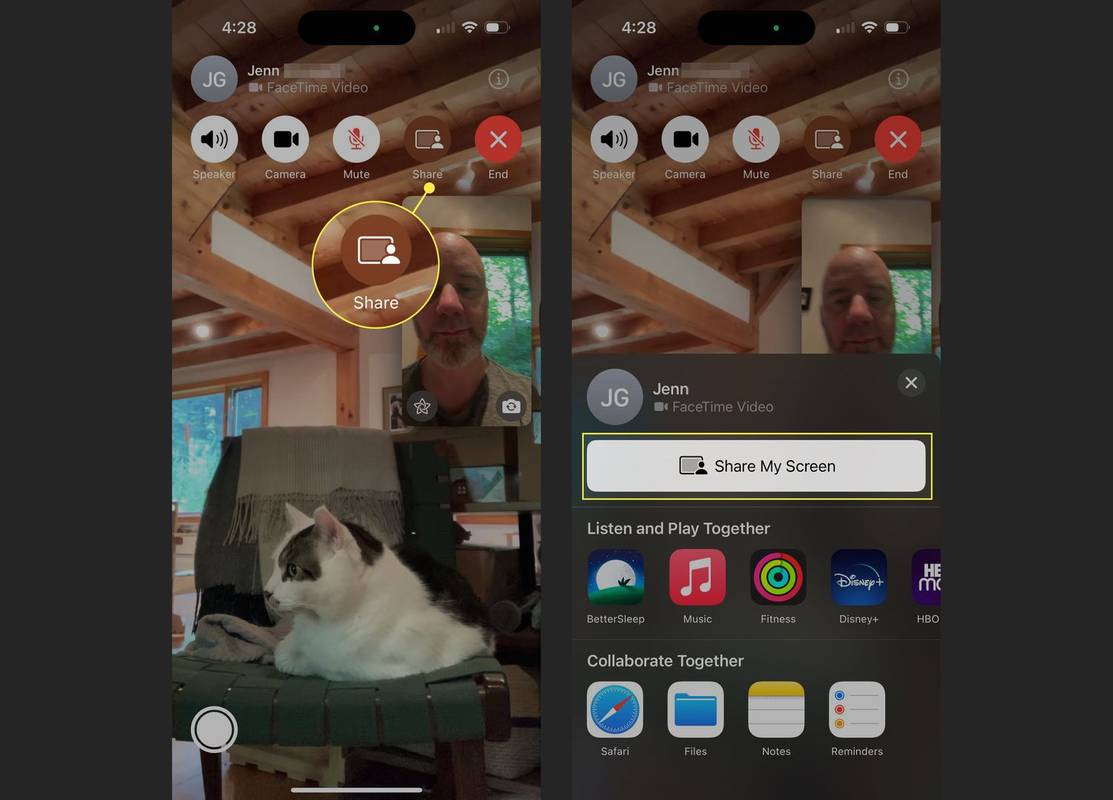
-
Kira detik tiga saat muncul pada skrin. Pada penghujung kira detik, perkongsian skrin bermula.
Jika anda menggunakan iPhone, video anda dimatikan (pada beberapa versi, ia digantikan dengan tetingkap dengan parap anda). Pada iPad, video kekal dihidupkan.
-
Leret ke atas untuk pergi ke Skrin Utama atau penukar apl pantas . Dapatkan kandungan yang ingin anda kongsi pada skrin dan orang yang anda bercakap akan melihatnya.
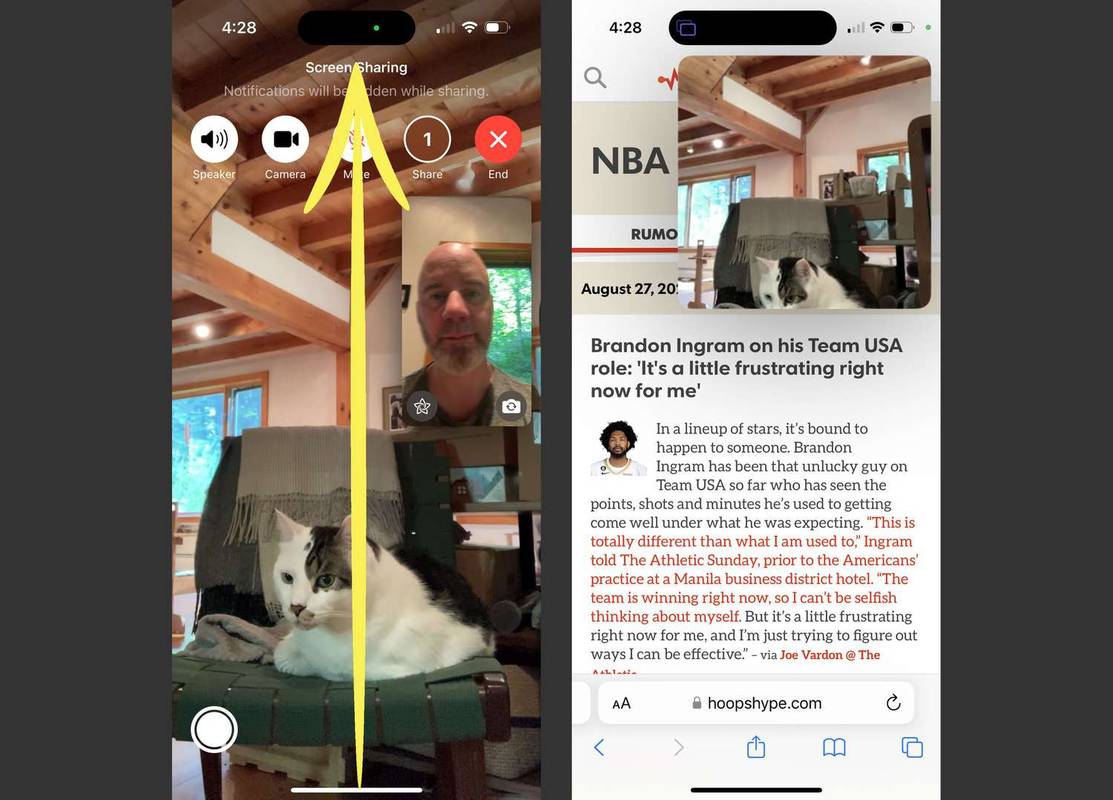
Ingat, orang lain akan melihatsegala-galanyapada skrin anda, jadi pastikan anda tidak mempunyai apa-apa yang anda tidak mahu mereka lihat.
-
Apabila anda bersedia untuk menghentikan perkongsian skrin, ketik ikon perkongsian skrin (di bahagian atas skrin pada beberapa model, di Pulau Dinamik (seperti yang ditunjukkan) pada yang lain).
-
Ketik ikon perkongsian skrin sekali lagi untuk berhenti berkongsi.
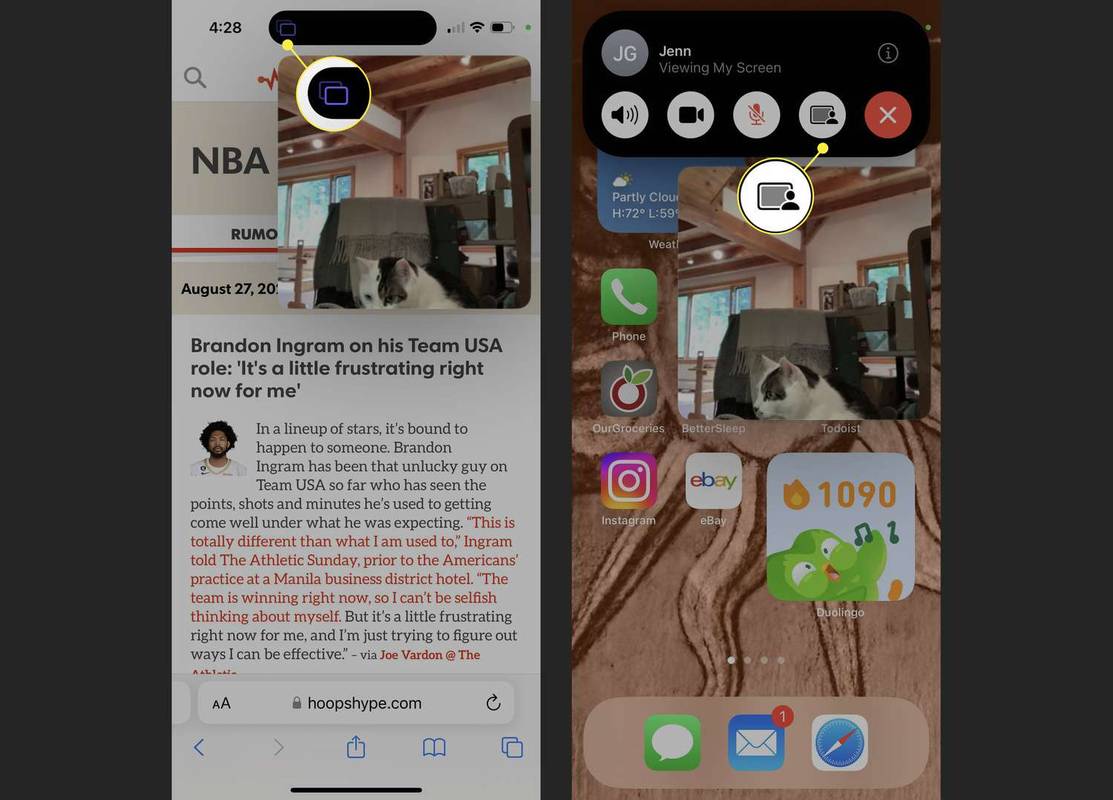
Jika seseorang berkongsi skrin mereka dengan anda melalui panggilan FaceTime, tetapi anda mahu mengambil alih dan berkongsi skrin anda, ketik butang kongsi > Kongsi Skrin Saya > Gantikan Sedia Ada > dapatkan kandungan pada skrin yang anda ingin kongsi.
Bagaimana untuk Perkongsian Skrin pada FaceTime pada Mac
Jika anda menggunakan Mac untuk panggilan FaceTime anda dan ingin berkongsi skrin anda, langkahnya agak serupa:
-
Buka apl yang ingin anda kongsi dan dapatkan kandungan yang ingin anda paparkan pada skrin. Setelah membuat panggilan FaceTime, klik butang kongsi (kotak dengan orang di hadapan).
bagaimana melihat pelanggan anda di youtube
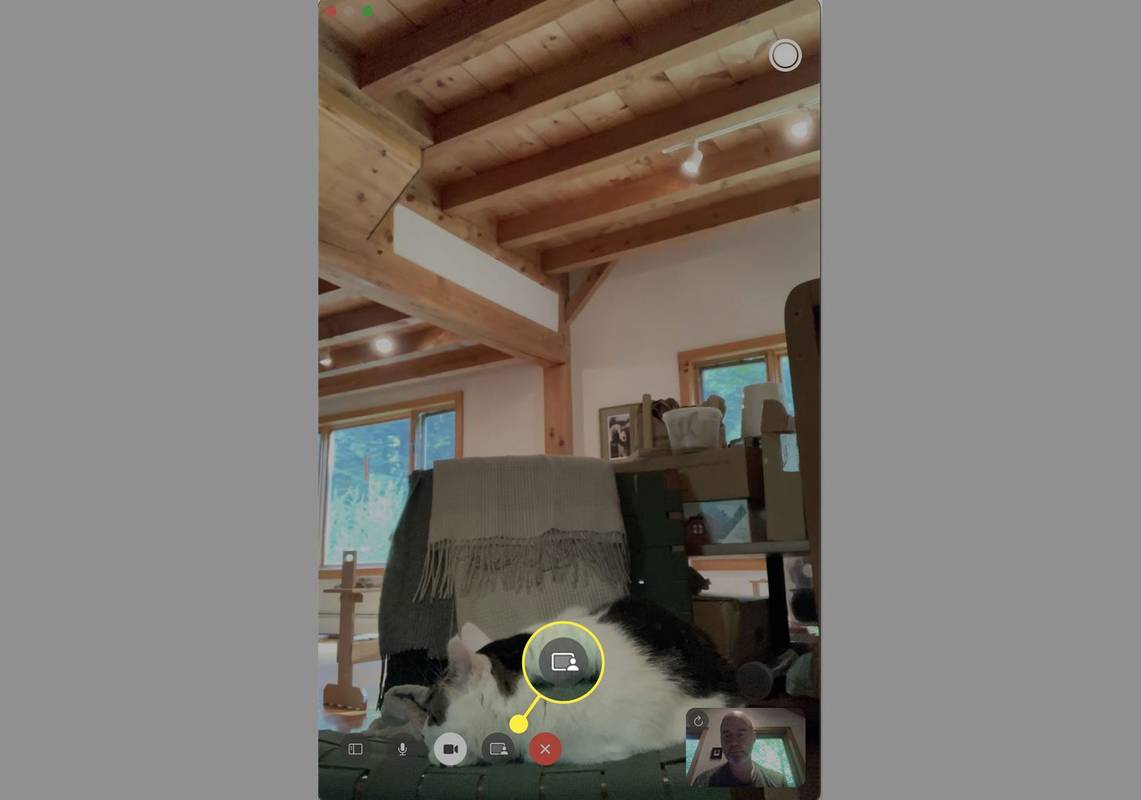
-
Ini membuka menu FaceTime dari bar menu di bahagian atas.
klik Tingkap untuk berkongsi hanya tetingkap tertentu dalam satu program atau klik Skrin untuk berkongsi segala-galanya pada skrin Mac anda (tetapi ingat, mereka akan melihat segala-galanya—bukan hanya perkara yang anda mahu mereka lihat!).
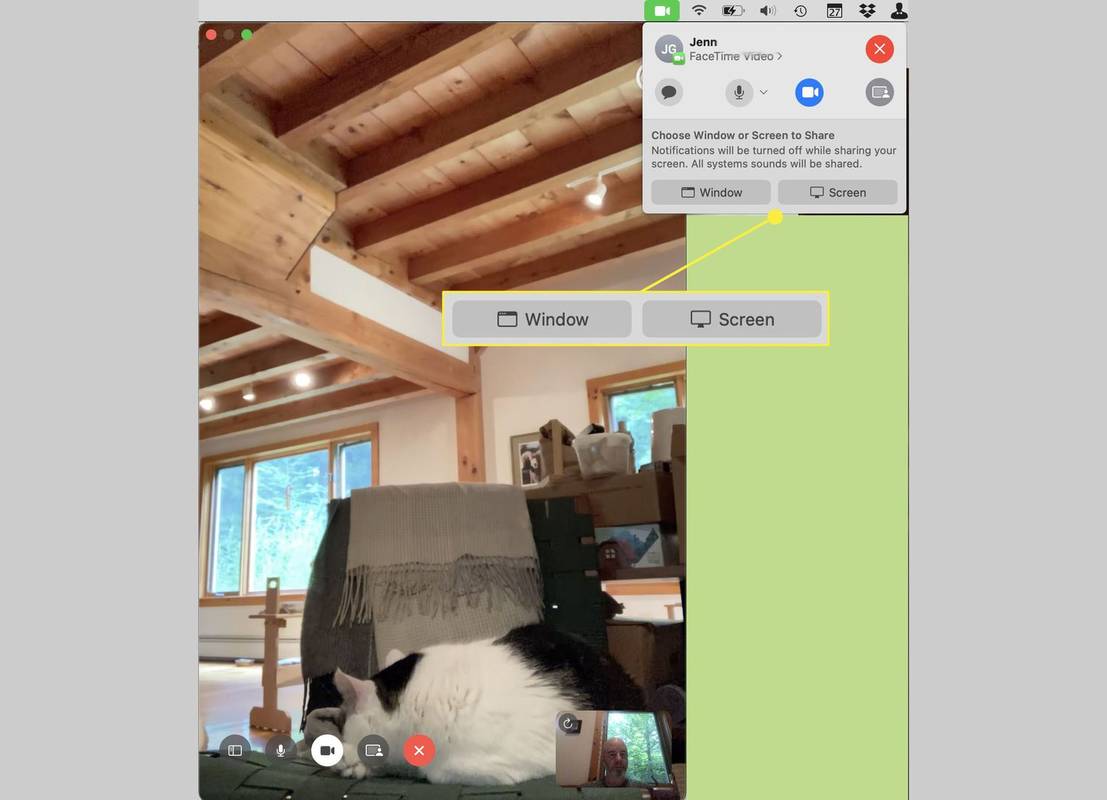
-
Jika anda klik Tingkap , tuding tetikus anda pada tetingkap yang ingin anda kongsi dan klik padanya. Jika anda klik Skrin , gerakkan tetikus anda ke skrin yang anda ingin kongsi (jika anda hanya mempunyai satu monitor, ini akan menjadi skrin yang anda sedang lihat) dan klik padanya.
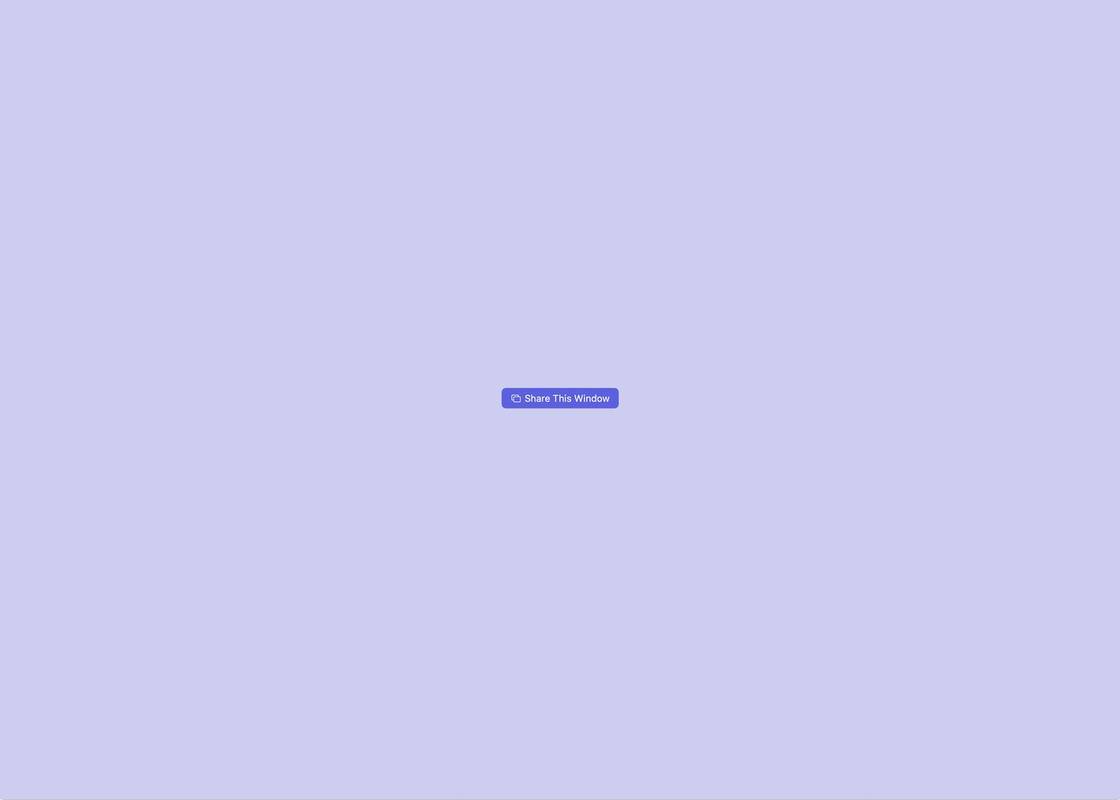
-
Anda akan tahu anda berkongsi kerana ikon bar menu FaceTime bertukar menjadi ungu dan tetingkap yang dikongsi mempunyai ikon perkongsian ungu di dalamnya.
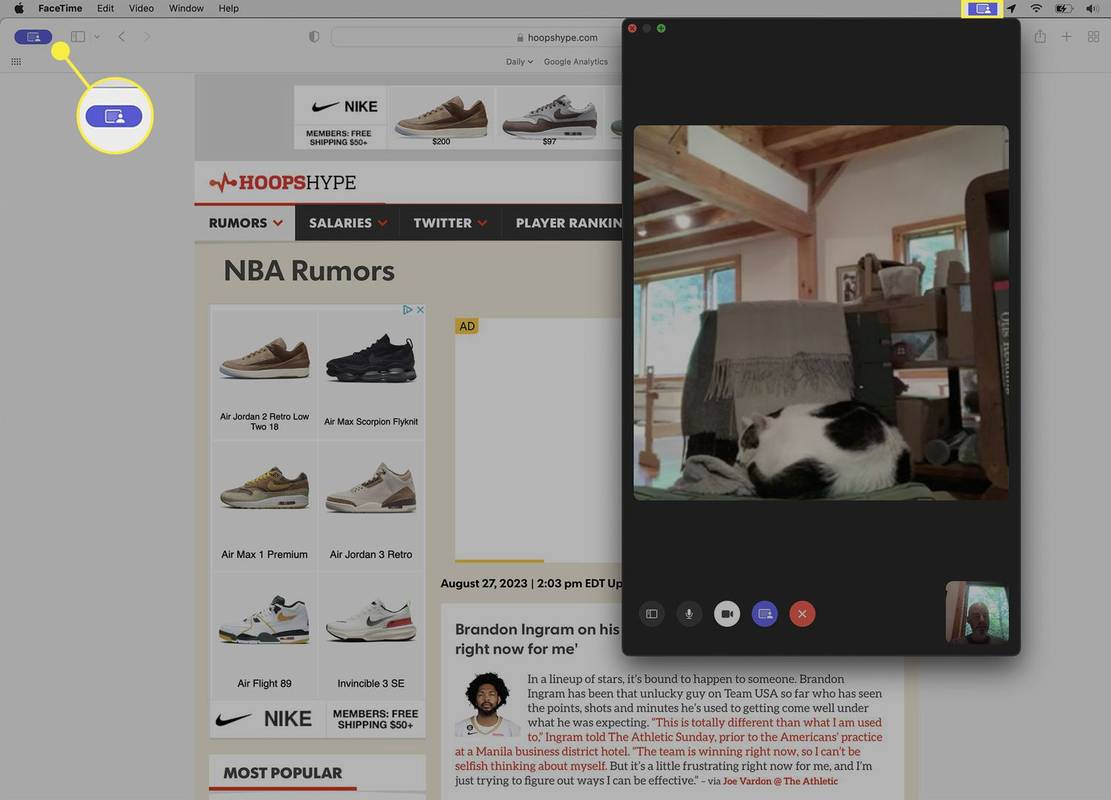
-
Untuk menghentikan perkongsian, sama ada tamatkan panggilan FaceTime atau klik butang FaceTime dalam bar menu dan kemudian klik Berhenti Berkongsi .
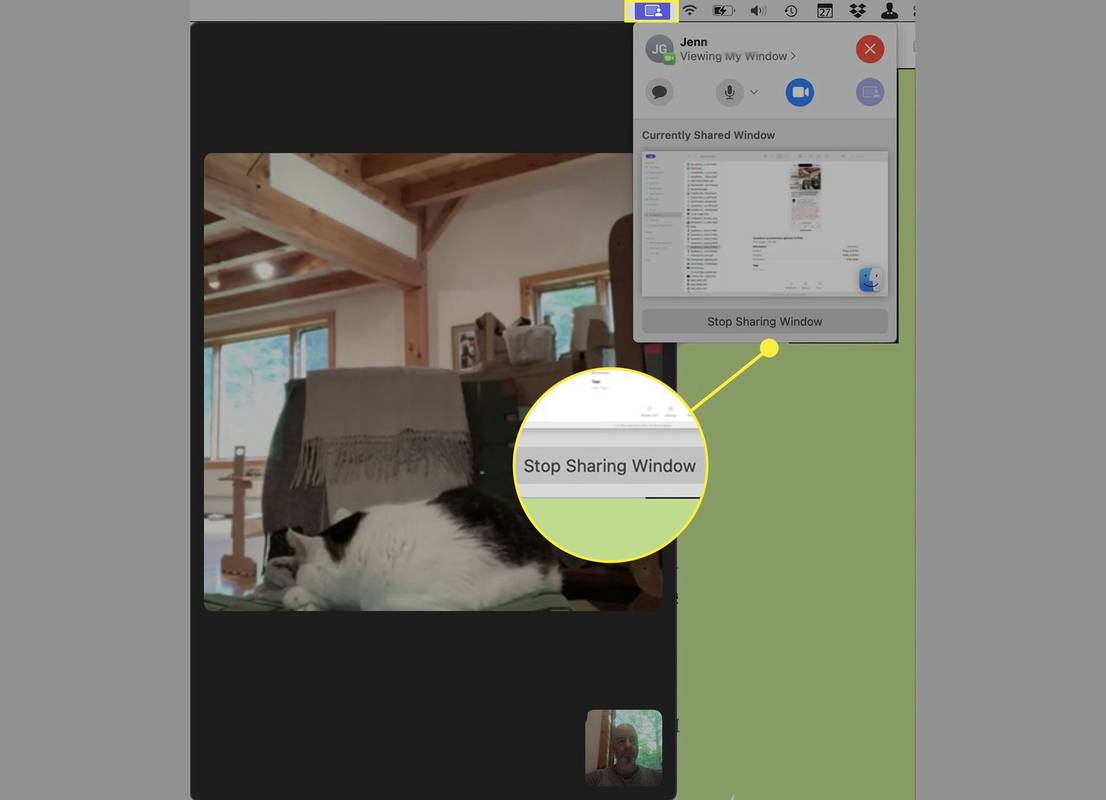
Apakah Perkongsian Skrin dalam FaceTime?
Agar perkongsian skrin berfungsi, kedua-dua orang mesti menggunakan FaceTime (yang bermaksud mereka perlu menggunakan peranti Apple). Walaupun anda boleh FaceTime dengan pengguna Android dan FaceTime dengan Windows di web, itu tidak menyokong perkongsian skrin FaceTime). Perkongsian skrin FaceTime berfungsi tidak kira jenis peranti Apple yang digunakan: panggilan boleh menjadi iPhone ke iPhone, iPad ke iPhone, Mac ke iPad, dsb.
Anda hanya boleh menstrim video anda sendiri melalui FaceTime. Anda tidak boleh menstrim daripada perkhidmatan seperti Netflix, Max, dll. Anda juga tidak boleh menstrim video walaupun anda membeli atau menyewanya.
Gunakan SharePlay untuk Berkongsi Video Dibeli, Disewa, Menstrim Melalui FaceTime