iCloud adalah perkhidmatan awan Apple yang membolehkan pengguna menyimpan foto, video, dokumen dan banyak lagi. Ia serba boleh dan mudah digunakan sambil memberikan keselamatan bahawa data terpenting anda selamat dan terjamin.
Seperti yang mungkin anda ketahui, iCloud menawarkan storan percuma 5GB kepada setiap pengguna. Walaupun ini mungkin kelihatan seperti awalnya, sebenarnya tidak cukup untuk menyimpan semua foto anda.
Anda boleh membeli lebih banyak storan iCloud melebihi 5 GB yang disediakan secara percuma dengan iCloud sehingga sebagai alternatif untuk menghapus foto, anda boleh meningkatkan tahap perkhidmatan iCloud anda:
- 50GB: $ 0.99 / bulan
- 200GB: $ 2.99 / bulan
- 2 TB: $ 9,99 / bulan
Tidak seperti Foto Google, iCloud menyimpan foto dalam versi saiz penuh dengan kualiti tertinggi yang dapat memakan ruang kosong 5GB awal yang disertakan dengan iCloud.
Terdapat beberapa cara untuk menghapus foto dari iCloud, jadi mari kita perhatikan, bermula dengan pilihan termudah, laman web iCloud.
Sekiranya anda mempunyai Mac, jauh lebih berkesan untuk menghapus foto dari aplikasi Foto di Mac anda daripada iPhone anda, jadi gunakan untuk tugas ini dan bukannya iPhone anda.
Penghapusan Foto Keliru
iCloud boleh menjadi sangat sukar. Anda boleh dengan tidak sengaja mengklik 'Padam' di telefon anda dan menyedari bahawa semua gambar anda hilang dari iCloud dan sebaliknya.
Penting untuk memahami perbezaan antara storan iCloud dan storan iPhone sebelum meneruskan. Beberapa pengguna mengelirukan keduanya dan mula memadamkan kandungan dari peranti Apple mereka lalu bertanya-tanya mengapa mereka masih menerima mesej penuh penyimpanan. iCloud adalah maklumat yang disimpan di pelayan Apple, ini adalah sandaran. Sekiranya telefon anda mempunyai kapasiti memori 256 GB dan anda menerima mesej ini, kemungkinan iCloud sudah penuh.
Kunjungi tetapan peranti yang anda gunakan dan cari pilihan foto iCloud. Sekiranya anda menggunakan Mac, dan hanya mahu menghapus foto dari komputer anda, lakukan ini:
- Pergi ke Keutamaan Sistem

- Klik ‘Apple ID’ di sudut kanan atas

- Pilih ‘iCloud’

- Matikan pilihan foto
- Klik ‘Ya’ ketika ditanya sama ada anda mahu menghapus semua foto dari Mac
Sekiranya anda tidak mengambil langkah berjaga-jaga ini, semua foto mungkin akan dihapuskan dari iCloud anda. Sekiranya anda memadam foto secara tidak sengaja, ia akan pergi ke folder ‘yang baru dihapus’ selama 30 hari.
Lakukan perkara yang sama untuk iPhone dan iPad anda. Sekiranya anda cuba membersihkan memori sistem dan bukan iCloud anda, ikuti langkah berikut:
- Pergi ke Tetapan dan klik nama anda di bahagian atas
- Klik pada iCloud
- Alihkan pilihan foto ke 'mati'
Sekiranya sebahagian daripada foto anda hilang dari telefon anda, ini kerana foto tersebut tidak disimpan ke memori peranti semasa membuat sandaran. Telefon kini menunjukkan kandungan yang disimpan kepadanya.
Memadamkan Foto dari iCloud.com
Sekiranya anda pernah tertanya-tanya di mana anda dapat melihat setiap foto yang pernah anda muat naik ke iCloud anda boleh. Ia tidak hanya disimpan di pelayan yang tidak dapat diakses di suatu tempat. Pergi ke penyemak imbas web kegemaran anda dan log masuk ke iCloud.
Ketik ikon Foto
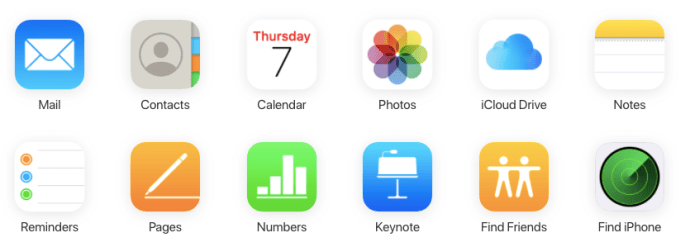
Pilihan: Tapis Kandungan Anda
Gunakan penapis di sebelah kiri layar untuk menyempitkan kandungan anda (contohnya, jika anda ingin mengosongkan sedikit ruang dengan tangkapan skrin)
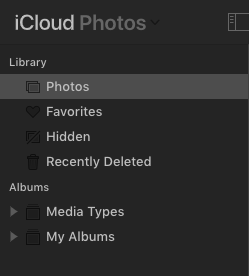
Pilih semua
Sekiranya anda ingin memadam semua gambar, ketik CMD + A di Mac anda atau Control + A di PC anda untuk menyoroti semuanya
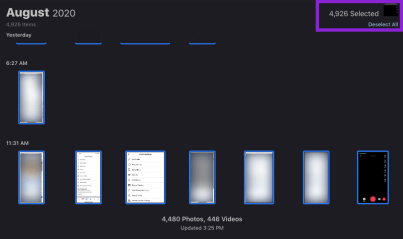
Gambar yang dipilih akan diserlahkan dengan warna biru.
Klik ikon tong sampah
Setelah memilih kandungan yang diingini, klik butang tong sampah yang terletak di sudut kanan atas.
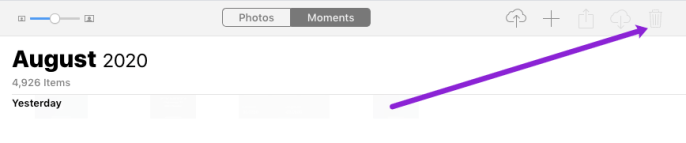
Menggunakan iCloud pada penyemak imbas web untuk menghapus foto anda mungkin merupakan pilihan paling mudah. Ia membolehkan anda menghapus semua foto iCloud anda pada satu masa.
Memadamkan Foto iCloud Dari iPhone Anda
Sekiranya anda ingin memadam foto dari iCloud anda, cara termudah untuk melakukannya adalah dengan menghapusnya dari pustaka Foto di iPhone anda. Untuk melakukan ini, anda harus memastikan bahawa Perpustakaan Foto iCloud anda dihidupkan. Perlu diingat bahawa ini akan menghapus foto dari peranti Apple anda yang lain juga.
cara menghidupkan cheat pada sims 4
Inilah cara melakukannya di iPhone anda:
Buka foto anda
Pergi ke Gambar aplikasi dan ketik pada pilihan Foto yang ada di kiri bawah, yang akan menunjukkan kepada anda semua foto anda dari yang paling baru di bahagian bawah hingga foto yang lebih tua di bahagian atas.
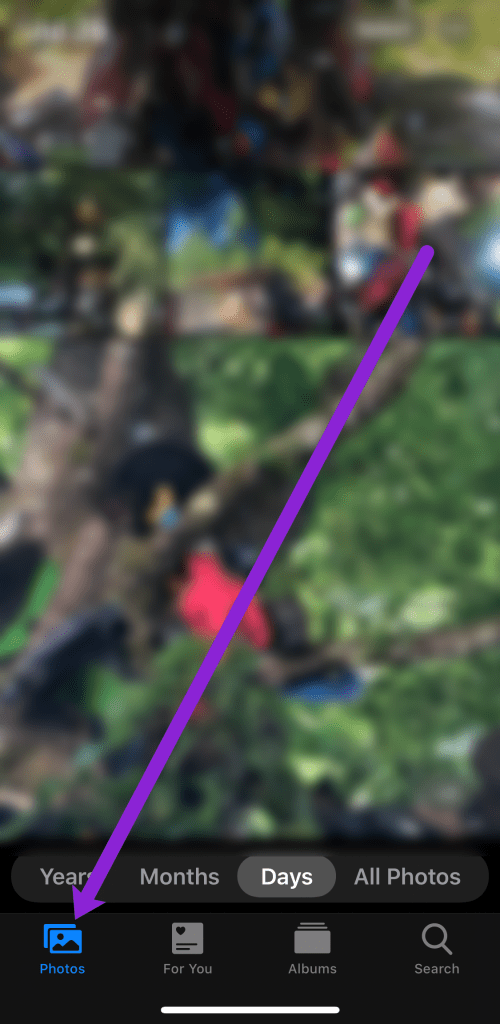
Klik ‘Pilih’ dan ketuk foto untuk dihapuskan
Klik butang Pilih yang akan terapung di bahagian kanan atas skrin anda. Anda mungkin mahu memulakan dengan gambar tertua anda dengan menatal ke bahagian atas skrin dengan mengetuk sekali di bahagian atas.
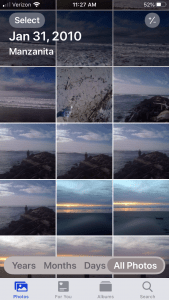
Pilih 'Pilih Semua'
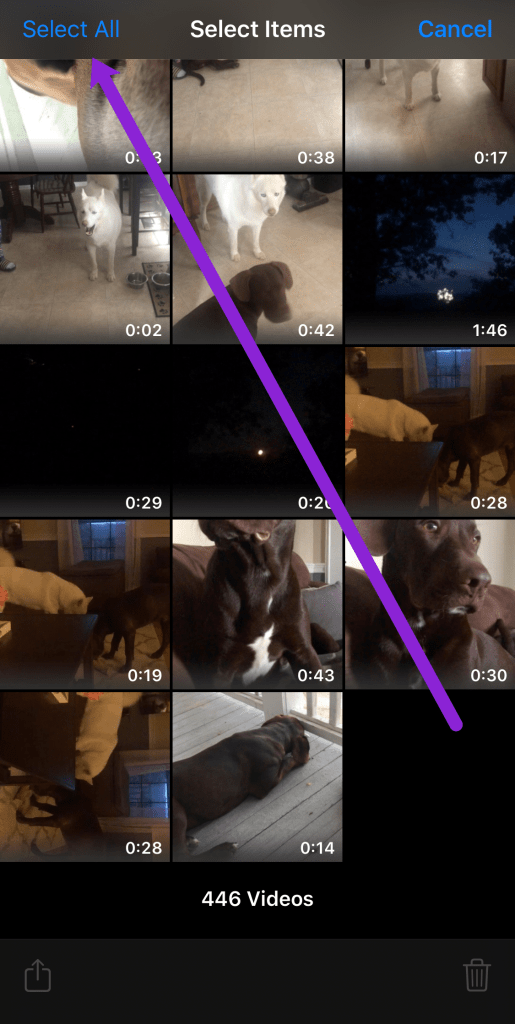
Ketik ikon tong sampah dan sahkan
Setelah anda mengetuk Pilih anda boleh mengetuk untuk memilih mana-mana foto yang ingin anda hapus kemudian ketuk ikon tong sampah di kanan bawah untuk menghapus foto.
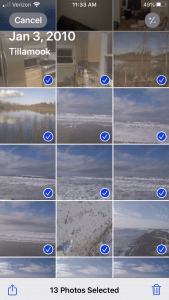
Perlu diingat bahawa ini tidak akan memadamkan foto. Sebaliknya, ia hanya memindahkan mereka keBaru Dipadamalbum.
Untuk membuang semua foto sepenuhnya, ikuti langkah berikut:
Buka folder ‘Baru Dipadam’
Ketik Album , yang merupakan tab kedua di sebelah kanan foto pada iPhone anda. Tatal ke bawah sehingga anda menjumpai Foto yang Baru Dihapus
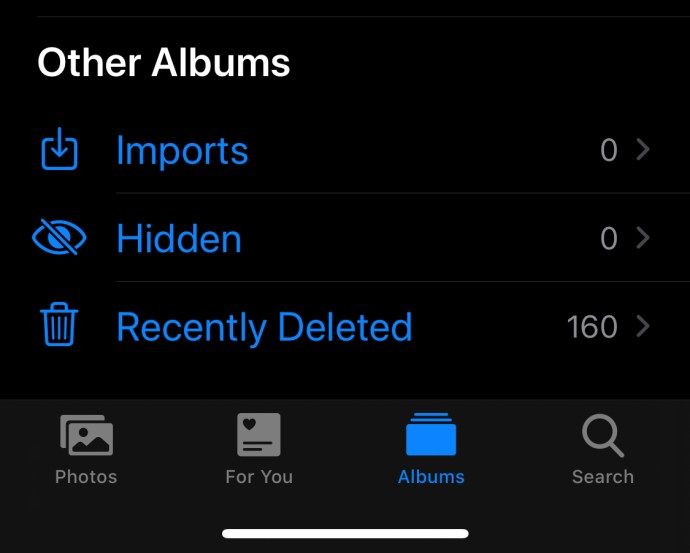
Ketuk ‘Pilih’ yang akan memilih semua foto yang baru dihapus.
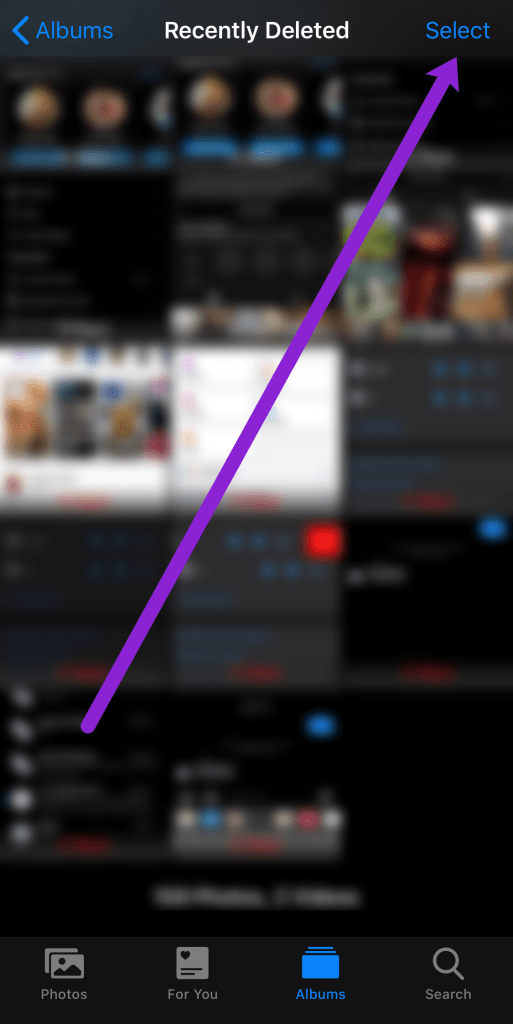
Ketik Padam Semua untuk menyelesaikan penghapusan foto.
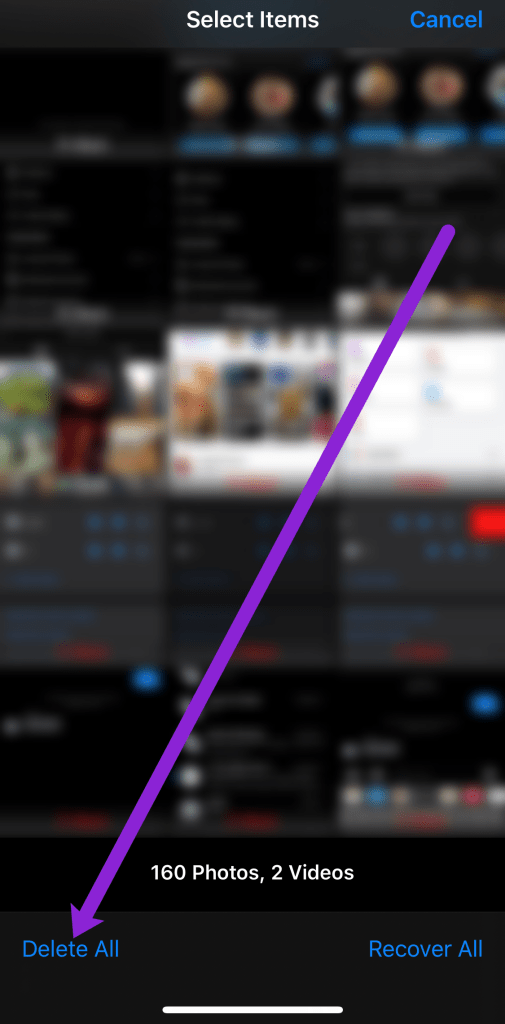
Sekarang gambar anda akan hilang sepenuhnya. Sekiranya anda tidak mengikuti langkah ini, anda tidak akan menjimatkan ruang cakera sehingga Foto melengkapkan penghapusan item yang baru dipadam secara automatik.
Memadamkan Foto iCloud pada Mac
Pada Mac, anda boleh memadamkan foto iCloud dari semua peranti yang disambungkan dalam beberapa minit. Ini adalah cara termudah untuk melakukannya kerana ia membolehkan anda memanfaatkan ekosistem Apple. Untuk melakukan ini, ambil langkah berikut:
Buka Gambar aplikasi pada Mac anda dan lakukan ini:
Ketik pilihan Foto di panel sebelah kiri.
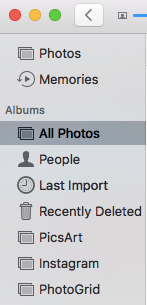
Pukul Perintah + A atau pergi ke Edit kemudian Pilih semua.
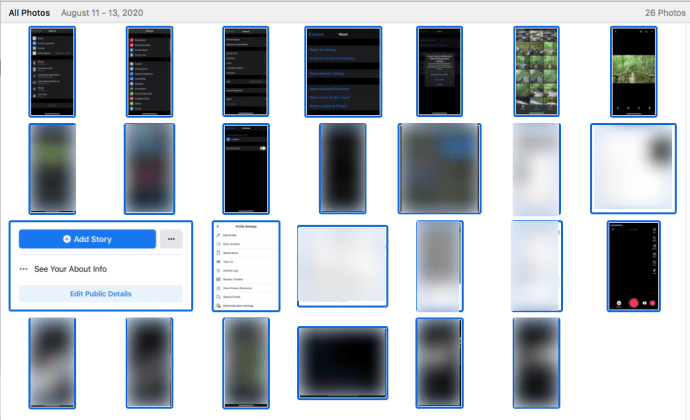
Pukul Perintah + Padam pada papan kekunci anda kepadamsemua gambar yang dipilih.
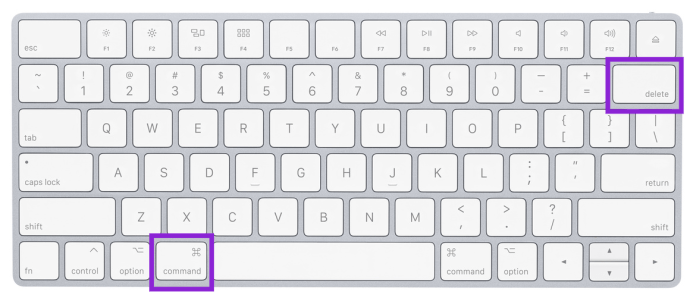
Catatan: Ini adalah kaedah yang berkesan untuk menghapus SEMUA foto anda atau anda boleh memilih foto satu demi satu untuk dihapus secara pukal.
Sama seperti menghapus foto dari iPhone anda, ini hanya memindahkannya keBaru Dipadamfolder. Anda dapat mencari folder di sebelah kiri skrin, di dalam bar sisi, dan memadam foto dari sana dengan mengikuti langkah yang sama.
Dari aplikasi Foto Mac anda, klik pada Baru Dihapus kemudian klik Padam semua di kanan atas skrin anda.
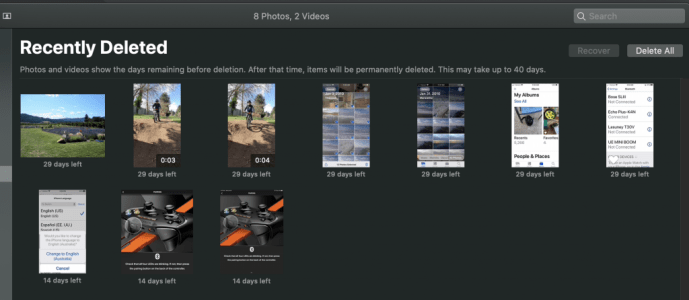
Apa Yang Berlaku Apabila Anda Padam Foto dari iCloud
Seperti yang disebutkan sebelumnya, iCloud adalah perkhidmatan penyimpanan awan. Memadamkan maklumat anda dari iCloud pada dasarnya bermaksud ia akan hilang selama-lamanya (melainkan jika anda menyimpannya di tempat lain seperti cakera keras luaran atau Foto Google).
Semasa menghapus kandungan, sama ada anda perlu mengosongkan ruang pada peranti Apple atau iCloud anda, mengetahui cara membuang kandungan dengan betul akan menjimatkan banyak masa dan sakit hati.
Sebagai contoh; jika anda membeli peranti baru dan memulihkannya dari sandaran iCloud, semua foto anda akan segera mengambil semua memori peranti anda. Sekiranya anda ingin mengosongkan storan peranti, pastikan anda mematikan Pustaka Foto iCloud terlebih dahulu.
Sekiranya pilihan ini tidak dimatikan, foto anda juga akan dipadamkan dari iCloud anda.
Ringkas Memadamkan Foto dari iCloud
Membebaskan storan iCloud anda boleh menjadi tugas yang cukup mudah dan pantas jika anda mengikuti kaedah dalam artikel ini. Ia dapat dilakukan dalam beberapa minit, sehingga membolehkan anda terus menggunakan storan 5GB yang diberikan Apple kepada anda.
Sekiranya anda memerlukan lebih banyak ruang, anda sentiasa boleh mendaftar untuk penyedia awan lain, seperti Dropbox atau Google Drive. Dengan cara ini, anda boleh mempunyai lebih banyak storan dan anda tidak perlu bergantung sepenuhnya pada iCloud untuk memastikan gambar dan fail media penting anda disandarkan.
Soalan Lazim
Sekiranya anda mempunyai lebih banyak soalan, kami ada jawapannya di sini.
Bagaimana saya mengeluarkan gambar saya dari folder ‘Baru Dihapus’?
Sekiranya anda tidak sengaja memadam beberapa foto penting, cuma pergi ke folder ‘Baru Dihapus’ dan klik pilihan ‘Pulihkan’. Ini akan muncul apabila anda memilih foto yang ingin dipulihkan, atau memberi anda pilihan untuk 'Pulihkan semua'.
Saya memadamkan semua gambar saya tetapi storan saya masih penuh. Apa yang sedang berlaku?
Terdapat beberapa sebab untuk ini; anda tidak membersihkan fail ‘Baru Dihapus’, storan telefon anda penuh atau storan iCloud anda penuh. Sekiranya anda menerima mesej bahawa iCloud penuh, anda perlu memadam foto dari iCloud dan bukan hanya telefon.
Bagaimana saya mengosongkan storan iCloud tanpa memadamkan barang dari telefon saya?
Anda boleh mematikan Pustaka Foto iCloud. Ini bermaksud bahawa foto pada peranti anda tidak akan terpengaruh jika anda membuat perubahan di iCloud. Perkara ini boleh menjadi sukar jika anda menghidupkan kembali fungsi pada suatu ketika, jadi siapkan sandaran ke Foto Google atau perkhidmatan awan lain.












