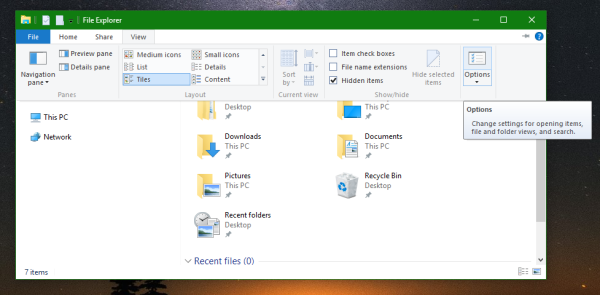Adakah anda mempunyai peranti Chromecast? Sekiranya anda menyambungkannya ke YouTube, ikon Cast kecil itu akan terus muncul semasa anda membuka aplikasi YouTube di telefon anda. Ini mungkin menyebabkan beberapa situasi memalukan. Sekiranya anda secara tidak sengaja menghantar ke TV ruang tamu anda, keluarga anda mungkin mengetahui bahawa anda secara diam-diam mendengar Justin Bieber atau menonton rancangan realiti!
kedai permainan google di kayu api

Ingin menyingkirkan ikon pelakon? Siapkan aplikasi YouTube anda dan ikuti arahan dalam artikel ini.
Membuang Butang Cast dari Aplikasi YouTube
Terdapat banyak cara untuk memutuskan sambungan peranti Chromecast anda dari aplikasi YouTube. Menggunakan telefon pintar Android atau peranti iOS anda akan membantu anda melakukannya dalam masa yang singkat.
1. Tetapan Google
Kaedah pertama mungkin paling mudah. Anda boleh mengakses pilihan pemutus melalui tetapan Google dan mematikan peranti. Inilah yang perlu dilakukan:
- Pada telefon pintar anda, buka aplikasi Tetapan.
- Tatal ke bawah untuk mencari Google dan ketik untuk membuka.
- Di antara perkhidmatan Google, anda akan melihat Google Cast - pilih.
- Di bawah pilihan Pemberitahuan, ada pilihan Tunjukkan pemberitahuan kawalan jauh. Tukar togol di sebelahnya ke Mati.
- Butang Cast di YouTube tidak lagi kelihatan.

2. Kawalan Media Cast
Kaedah lain melumpuhkan pemutus automatik ke TV. Anda masih dapat melihat ikon Cast, tetapi video tidak akan muncul di TV tanpa anda menyetujuinya. Anda perlu mengesahkan pilihan anda di tetingkap pop timbul.
- Buka aplikasi Tetapan dan cari Google.
- Ketik untuk membukanya dan pilih kawalan media Cast.
- Nyahtandai kotak di sebelah kawalan Media untuk peranti Cast.
3. Lumpuhkan Peranti Penstriman
Terdapat cara lain untuk menghentikan Chromecast daripada streaming setiap kali anda menggunakan YouTube.
Sebagai contoh, anda dapat menggunakan kod TV untuk menghapus Chromecast dari daftar peranti yang dipasangkan.
- Lancarkan YouTube di telefon anda.
- Buka Tetapan dan pilih pilihan Tonton di TV.
- Di bawah Pautan dengan kod TV, ketik pada pilihan Masukkan kod TV.
- Masukkan kod yang akan anda lihat di layar dan kembali ke Tonton di TV.
- Pilih Padam Peranti dan cari Chromecast.
- Pilih Padam sekali lagi untuk mengesahkan pilihan anda.
Dengan cara ini, Chromecast tidak akan dapat melakukan streaming ke TV anda secara automatik walaupun anda secara tidak sengaja mengetuk ikon pelakon di YouTube.
4. Aplikasi Vanced YouTube
Sebilangan pengguna internet mengesyorkan aplikasi YouTube Vanced, yang serasi dengan telefon pintar Android. Tetapi anda mesti mencari pautan muat turun di Google, kerana ia tidak tersedia di Google Play Store. Pengguna mendakwa aplikasi ini mempunyai beberapa ciri yang cukup berguna. Sekiranya cara lain untuk mematikan Chromecast di YouTube tidak berfungsi, anda boleh memasangnya untuk membuang ikon pemeran.

kalkulator lama untuk windows 10
5. Menghentikan Orang Lain daripada Menguruskan Pelakon Anda
Apabila anda menyambungkan Chromecast ke rangkaian, setiap orang dengan peranti yang tersambung ke rangkaian yang sama dapat melihat ikon transmisi di aplikasi YouTube mereka. Ini mungkin sukar kerana anda tidak dapat menghalangnya daripada menghantar ke TV, walaupun anda ingin menonton video secara tertutup. Berikut cara melumpuhkan pilihan ini menggunakan Google Home:
cari rakan di facebook tanpa log masuk
- Lancarkan Google Home di telefon anda.
- Pilih Peranti dari sudut kanan atas.
- Cari peranti yang ingin anda cegah daripada menguruskan transmisi.
- Pilih ikon menu dan cari bahagian Maklumat Peranti.
- Tukar togol di sebelah Biarkan orang lain mengawal media transmisi anda.
- Ulangi ini untuk setiap peranti yang ingin anda lumpuhkan.

Cara Menggunakan Chromecast untuk Menonton Video YouTube
Adakah anda menghadapi masalah penghantaran dari YouTube, dan itulah sebabnya anda ingin membuang ikon pemeran? Sekiranya anda baru sahaja mendapatkan Chromecast dan ingin mencubanya dengan YouTube, langkah di bawah akan membantu. Lihat sebelum anda menghapus Chromecast dari aplikasi ini.
Anda boleh menggunakannya di komputer dan peranti mudah alih anda.
Sekiranya anda mahu melakukan streaming dari komputer anda:
- Lancarkan penyemak imbas dan buka laman web rasmi YouTube.
- Buka video yang ingin anda hantar, dan anda akan melihat butang transmisi di bawah video.
- Sekiranya ikon tidak muncul, pastikan Chromecast dan peranti mudah alih anda disambungkan ke rangkaian Wi-Fi yang sama.
- Pilih ikon pelakon dan pilih peranti yang anda mahu hantar. Video akan dipaparkan pada peranti yang dipilih.
- Setelah selesai menghantar, pilih ikon transmisi di penyemak imbas anda (di sebelah tab carian) dan klik Hentikan penghantaran.
Untuk menghantar dari peranti mudah alih anda, lakukan ini:
- Buka aplikasi YouTube di iPhone, iPad, atau telefon pintar Android anda.
- Anda akan melihat butang pelakon di sudut kanan atas.
- Ketik butang ini, dan anda akan melihat senarai peranti berdekatan.
- Pilih peranti yang diingini.
- Mesej Sedia untuk menghantar akan muncul di bawah.
- Setelah anda memilih video dan memilih Main, video akan ditayangkan pada peranti yang anda pilih.
- Apabila anda mahu berhenti menghantar, ketik ikon transmisi di bahagian atas video dan pilih Hentikan penghantaran dari tetingkap pop timbul.
Menyahpaut Pelakon yang Tidak Diingini
Terdapat beberapa cara untuk menghentikan pemeran yang tidak diingini. Sebelum anda mengeluarkan peranti Chromecast anda dari aplikasi YouTube atau memutuskannya dari aplikasi Google Home, cuba kawal apa yang boleh dilakukan oleh orang lain dengannya. Melumpuhkan ahli keluarga anda daripada membuang tanpa persetujuan anda mungkin merupakan pilihan yang lebih baik daripada membuang kemungkinan untuk membuang keseluruhan.
Pembaikan mana yang paling sesuai untuk anda? Beritahu kami di bahagian komen di bawah.