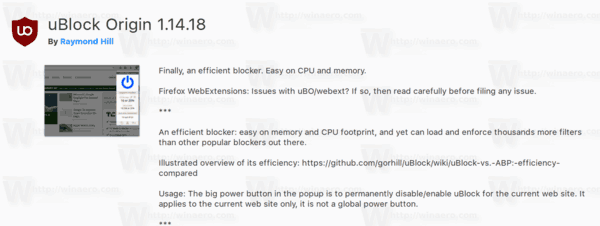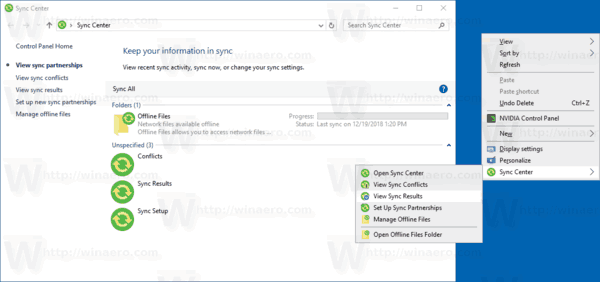Lihat berkaitan Cara Menetapkan Semula Kod Laluan iPhone Anda Cara Mengatur Semula Kilang iPhone atau iPad Anda: Panduan Mudah untuk Menghapus Peranti iOS Anda Cara Menghapus Halaman atau Ruang Kosong dari Word
Sekiranya anda ingin menghapus ID Apple anda, untuk membuang semua jejaknya, sayangnya anda tidak bernasib baik. Apple tidak memungkinkan untuk memadamkan ID Apple anda secara menyeluruh dan kekal, tetapi ia membolehkan anda menguruskannya - sama ada dengan menyahaktifkannya, membatalkan kebenarannya, atau mengeluarkan peranti yang berkaitan dengannya.

Pertama, untuk berjaya memadam ID Apple anda, anda perlu mengetahui nama pengguna, kata laluan dan jawapan kepada serangkaian soalan keselamatan. Sekiranya anda sudah mempunyai maklumat ini, tatal ke bawah ke Padamkan ID Apple anda bahagian di bawah.
Sekiranya anda mengetahui nama pengguna anda, tetapi bukan kata laluan anda, tetapkan semula kata laluan anda seperti di bawah:
sistem tidak dapat mencari fail yang ditentukan. (0x80070002)
- Pergi ke anda Akaun ID Apple dan klik Lupa ID Apple atau kata laluan dalam kotak kemasukan teks
- Masukkan ID Apple anda
- Pilih pilihan untuk menetapkan semula kata laluan anda, kemudian pilih Lanjutkan
- Anda kemudian boleh memilih cara menetapkan semula kata laluan Apple anda:
- Jawab soalan-soalan keselamatan
- Meminta e-mel tetapan semula dihantar
- Minta Kunci Pemulihan
Sekiranya pengesahan dua faktor diaktifkan, anda memerlukan telefon yang dipautkan ke akaun. Kemudian lakukan perkara berikut:
- Kemas kini peranti anda ke iOS 10 atau lebih baru (jika anda belum melakukannya)
- Pergi ke Tetapan
- Ketik [nama anda] | Kata Laluan & Keselamatan | Tukar kata laluan.
- Sekiranya anda menjalankan perisian iOS 10.2 atau versi sebelumnya, skrin akan kelihatan sedikit berbeza. Ketik iCloud | [nama anda] | Kata Laluan & Keselamatan | Tukar kata laluan.
Padamkan ID Apple anda
Setelah mendapat akses ke akaun anda, anda mempunyai beberapa pilihan:
- Keluarkan peranti dari ID Apple anda
- Nyahdayakan ID Apple anda
- Keluar dari ID Apple anda
Keluarkan peranti dari ID Apple anda

- Tatal ke bawah ke Peranti
- Klik pada nama Peranti sehingga tetingkap pop timbul muncul
- Klik Alih Keluar
- Sekiranya anda mengaktifkan Cari iPhone / iPad saya, anda perlu mematikannya di Tetapan, klik pada [nama anda] dan pilih iCloud
- Tukar butang Hidup ke Mati di sebelah Cari iPhone Saya

Nyahdayakan ID Apple anda pada Mac
- Buka iTunes
- Pergi ke menu Akaun
- Klik Keizinan dan pilih Batalkan Pembenaran Komputer Ini
- Masukkan kata laluan Apple ID anda dan klik Deauthorize untuk mengesahkan
Keluar dari ID Apple anda
- Pergi ke Tetapan dan klik [nama anda]
- Tatal ke bahagian bawah menu dan klik Keluar
- Anda perlu melakukan ini untuk semua peranti. Sekiranya anda menggunakan Mac, ini dapat dijumpai dengan mengklik ikon Apple di sudut kiri atas, Pilihan Sistem | iCloud dan Log Keluar
Sekiranya anda menjual iPhone atau iPad anda, baca Cara menetapkan semula peranti anda dari kilang