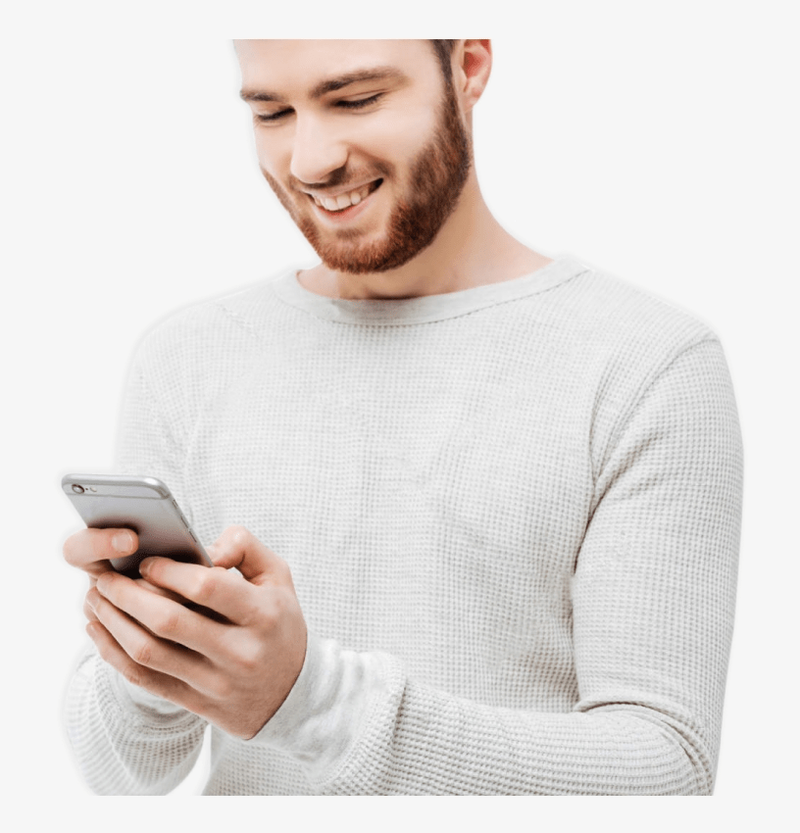Semasa anda bermain permainan berdasarkan pasukan, komunikasi dengan ahli pasukan anda yang lain sangat penting. Tidak menghairankan apabila Discord telah menjadi alat yang sangat popular di kalangan pemain, kerana ia adalah salah satu alat teks dan sembang terbaik di sekitar. Mempunyai overlay semasa bermain membuat anda sentiasa terhubung dengan setiap ahli parti anda setiap masa.

Walaupun anda kembali bermain solo, hamparan menjadi lebih tidak berguna dan cenderung lebih kepada gangguan daripada pertolongan. Mengetahui bagaimana untuk melumpuhkan Discord Overlay supaya anda dapat menumpukan perhatian pada permainan anda adalah sedikit maklumat yang berguna untuk dimiliki.
cara memajukan aol ke gmail
Cara Menyahdayakan Discord Overlay pada PC Windows 10, Mac, atau Chromebook
Anda boleh mematikan Discord Overlay sama ada untuk permainan tertentu atau untuk semua permainan di komputer anda. Sama ada anda menggunakan PC Windows 10, Mac, atau Chromebook, prosesnya sama seperti aplikasi itu sendiri tidak bergantung pada sistem operasi. Untuk mematikan overlay pada komputer anda, ikuti langkah berikut:
- Buka aplikasi Discord anda. Sekiranya tetingkap aplikasi Discord tidak terbuka, periksa untuk mengetahui apakah tetingkap aplikasi telah dikurangkan pada baki sistem anda.

- Setelah berada di skrin Utama Discord, klik pada ikon Tetapan Pengguna. Ini akan menjadi ikon roda gigi di kiri bawah skrin. Ia akan berbaris bersama dengan nama pengguna anda.

- Dari menu di sebelah kiri, tatal ke bawah hingga anda sampai ke Tetapan Aplikasi. Cari dan klik pada Overlay.

- Di bahagian paling atas menu yang muncul, cari togol Aktifkan tindanan dalam permainan. Klik ini untuk menghidupkan atau mematikannya. Sekiranya tidak aktif, Toggle Overlay Lock harus dikaburkan.

- Navigasi ke luar tetingkap ini. Semasa Discord terbuka, lancarkan permainan apa pun. Sekiranya overlay telah dilumpuhkan dengan betul maka tidak akan muncul lagi.
Cara Melumpuhkan Overlay Discord di Steam
Tidak ada pengaturan khusus untuk mematikan Discord Overlay hanya untuk permainan Steam sambil membiarkannya di perpustakaan permainan lain. Mematikannya melalui pilihan Overlay seperti yang ditunjukkan di atas walaupun akan mematikannya untuk Steam. Cukup ikuti arahan seperti yang diberikan dalam Windows, Mac, dan Chromebook di atas. Walau bagaimanapun, Steam mempunyai overlay tersendiri yang mungkin anda mahu matikan. Untuk melakukan ini, ikuti langkah berikut:
- Buka aplikasi Steam. Sekiranya tetingkap Steam tidak memaksimumkan maka aplikasi mungkin diminimumkan di bar tugas anda. Klik dua kali ikon Steam untuk membuka tetingkap.

- Klik pada menu Steam di sudut kiri atas tetingkap Steam. Dari menu lungsur turun, klik pada Tetapan.

- Di menu kiri tetingkap yang muncul, pilih Dalam Permainan.

- Lihat apakah kotak pilihan di Aktifkan Steam Overlay semasa Dalam Permainan telah diaktifkan. Sekiranya ada, matikannya.

- Klik pada butang Ok di kanan bawah untuk menyimpan perubahan anda.

- Hamparan Steam dan Discord kini harus dilumpuhkan semasa anda bermain permainan Steam.
Cara Melumpuhkan Overlay Discord di WOW
Sekiranya anda ingin melumpuhkan Discord Overlay untuk permainan tertentu, maka anda boleh melakukannya menggunakan pilihan Discord Settings. Ini berlaku untuk semua permainan yang telah anda pasang, sama ada berdasarkan pasukan atau tidak.

Untuk melakukan ini, ikuti langkah mudah berikut:
- Buka aplikasi Discord. Sekiranya tetingkap tidak memaksimumkan, klik dua kali ikon Discord pada bar tugas anda.
- Buka World of Warcraft melalui aplikasi Battle.Net.
- Log masuk ke permainan anda. Setelah permainan berjalan, tekan tab Alt + untuk meminimumkan tetingkap World of Warcraft utama atau anda boleh keluar dari permainan sepenuhnya.
- Pada Discord, buka menu Tetapan Pengguna. Klik pada ikon roda gigi di bahagian kiri bawah skrin Discord, di sebelah kanan nama pengguna anda.
- Pada menu di sebelah kiri, tatal ke bawah hingga anda sampai ke Tetapan Aplikasi. Cari dan klik pada Aktiviti Permainan.
- Pada menu di sebelah kanan, di bawah Permainan Tambahan anda akan melihat World of Warcraft. Sekiranya tidak, buka World of Warcraft lagi.
- Di sebelah kanan bar World of Warcraft, anda akan melihat ikon skrin. Ini adalah butang Toggle Overlay. Menghidupkan atau mematikan ini akan mematikan lapisan hanya untuk permainan tertentu.
- Setelah membuat perubahan, anda boleh keluar dari tetingkap ini.
- Buka atau kembali ke permainan World of Warcraft anda untuk melihat apakah overlay telah dilumpuhkan dengan betul.
Cara Melumpuhkan Overlay Discord di Roblox
Menonaktifkan Discord Overlay untuk Roblox akan mempunyai langkah yang sama seperti yang telah diberikan di atas. Sekiranya anda ingin melumpuhkan Discord untuk semua permainan, lihat langkah-langkah yang diberikan di bahagian Windows, Mac, dan Chromebook. Sekiranya anda ingin melumpuhkan hamparan hanya untuk Roblox, ikuti langkah-langkah seperti yang diberikan di bawah World of Warcraft. Daripada membuka WOW sekalipun, buka Roblox sebagai gantinya.
Cara Melumpuhkan Overlay Discord di League of Legends
Langkah-langkah untuk mematikan overlay pada League of Legends adalah sama seperti yang telah diberikan di atas. Rujuk arahan PC, Mac, dan Chromebook untuk mematikannya sepenuhnya, atau rujuk arahan WOW untuk mematikannya hanya untuk League of Legends.
Cara Melumpuhkan Overlay Discord di Fortnite
Menonaktifkan overlay di Fortnite tidak melibatkan langkah tambahan daripada apa yang telah diberikan. Ikuti arahan PC, Mac, dan Chromebook untuk mematikan overlay sepenuhnya, atau ikuti arahan WOW untuk mematikannya secara khusus untuk Fortnite.
bagaimana untuk memberitahu jika seseorang membaca dm anda di instagram 2017
Melumpuhkan Sembang Teks tetapi Terus Menindih
Sekiranya daripada melumpuhkan overlay sepenuhnya, anda hanya ingin menghilangkan sembang teks, anda juga boleh melakukannya menggunakan tetapan pengguna. Ikuti langkah-langkah seperti yang diberikan di bawah untuk menyelesaikannya:
- Buka Aplikasi Discord anda.

- Klik pada ikon Tetapan Pengguna. Ini adalah ikon gear di sebelah kanan nama pengguna anda.

- Pada menu di sebelah kiri, tatal ke bawah ke Tetapan Aplikasi. Klik pada Overlay.

- Tatal ke bahagian bawah pilihan di sebelah kanan. Cari togol Tunjukkan Pemberitahuan Sembang Teks. Matikan togol ini.

- Anda boleh keluar dari tetingkap ini sekarang. Lancarkan permainan semasa Discord terbuka untuk melihat apakah sembang teks telah dilumpuhkan.
Mengakses Tetapan Overlay Dalam Permainan
Sekiranya anda ingin mengakses hamparan semasa anda bermain permainan dan tanpa perlu meminimumkan tetingkap permainan, maka anda boleh menggunakan butang kunci hamparan. Lalai pintasan adalah Shift + `dan dapat diakses bila-bila masa selagi Discord terbuka.
Kunci Overlay membolehkan anda mengubah kedudukan tetingkap sembang Discord, mengaktifkan atau mematikan sembang teks, mengaktifkan atau mematikan keseluruhan overlay, dan memastikan pilihan Discord kelihatan dalam permainan. Untuk melaksanakan perintah tertentu, anda dapat melakukan yang berikut semasa dalam permainan:
- Buka Pilihan Discord.
1. Klik pada pintasan Kunci Overlay. Lalai adalah Shift +. - Laraskan kedudukan tetingkap overlay
1. Di menu di sebelah kiri, klik pada Tetapan. Itu mestilah ikon roda gigi di kiri atas.
2. Pada tab Umum, pilih salah satu daripada empat kotak untuk menentukan di mana lapisan akan berada. - Lumpuhkan tindanan
1. Klik pada Tetapan dan tab Umum seperti yang ditunjukkan dalam arahan di atas.
2. Daripada salah satu daripada empat sudut, klik pada bulatan di tengah. - Matikan sembang teks
1. Klik pada Tetapan dan buka Umum.
Klik pada togol Tunjukkan Pemberitahuan Sembang Teks.
Saya Ingin Menggunakan Hamparan, tetapi Tidak Mahu Menghidupkan
Kadang-kadang anda mungkin mahu overlay diaktifkan tetapi anda tidak dapat membuatnya berfungsi. Ini mungkin kerana overlay itu sendiri telah dilumpuhkan atau jenis kesalahan lain. Untuk mengetahui sebab mengapa Discord mungkin tidak berfungsi, ikuti langkah-langkah seperti yang diberikan di bawah:
cara menukar sim aspirasi sims 4
- Lihat apakah permainan ini benar-benar menyokong Discord. Beberapa permainan, terutamanya yang lebih lama, tidak dapat menjalankan Discord Overlay. Sekiranya anda bermain permainan lama dan Discord enggan bekerja, periksa laman web permainan untuk melihat apakah mereka benar-benar menyokong fungsi overlay.
- Periksa sama ada Overlay Discord telah dilumpuhkan.
1. Dengan menggunakan petunjuk seperti yang diberikan di bahagian Windows, Mac, dan Chromebook, arahkan ke menu Overlay dan lihat apakah overlay Dalam Permainan telah diaktifkan. Sekiranya ada, hidupkan.
2. Jalankan permainan semasa Discord terbuka untuk melihat apakah overlay telah diaktifkan. - Nyalakan semula komputer anda.
Kadang kala, yang diperlukan untuk memperbaiki kesilapan perisian adalah menghidupkan semula komputer anda. Matikan Discord dan permainan anda dengan betul dan mulakan semula PC anda. Setelah mula dicadangkan, buka aplikasi sekali lagi. - Jalankan Discord on Pentadbir
Ada kemungkinan juga Discord Overlay menolak untuk berjalan kerana tidak mempunyai hak Pentadbir yang cukup untuk berfungsi dengan baik. Anda perlu melakukan perkara berikut untuk mengaktifkan fungsi Pentadbir dalam Discord
1. Keistimewaan Pentadbir Sementara
a. Klik kanan pada ikon pintasan atau aplikasi Discord.
b. Dari menu, pilih Jalankan sebagai Pentadbir.
c. Pada tetingkap pop timbul, klik Ya.
dua. Keistimewaan Pentadbir Tetap
a. Klik kanan pada ikon pintasan Discord atau aplikasi.
b. Klik pada Properties.
c. Klik pada tab Keserasian.
d. Di bawah Tetapan, klik pada kotak pilihan Jalankan program ini sebagai pentadbir.
e. Klik pada Memohon.
f. Buka Discord untuk melihat apakah sekarang boleh menjalankan overlay.
Berfokus pada Permainan Anda
Walaupun alat Discord adalah cara yang baik untuk berkomunikasi dengan rakan sepasukan, overlay dapat sedikit mengganggu, terutama jika anda bermain solo. Mengetahui cara menonaktifkan Discord Overlay, walaupun hanya sementara, menghilangkan gangguan tersebut dan membolehkan anda fokus pada permainan anda.
Adakah anda tahu cara lain untuk mematikan Discord Overlay? Sila kongsi pendapat anda dalam komen.