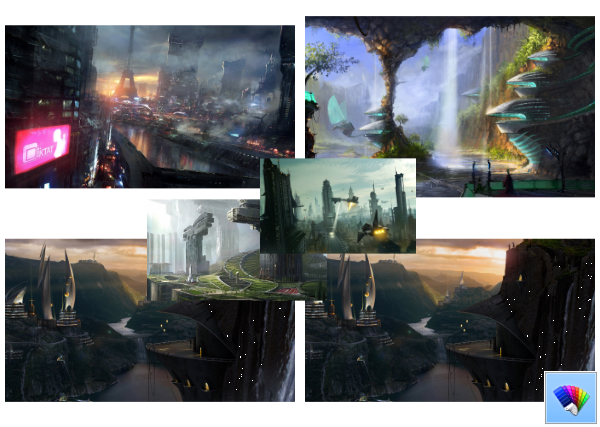Pada masa kini, pemutaran atau pencerminan pelbagai peranti ke TV pintar menjadi perkara biasa. Walau bagaimanapun, peningkatan jumlah pengeluar menimbulkan masalah keserasian yang cenderung meningkat.

Contohnya ialah Firestick Amazon, yang tidak mudah diselaraskan dengan peranti lain langsung. Artikel ini menunjukkan kepada anda cara mencerminkan Android, iOS, Mac, Windows, dan Chromebook ke Firestick dan menghantar dari peranti tersebut.
Buat Tetapan Wayarles Awal Pertama
Sebelum kita memulakan, pastikan Amazon Firestick anda disambungkan ke rangkaian Wi-Fi yang sama dengan peranti yang ingin anda cerminkan. Untuk memeriksa nama rangkaian, lakukan perkara berikut:
- Buka TV Fire anda dan terus ke Halaman Utama. Navigasi ke Tetapan pada menu atas.

- Pada ikon Menu yang muncul, arahkan ke dan buka Rangkaian.

- Anda akan ditunjukkan senarai sambungan Wi-Fi yang tersedia. Yang ditandai sebagai Bersambung harus sama dengan peranti yang anda cuba cerminkan ke Firestick. Sekiranya tidak, sambungkan Firestick atau alat anda yang lain ke rangkaian yang sama.

Setelah anda menyelesaikan langkah-langkah di atas, teruskan dengan arahan di bawah berdasarkan peranti yang anda mahu cerminkan Chrome.
Cara Mencerminkan Android ke Amazon Firestick
Menggunakan Peranti Android untuk mencerminkan atau mentransmisikan ke Firestick adalah proses yang agak mudah, terutama sekarang kerana Amazon telah mengurangkan sekatannya terhadap Chromecast untuk produknya. Untuk melakukan ini, ikuti langkah berikut:
- Pada alat kawalan jauh Fire TV anda, tahan Rumah butang sehingga menu muncul, kemudian pilih Tetapan.

- Di menu Tetapan utama yang terbuka, pilih Paparan & Bunyi.

- Pilih Dayakan Pencerminan Paparan.

- Skrin muncul menunjukkan status cermin tanpa wayar dan peranti yang menerima paparan cermin.Tinggalkan TV Kebakaran anda di skrin iniuntuk membolehkan peranti anda bersambung dengannya. Ingat nama Fire TV Stick.

- Pada Telefon Android anda, leret ke bawah dari atas untuk menunjukkan Pelakon ikon. Sekiranya anda tidak dapat melihat ikon, teruskan ke telefon anda Tetapan pilihan dan cari Sambungan Tanpa Wayar dan Bluetooth. Ia mesti terletak di sana. Sebilangan besar peranti mengaktifkannya pada menu leret ke bawah secara lalai.

- Mesej akan dipaparkan mengatakan Mencari peranti.

- Cari nama Fire TV anda dan ketuk.

- Fire TV anda harus mencerminkan skrin telefon anda selepas beberapa saat. Sekiranya anda ingin menstrimkan video dari Android ke TV Kebakaran, mengetuk pemain harus melakukannya secara automatik.

Cara Mencerminkan Windows 10 ke Amazon Firestick
Windows 10, versi terbaru OS Windows, telah mengaktifkan Miracast secara lalai. Ini penting kerana inilah yang akan menghubungkan anda ke Fire TV. Langkahnya mirip dengan transmisi menggunakan Android berkaitan dengan tetapan Fire TV, dengan beberapa perbezaan untuk menyambung dengan PC.
matikan tingkap skrin pintar 10
- Teruskan ke Skrin Paparan Cermin seperti gambar di atas. Ingat nama Fire TV anda.

- Klik pada ikon Pemberitahuan. Ini adalah ikon paling kanan di bar tugas anda.

- Klik Kembangkan di kiri bawah menu Pemberitahuan.

- Cari dan klik pada Projek. Pilih jenis unjuran pilihan anda. Anda boleh mengubahnya bila-bila masa untuk memenuhi keperluan anda.

- Klik Sambung ke paparan tanpa wayar.

- Klik pada nama Fire TV anda untuk memulakan pencerminan. Sekiranya anda tidak dapat mencari nama TV anda, klik Cari jenis peranti lain dan cari di sana. Sekiranya anda masih tidak menemui TV Kebakaran anda, periksa sama ada anda tersambung ke rangkaian yang sama.

- Anda harus mula mencerminkan skrin PC anda sekarang.
Cara Mencerminkan iPhone ke Amazon Firestick
Menggunakan Firestick pada peranti iOS seperti iPhone tidak semudah menggunakan Android, tetapi masih dapat dilakukan dengan beberapa langkah tambahan. Firestick dan iOS tidak akan bersambung langsung dengan kelawar seperti yang boleh dilakukan oleh Android. Untuk mencapai ini, lakukan perkara berikut:
- Di Fire TV anda, arahkan ke Ikon Kaca Pembesar. Ini adalah pilihan yang terletak di bahagian paling kiri menu.

- Taipkan Skrin udara.

- Pasang Skrin udara. Ini adalah aplikasi percuma yang membolehkan iPhone anda menyambung ke TV Firestick anda. Sekiranya anda ingin mengetahui lebih lanjut mengenai aplikasi sebelum memasangnya, terus ke Laman web skrin udara .

- Setelah dipasang, buka Skrin udara. Sekiranya anda menggunakan aplikasi ini untuk pertama kalinya, ia memaparkan pop timbul tutorial kecil. Klik pada Cara Menggunakan dan Mula Sekarang butang jika anda ingin melihat tutorial. Jika tidak, pilih Mula sekarang.

- Pada menu, akses tetapan dengan mengklik pada Ikon gear. Pastikan bahawa Main Udara pilihan diaktifkan.

- Kembali ke menu pertama, kemudian arahkan ke Mulakan, dan kemudian klik pada Ikon Mula.

- Pada iPhone anda, leret ke bawah untuk membuka ikon tetapan utama. Ketik Cermin Skrin.

- Cari nama Fire TV anda, kemudian ketik padanya.

- Peranti anda kini harus dicerminkan ke TV Fire anda.
Cara Mencerminkan Mac ke Amazon Firestick
Tidak menghairankan, iPhone dan Mac berkongsi langkah serupa ketika menyambung ke peranti Fire TV. AirScreen masih merupakan aplikasi utama yang diperlukan untuk melakukan streaming ke Firestick. Ikuti langkah di bawah untuk mencapai ini:
- Sekiranya anda belum melakukannya, muat turun dan pasang Skrin Udara seperti yang ditunjukkan dalam langkah-langkah di atas.

- Periksa Tayangan udara pilihan pada Tetapan Fire TV anda.

- Teruskan ke menu Bantuan.

- Pilih ikon macOS dan klik padanya.

- Pilih AirPlay.
- Klik pada ikon AirPlay anda di Mac Dock anda. Sekiranya ikon tidak ada, anda boleh mengaktifkannya dengan membuka menu Apple, mengklik pada Paparan, kemudian memilih tab Pengaturan. Pastikan pilihan kotak centang Mirror Displays dan Show mirroring pada bar menu apabila tersedia ditandai.

- Pilih nama Fire TV anda dari menu AirPlay di Mac anda.
- Tekan OK pada alat kawalan jauh Api anda.

- Skrin anda kini harus dicerminkan.
Cara Mencerminkan Chromebook ke Amazon Firestick
Menghantar apa sahaja menggunakan Chromebook sangat berbeza daripada menggunakan peranti lain, sama ada Android, iOS, Mac atau PC. Ini kerana Chromebook dikunci ke OS Chrome.
cari rakan di twitter dari facebook
Chromebook dirancang untuk berjalan tanpa aplikasi tambahan atau sekurang-kurangnya tidak ada yang tidak disetujui oleh Google. Ini bermaksud bahawa mentransmisikan Chromebook hanya dapat dilakukan menggunakan kabel HDMI secara lalai. Ada cara untuk memotong ini, tetapi tidak dijamin berjaya.
Penyelesaiannya adalah aktifkan Google Play Store Chromebook . Untuk melakukannya, ikuti langkah berikut:
- Klik pada Panel Tetapan Pantas di kanan bawah skrin Chromebook anda.

- Klik pada ikon Gear untuk membuka Tetapan.

- Tatal ke bawah dan cari tab Google Play Store. Klik Hidupkan. Terima Syarat Perkhidmatan.

- Buka Google Play Store.

Dari sini, anda boleh mencari aplikasi pemutus untuk menyambung ke Firestick anda. Beberapa aplikasi yang lebih popular adalah AllCast , Cast TV , dan Hantar Video . Muat turun dan pasang di Chromebook anda dan ikuti arahan seperti pada setiap aplikasi.
Seperti yang dikatakan, ini bukan cara yang tepat untuk dilancarkan. Oleh kerana pengeluar yang berbeza mempunyai tetapan peranti yang berbeza, model Chromebook tertentu anda mungkin atau mungkin tidak menyokong transmisi.
Menunggu Integrasi
Sehingga pada masa semua alat pemutus mengikuti satu protokol, akan selalu menjadi perjuangan untuk membuat mereka bekerjasama antara satu sama lain. Walaupun Amazon Firestick sekarang membenarkan Chromecast pada produknya, ia masih belum sepenuhnya disatukan dan memerlukan beberapa langkah tambahan untuk membolehkannya mencerminkan dengan betul. Buat masa ini, satu-satunya perkara yang boleh kita lakukan ialah menunggu pelbagai pengeluar menyetujui standard.
berbilang akaun pemacu google pada satu komputer
Soalan Lazim Firestick
Berikut adalah beberapa soalan yang sering diajukan mengenai penggunaan Amazon Firestick untuk menghantar ke peranti tertentu anda:
Mengapa aliran cermin saya ke Firestick berombak?
Kerana perselisihan antara Google dan Amazon sebelumnya, Chromecast dan Firestick dirancang untuk dijalankan pada protokol pemutus yang berbeza. Ini bermaksud bahawa masalah keserasian antara Chrome dan Firestick sangat diharapkan. Sekiranya anda mengalami streaming yang berombak, ia mungkin disebabkan oleh ketidaksesuaian itu.
Anda juga mungkin mengalami kelewatan kerana kelajuan internet yang perlahan, atau kekurangan jalur lebar. Periksa sama ada peranti lain menggunakan sambungan internet anda. Ini mungkin masalah ISP dan anda bukan satu-satunya yang mengalami kelajuan sambungan yang perlahan.
Tongkat TV Api saya tidak muncul, apa yang berlaku?
Sekiranya anda tidak dapat melihat Fire TV anda pada pilihan transmisi peranti anda yang lain, atau sebaliknya, kedua-dua peranti mungkin tidak berkongsi rangkaian yang sama. TV Fire dan peranti yang ingin anda hantar mesti mempunyai nama Wi-Fi yang sama. Periksa tetapan Wi-Fi Firestick dan gadget anda untuk memastikannya berada di rangkaian rumah yang sama.
Apakah beberapa perisian yang berguna untuk menolong peranti pencerminan?
Seperti yang ditunjukkan di atas, PC dan Android telah mengaktifkan Miracast secara lalai. Protokol pemutus ini biasanya satu-satunya perkara yang anda perlukan untuk menghantar menggunakan dua peranti ini. Sekiranya anda tidak dapat membuatnya berfungsi, maka Google Apps yang dinyatakan di atas, iaitu AllCast, Cast TV, dan Cast Video mungkin berfungsi untuk anda.
Untuk Apple iOS dan macOS, aplikasi AirScreen yang tersedia dari menu Fire TV itu sendiri membolehkan pencerminan dengan cukup baik.